Windows Update-lus: Oplossing voor Windows Vista, 7, 8
Haal de oplossing voor de fout Windows Update zit vast in een oneindige lus op Windows Vista, Windows 7, Windows 8 en Windows 8.1.
Over “Windows Update zit vast in een oneindige lus”
De volgende informatie over deze fout is samengesteld door NeoSmart Technologies, op basis van de informatie die is verzameld en gerapporteerd door ons wereldwijde netwerk van ingenieurs, ontwikkelaars en technici of partnerorganisaties.
Beschrijving en Symptomen
De onderstaande foutmeldingen, waarschuwingen en symptomen zijn gekoppeld aan deze fout.
Symptoom 1: Windows Update loopt vast in een eindeloze lus tijdens de installatie
Windows Update kan tijdens de installatie van de updates mislukken als de installatie van de updates begon tijdens het afsluiten van uw computer
Het exacte moment waarop Windows Update vast lijkt te lopen kan verschillen afhankelijk van uw computer en Windows-versie, maar meestal is het een van de volgende:
- Update configureren: Fase 3 van 3 – 0% voltooid. Zet uw computer niet uit.
- Gelieve uw machine niet uit te schakelen of los te koppelen. Installeren van update 1 van 4.
- Opzetten van Windows update. 0% voltooid. Schakel uw computer niet uit.
- Fout bij het configureren van Windows-updates. Wijzigingen ongedaan maken.
Wanneer u uw computer geforceerd herstart, start Windows opnieuw op en probeert Windows Update de nog uitstaande updates te installeren.
Oorzaken van deze fout
Deze fout kan optreden als gevolg van een van de volgende oorzaken:
Oorzaak 1: Integriteit bestandssysteem aangetast
Het bestandssysteem van de harde schijf kan beschadigd raken als gevolg van schijfschrijffouten, stroomuitval of virusaanvallen. Als dat het geval is, kan het besturingssysteem niet goed opstarten en wordt het laadproces gestopt.
Oorzaak 2: Bestandssysteeminstellingen zijn onjuist ingesteld
Soms kan het systeem eindeloos gaan lussen als de updatevlaggen van het systeem niet juist zijn ingesteld. Dit kan worden opgelost door deze bestanden handmatig te verwijderen.
Verhelpen van “Windows Update loopt vast in een eindeloze lus” op Windows
Windows Setup CD/DVD vereist!
Voor sommige van de oplossingen hieronder is het gebruik van de Microsoft Windows setup CD of DVD vereist. Als uw PC niet is geleverd met een Windows installatie CD of als u de Windows installatie media niet meer heeft, kunt u in plaats daarvan Easy Recovery Essentials voor Windows gebruiken. EasyRE vindt en repareert automatisch veel problemen, en kan ook worden gebruikt om dit probleem op te lossen met de aanwijzingen hieronder.
Fix #1: Herbouw boot.ini of BCD met Easy Recovery Essentials
Easy Recovery Essentials repareert gegarandeerd de “Windows Update loop” fout automatisch met de ingebouwde geautomatiseerde reparatie optie. EasyRE is momenteel beschikbaar voor Windows XP, Vista, 7 en 8 en kan worden gedownload en gemaakt op elke PC.
- Download Easy Recovery Essentials. Zorg ervoor dat u uw Windows-versie (XP, Vista, 7 of 8) noteert voordat u EasyRE downloadt. Deze gids kan u helpen te bepalen welke versie van Windows u hebt geïnstalleerd.
- Brand de image. Volg deze instructies over het branden van de opstartbare ISO-image zeer zorgvuldig, want het maken van een opstartbare CD kan lastig zijn! Als alternatief, deze instructies leggen uit hoe u een opstartbare EasyRE recovery USB stick/drive maakt.
- Start uw PC op vanaf de Easy Recovery Essentials CD of USB die u hebt gemaakt.
- Als EasyRE eenmaal draait, kiest u de “Automated Repair” optie en klikt u op Doorgaan.

Kies “Automated Repair” in Easy Recovery Essentials
- Easy Recovery Essentials begint het geselecteerde station te analyseren op problemen. EasyRE test op fouten in de schijf, de partitie, de bootsector, het bestandssysteem, de bootloader en het register en probeert deze automatisch te corrigeren. Er is geen tussenkomst vereist, aangezien de reparatie van EasyRE volledig automatisch verloopt:

Easy Recovery Essentials zoekt naar fouten en brengt correcties aan in de geselecteerde Windows-installatie.
- Als het proces is voltooid, rapporteert EasyRE zijn bevindingen. Klik op de knop Opnieuw opstarten om uw pc opnieuw op te starten en de wijzigingen te testen.
- De fout “Windows Update loop” zou nu verholpen moeten zijn terwijl uw pc begint te laden:

Windows, met succes opgestart.
Nadat EasyRE de stations van uw computer heeft gescand, identificeert en selecteert u de stationsletter voor uw Windows-installatie in de lijst, en klikt u vervolgens op de knop Automated Repair om te beginnen.

Kies het station dat hoort bij de Windows-installatie die u probeert te repareren.
U kunt Easy Recovery Essentials hier downloaden.
Verhelp Windows Update Loop in Windows Vista en 7
Fix #1: Boot in Last Known Good Configuration
Een snelle oplossing voor de loop-fout kan zijn om op te starten in de Last Known Good Configuration-modus:
- Start de computer opnieuw
- Druk op de F8-toets zodra de computer is opgestart, maar voordat het Windows Vista- of Windows 7-logo op het scherm verschijnt
- In het scherm Geavanceerde opstartopties, selecteer Laatste bekende goede configuratie (geavanceerd)

- Druk op Enter
Als deze oplossing de lusfout niet oplost, probeer dan een van de volgende oplossingen hieronder.
Fix #2: Verwijder cleanup.xml en pending.xml
De Windows Update-lus kan in de meeste gevallen worden opgelost door de volgende bestanden te verwijderen uit de map Windows:
- cleanup.xml
- pending.xml
Om deze bestanden te verwijderen, volgt u deze stappen:
- Plaats het installatiemedium van Windows Vista of Windows 7 in de schijflade
- Start uw computer opnieuw
- Start op vanaf de dvd door op een willekeurige toets te drukken wanneer u de melding “Druk op een willekeurige toets” op uw scherm ziet
- In het scherm Windows installeren, klikt u op Uw computer repareren

- Klik bij Systeemherstelopties op Opdrachtprompt

- Typ de volgende opdrachten in en druk na elke opdracht op Enter.Zorg ervoor dat u
C:vervangt door de letter van het station waar uw Windows Vista of Windows 7 op is geïnstalleerd.De commando’s zijn:del C:\Windows\WinSxS\cleanup.xml
en
del C:\Windows\WinSxS\pending.xml
- Typ
exitom Command Prompt af te sluiten - Start de computer opnieuw op
computer

xml-bestanden succesvol verwijderd
Fix #3: Voer sfc
Het hulpprogramma sfc kan beschadigde bestanden op uw Windows-systeem scannen en herstellen en kan de lusfout herstellen.
Om sfc uit te voeren, volgt u deze stappen voor elk Windows Vista of 7 systeem:
- Plaats de installatiemedia en start op
- Klik op Herstel uw computer

- Selecteer bij Systeemherstelopties de opdrachtprompt en type:
sfc /scannow /offbootdir=c:\ /offwindir=c:\windows
Vervang
c:\door het station waar Windows Vista of Windows 7 op is geïnstalleerd. - Druk op Enter
- De systeemscan zou moeten beginnen
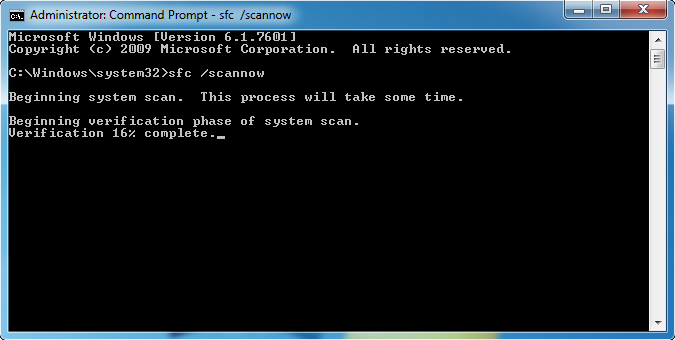
- Wanneer het proces is voltooid, start u uw computer opnieuw
Als u niet over uw originele installatiemedia beschikt om toegang te krijgen tot Command Prompt, kunt u de instructies volgen van Fix Loop Error with Easy Recovery Essentials of controleren of op de harde schijf van uw systeem de noodzakelijke herstelhulpmiddelen zijn geïnstalleerd:
- Start de computer opnieuw
- Druk op F8 voordat het Windows-logo verschijnt
- Als u in het scherm Geavanceerde opstartopties een optie Repareer uw computer hebt, selecteert u deze en drukt u op Enter

- Uw systeem start op in Systeemherstelopties en u kunt Command Prompt in de lijst selecteren.Als de optie niet in de lijst staat, zijn op uw systeem niet de noodzakelijke herstelprogramma’s geïnstalleerd. Volg in dat geval de instructies van Fix Loop Error with Easy Recovery Essentials.
Fix #4: Installeer System Update Readiness Tool
Zekere Windows Updates kunnen de hoofdoorzaak zijn van de Windows Update endless loop:
- KB2515325
- KB2522422
- KB2492386
- KB982018
Als uw Windows Vista of Windows 7 deze updates probeert te installeren en de installatie niet wordt voltooid, raadt Microsoft u aan System Update Readiness Tool te installeren:
- Ga naar Wat is het System Update Readiness Tool op Microsoft.com en download het hulpprogramma dat overeenkomt met uw Windows-versie: Vista (32-bits of 64-bits) of 7 (32-bits of 64-bits).
- Klik op Download
- Als het hulpprogramma op uw computer is gedownload, voert u het uit
- In het dialoogvenster Windows Update Standalone Installer klikt u op Ja of OK
- In het dialoogvenster Installatie voltooid klikt u op Sluiten
- Start uw computer opnieuw
- Ga naar Windows Updates in het Configuratiescherm en probeer alle updates te installeren die nog niet zijn geïnstalleerd
Fix # 5: Voer een schone opstart uit
Het opstarten van uw Windows Vista of Windows 7 in een schone opstartmodus kan de Windows Update loop-fout verhelpen door de hangende updates in deze modus te installeren:
- Start de computer opnieuw op en log in op uw Windows Vista of 7
- Klik op Start
- Typ
msconfig.exein het veld Uitvoeren - Druk op Enter om msconfig te openen
- Op het tabblad Algemeen, selecteer Selectief opstarten
- Vink Opstartitems laden uit
- Vink Systeemservices laden aan
- Op het tabblad Services, vink je Alle Microsoft-services verbergen aan
- Klik op Alles uitschakelen om alle andere services uit te schakelen
- Klik op OK
- Klik op Opnieuw opstarten

Hulpprogramma Msconfig
Fix #6: Systeemherstel
Als Systeemherstel was ingeschakeld en actief was op uw systeem, kunt u proberen uw computer te herstellen naar een eerdere datum om toegang te krijgen tot Windows, de stappen te volgen voor het voorbereiden van een schone boot en vervolgens de hangende Windows-updates te installeren in de schone opstartmodus.
- Restart de computer opnieuw en begin met het indrukken van de F8-toets om op te starten in Geavanceerde opstartopties
- Selecteer Veilige modus
- Druk op Enter
Als u met de optie Veilige modus niet succesvol in Windows kunt opstarten, probeer dan Veilige modus met opdrachtprompt te selecteren:
- Selecteer Veilige modus met opdrachtprompt
- Druk op Enter
- Typ in opdrachtprompt:
rstrui.exe
- Druk op Enter
- Volg de instructies van Systeemherstel om een herstel te voltooien

rstrui utility results screen
Fix Windows Update Loop in Windows 8/8.1
Fix #1: verwijder cleanup.xml en pending.xml
Gelijk aan de instructies voor Windos Vista of 7 kan de Windows Update loop in de meeste gevallen worden verholpen door de bestanden cleanup.xml en pending.xml uit de WinSxS-map te verwijderen.
Om dit op een Windows 8- of Windows 8-systeem te doen, volgt u de volgende stappen:
- Plaats de Windows 8/8.1 media om ervan op te starten
- Klik op Repareer uw computer of druk op R

- Selecteer Problemen oplossen
- Selecteer Geavanceerde opties
- Selecteer Opdrachtprompt
- Typ deze opdrachten in en druk op Enter:
del C:\Windows\WinSxS\cleanup.xmldel C:\Windows\WinSxS\pending.xml
Vervang
C:\door de letter van het station waar Windows 8/8.1 is geïnstalleerd - Typ
exitom Command Prompt af te sluiten - Start de computer opnieuw

xml-bestanden met succes verwijderd
Fix #2: Gebruik DISM
Als u hangende.xml en cleanup.xml niet werkt, gebruik dan het DISM commando:
- Boot vanaf het installatiemedium en open Command Prompt (nadat u Repair your computer > Troubleshoot > Advanced options > Command Prompt hebt geselecteerd)
- Type het DISM commando:
dism /image:C:\ /cleanup-image /revertpendingactions
-
waarbij
C:het station is waarop Windows 8/8.1 is geïnstalleerd - Druk op Enter

dism utility results screen
Als u niet beschikt over de Windows 8/8.1 installatiemedium hebt, volgt u de instructies van Loop Error Fix with Easy Recovery Essentials of probeert u de volgende stappen:
- Start de computer opnieuw op
- Probeer een van de volgende tips om het menu Opstartinstellingen van uw Windows te openen:
- Druk op F8 voordat Windows 8-logo verschijnt
- Druk op Shift en F8 voordat Windows 8-logo verschijnt
- Druk op F11 voordat Windows 8-logo verschijnt
- Start de computer opnieuw op terwijl u de Shift toets
- Klik op Problemen oplossen
- Klik op Geavanceerde opties
- Klik op Opstartinstellingen
- Klik op Opnieuw opstarten
- Uw computer zal opnieuw opstarten en opstarten in het scherm Opstartinstellingen:

- Druk op F6 voor toegang tot de veilige modus met opdrachtprompt
- Eenmaal in opdrachtprompt typt u de opdracht DISM:
dism /image:C:\ /cleanup-image /revertpendingactions
Vervang
C:door de Windows 8 installatie stationsletter - Druk op Enter
Fix #3: Voer sfc
Om sfc uit te voeren op een Windows 8 of Windows 8.1-systeem uit te voeren, volgt u deze stappen:
- Plaats het installatiemedium en start op vanaf dit medium om toegang te krijgen tot het scherm Nu installeren

- Klik op Uw computer repareren
- Navigeer naar Problemen oplossen > Geavanceerde opties

- Klik op Opdrachtprompt
- Typ de opdracht sfc en vervang
c:door de letter van het station waar Windows 8 op is geïnstalleerd:sfc /scannow /offbootdir=c:\ /offwindir=c:\windows
- Druk op Enter

Fix #4: Systeemherstel
Over het algemeen is Systeemherstel standaard ingeschakeld en actief op Windows 8/8.1-systemen. Als dit het geval is, kunt u Systeemherstel gebruiken om de computer terug te zetten naar een eerdere datum in de tijd om de fout in de Windows Updates-lus op te lossen:
- Plaats de installatieschijf en start vanaf deze op
- Eenmaal in het scherm Nu installeren, klikt u op Uw computer repareren
- Klik op Problemen oplossen
- Klik op Geavanceerde opties
- Selecteer het besturingssysteem
- Klik op Systeemherstel
- Volg de instructies van de wizard om het proces te voltooien
Fix #5: Clean Boot
Als u er met succes in geslaagd bent om Windows 8/8.1 terug te zetten naar een eerder herstelpunt voordat de Windows Update loop error optrad, start uw systeem dan op in een Clean Boot modus en installeer de lopende Windows updates opnieuw:
- Start het systeem op
- Druk op de Windows en R-toets om het dialoogvenster Uitvoeren te openen
- Typ
msconfig - Klik op OK of druk op Enter
- Ga naar het tabblad Services tabblad Services
- Vink de optie Alle Microsoft-services verbergen aan
- Klik op Alles uitschakelen
- Ga naar tabblad Algemeen
- Vink Selectief opstarten aan
- Vink Opstartitems laden uit
- Vink Laad systeemservices
- Klik OK
- Klik Opnieuw opstarten

Msconfig hulpprogramma
Meer informatie
Gelinkte items
- bootrec
- chkdsk
Ondersteuningslinks
- Easy Recovery Essentials voor Windows – onze reparatie- en herstelschijf.
Het is een eenvoudig te gebruiken en geautomatiseerde diagnostische schijf. Hij is beschikbaar voor Windows 8, Windows 7 en Windows Vista. Het is ook beschikbaar voor Windows XP en Windows Server.Lees meer op Windows Recovery Disks.
- Het NeoSmart Support Forums, technische ondersteuning en probleemoplossing van lid tot lid.
- Krijg korting op vervangende setup- en installatieschijven: Windows Vista, Windows 7, Windows 8.
Toepasselijke systemen
Dit Windows-gerelateerde knowledgebase-artikel is van toepassing op de volgende besturingssystemen:
- Windows Vista (alle edities)
- Windows 7 (alle edities)
- Windows 8 (alle edities)
- Windows 8.1 (alle edities)
Voorstel een bewerking