12 zaskakująco szybkich sposobów na wyczyszczenie komputera Mac
Masz swojego Maca od jakiegoś czasu i nie czujesz się już tak świeżo i czysto, jak kiedyś? Choć komputery Mac nie wymagają wielu czynności związanych z czyszczeniem, pliki tymczasowe, resztki aplikacji i pamięć podręczna systemu gromadzą się. Pliki te mogą spowalniać pracę komputera i zajmować dużo cennego miejsca. W tym artykule przedstawiamy szybkie i proste sposoby na wyczyszczenie MacBooka. Jeśli chcesz wyczyścić komputer Mac ręcznie, przejdź do sekcji połączonej poniżej. Zaczynajmy!
- Jak ręcznie wyczyścić dysk twardy komputera Mac
Jak automatycznie wyczyścić komputer Mac
Oto prosty schemat wyjaśniający najczęstsze typy komputerowych śmieci, posortowane według rozmiaru. Niektóre z nich, takie jak pliki Kosza, są łatwo dostępne, podczas gdy inne są przechowywane w ukrytych folderach systemowych. Niestety, nie ma prostego sposobu, aby je usunąć bez specjalnych umiejętności.
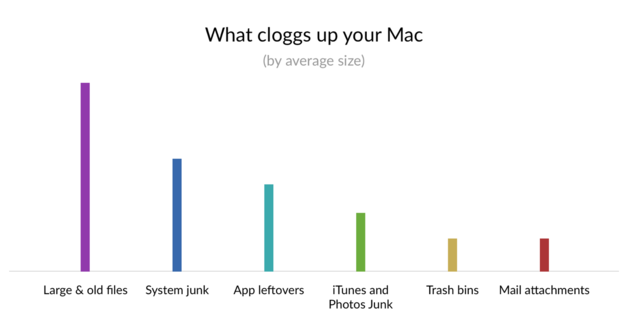
Jeśli nie masz ochoty spędzić następnych kilku godzin na ręcznym czyszczeniu komputera Mac, możesz skorzystać z potężnego narzędzia czyszczącego CleanMyMac X, które znajdzie i usunie cały bałagan, jaki zawiera Twój Mac. Wie ono, które pliki są bezużyteczne, jak je znaleźć i całkowicie usunąć. CleanMyMac X ma wszystko, aby zakończyć 3-godzinne zadanie czyszczenia komputera Mac w mniej niż 5 minut. Wyczyści nawet te śmieci, o których istnieniu nie wiedziałeś, i przyspieszy działanie Twojego komputera.
Jak wyczyścić pamięć masową systemu na Macu za pomocą CleanMyMac X:
- Ściągnij CleanMyMac X za darmo tutaj.
- Uruchom aplikację i przejdź do System Junk.
- Kliknij Skanuj.
- Naciśnij Wyczyść, aby pozbyć się wszystkich śmieci.

Zrobione! Teraz Twój Mac wygląda znacznie lepiej!
Jak ręcznie wyczyścić dysk twardy komputera Mac
Jeśli nigdy nie przeprowadzałeś automatycznego lub ręcznego czyszczenia systemu, oznacza to, że Twój Mac od lat gromadzi niepotrzebne pliki i bałagan. Możesz szybko posprzątać swój komputer Mac, wykonując te proste czynności.
Wyczyść pamięć podręczną
Prawdopodobnie słyszałeś „Usuń pamięć podręczną” jako wskazówkę dotyczącą rozwiązywania problemów z przeglądarką internetową. W rzeczywistości Twój Mac przechowuje wiele informacji w plikach zwanych pamięcią podręczną, co umożliwia szybki dostęp do tych danych i zmniejsza potrzebę ponownego ich pobierania z oryginalnego źródła. Niestety, pliki te zajmują dużo miejsca na komputerze Mac i zamiast przyspieszać, spowalniają jego działanie. Dlatego jeśli chcesz przyspieszyć działanie systemu, wyczyść komputer Mac z plików pamięci podręcznej.
Możesz to zrobić na dwa sposoby: możesz usunąć je ręcznie lub użyć programu czyszczącego MacBooka, takiego jak CleanMyMac X, który wykona tę pracę za Ciebie. Oczywiście, drugi sposób jest łatwy i szybki. Jeśli jednak zdecydujesz się na ręczne czyszczenie pamięci podręcznej, zapoznaj się z kompleksowym przewodnikiem „Jak wyczyścić pamięć podręczną na komputerze Mac.”
Odinstaluj aplikacje, których nie używasz
Aplikacje zainstalowane na Twoim Macu oczywiście zajmują miejsce. A z czasem, gdy Twój Mac zapełni się różnymi aplikacjami, może zacząć działać powoli. Jak wyczyścić MacBooka? W pierwszej kolejności musisz usunąć aplikacje, których już nie używasz lub nie potrzebujesz. Aby to zrobić, kliknij prawym przyciskiem myszy na aplikację, którą chcesz usunąć, i wybierz opcję Przenieś do kosza.
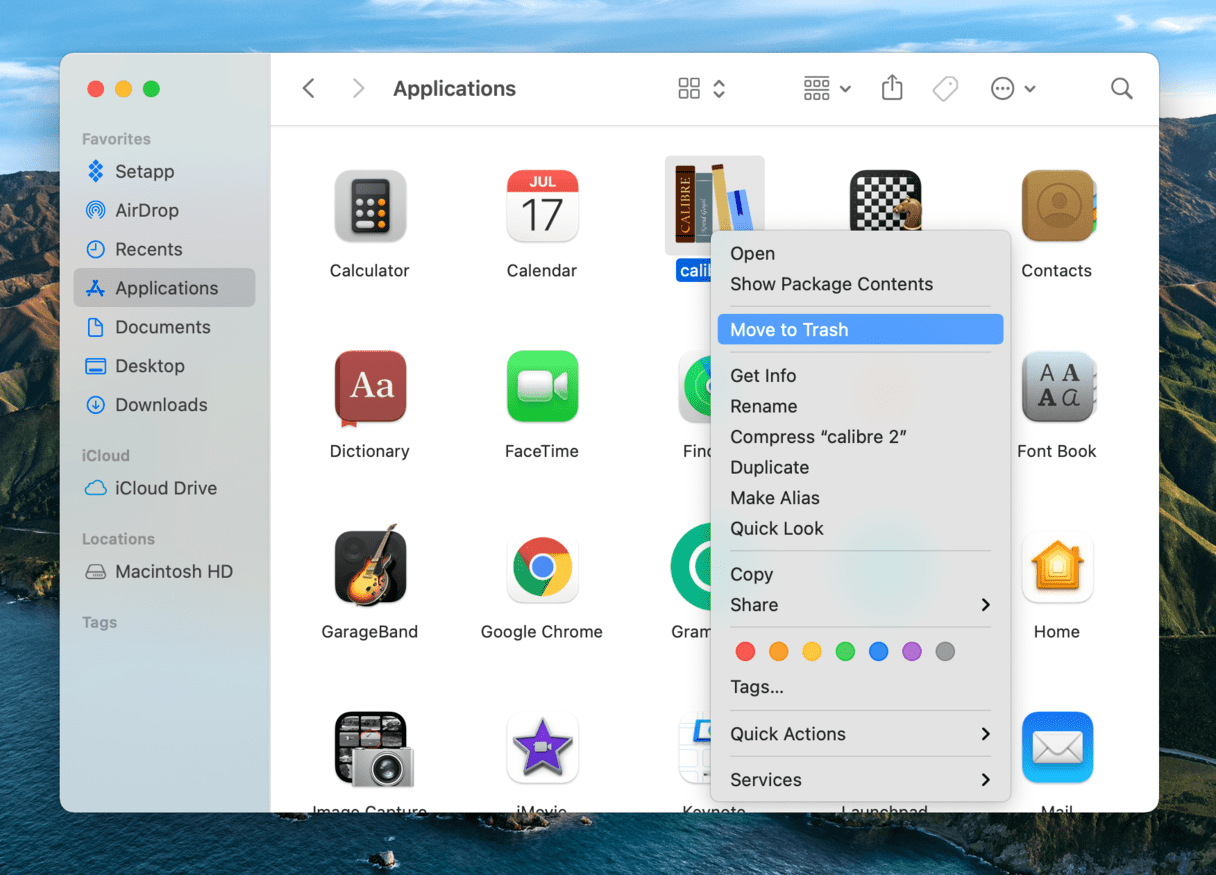
Możesz być zaskoczony, gdy dowiesz się, że wysłanie aplikacji do Kosza nie spowoduje jej całkowitego odinstalowania, ponieważ resztki aplikacji nadal pozostają na komputerze Mac, zajmując dużo miejsca. Tak więc, jeśli chcesz być odpowiedzialnym użytkownikiem komputera Mac, musisz odinstalować aplikacje we właściwy sposób. Oto przewodnik krok po kroku „Jak odinstalować aplikacje na komputerze Mac.”
Dodatkowy krok: Zmniejsz liczbę elementów logowania
Elementy logowania to aplikacje, które uruchamiają się automatycznie po uruchomieniu. W dzisiejszych czasach co druga aplikacja próbuje stać się tak widoczna, jak to tylko możliwe i dostać się do Twoich elementów logowania. Po pierwsze, możesz nawet nie wiedzieć czym one są (nie wszystkie pojawiają się w Docku). Po drugie, takie aplikacje zużywają pamięć. To wystarczający powód, by pozbyć się dodatkowych elementów logowania, których nie potrzebujesz.
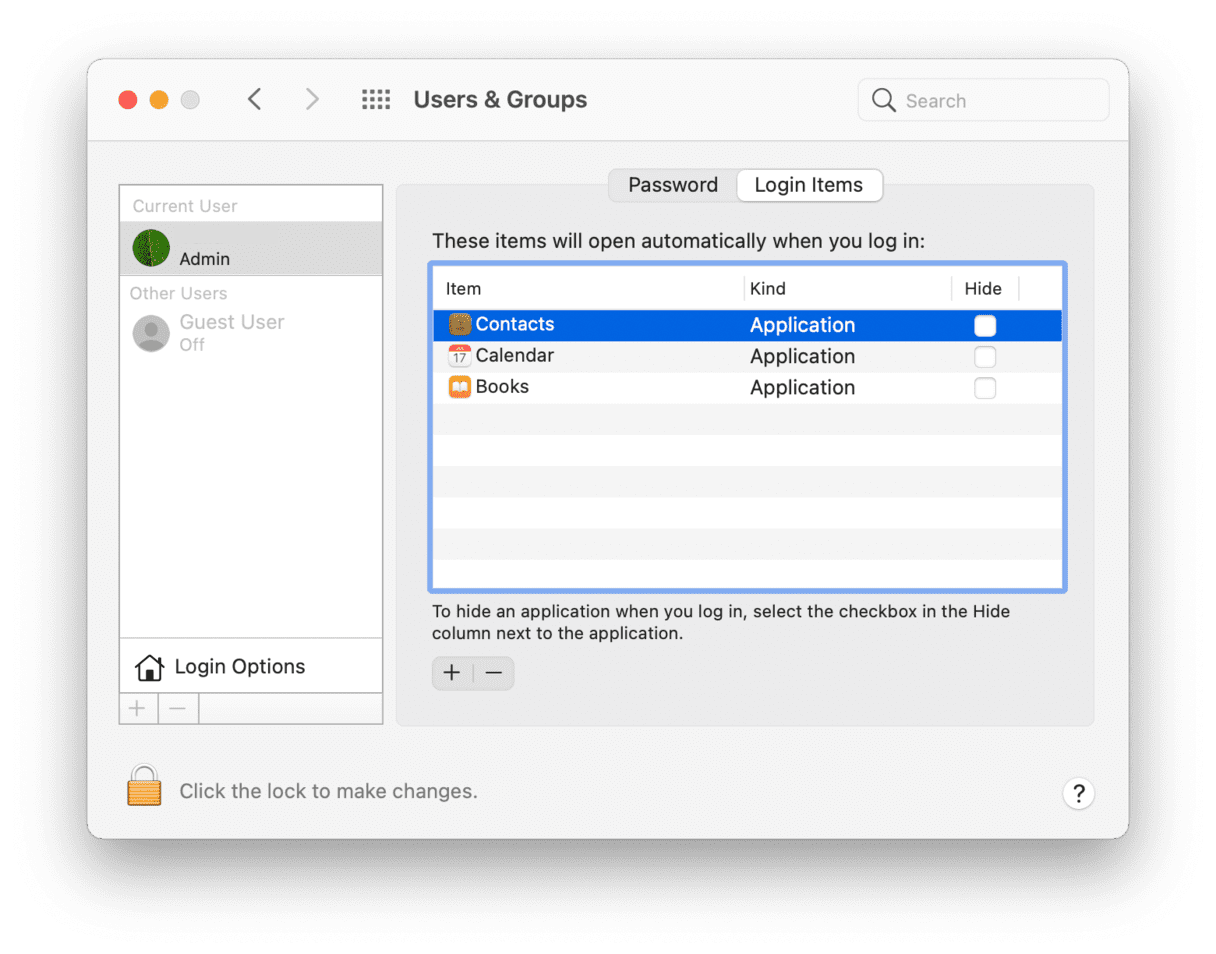
- Otwórz Preferencje systemowe.
- Przejdź do Użytkownicy & Grupy.
- Wybierz swój pseudonim po lewej stronie.
- Wybierz zakładkę Elementy logowania.
- Zaznacz programy startowe, które chcesz usunąć.
- Naciśnij znak „-” poniżej.
Już skończyłeś.
Wyczyść bezużyteczne duplikaty
Podobne zdjęcia, utwory muzyczne, które dodałeś o jeden raz za dużo, zapisane i ponownie zapisane pliki PDF… wszystko to siedzi na Twoim komputerze Mac i pochłania pamięć masową. Pamięć, którą można by wykorzystać do lepszych celów.
Jak więc szybko je usunąć? Najszybszym sposobem jest użycie Gemini 2: The Duplicate Cleaner.
- Ściągnij i uruchom aplikację
- Kliknij „Skanuj w poszukiwaniu duplikatów” i obserwuj, jak szybko wyłapuje je z różnych zakamarków Twojego Maca.
- Po zakończeniu skanowania naciśnij przycisk „Review Results” i sprawdź, które kopie chcesz usunąć.
- Kliknij przycisk Inteligentne czyszczenie, aby usunąć wszystko, co zaznaczyłeś.
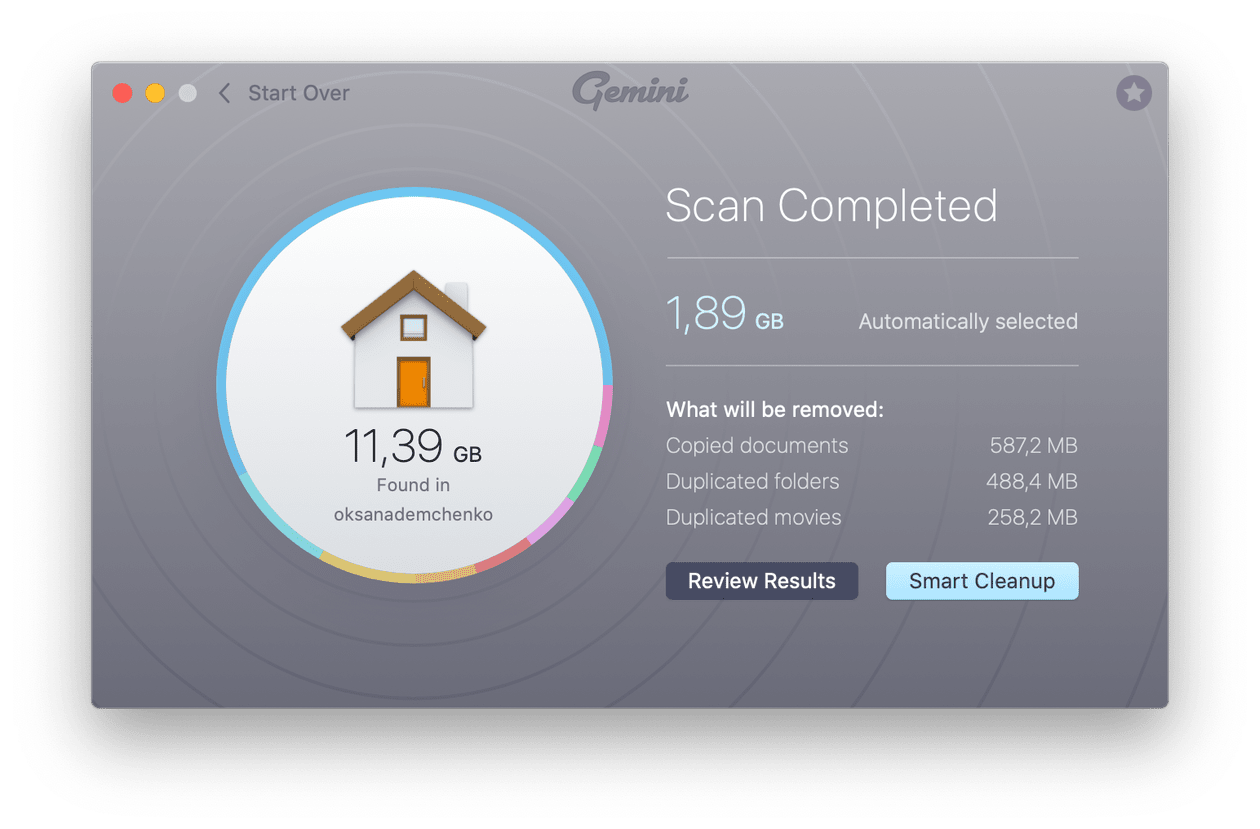
To wszystko. Teraz Twój Mac powinien być całkowicie wolny od duplikatów.
Opróżnij Kosz
Nawet jeśli pliki zostały usunięte, pozostają w Koszu, zajmując dużo miejsca na komputerze Mac. Czekają tylko na całkowite usunięcie. Jeśli chcesz odzyskać cenne miejsce na dysku twardym, musisz opróżnić Kosz.
Oto, jak wyczyścić MacBooka z kosza:
- Kliknij i przytrzymaj ikonę Kosza w Docku.
- Kliknij Puste, a następnie Opróżnij Kosz.
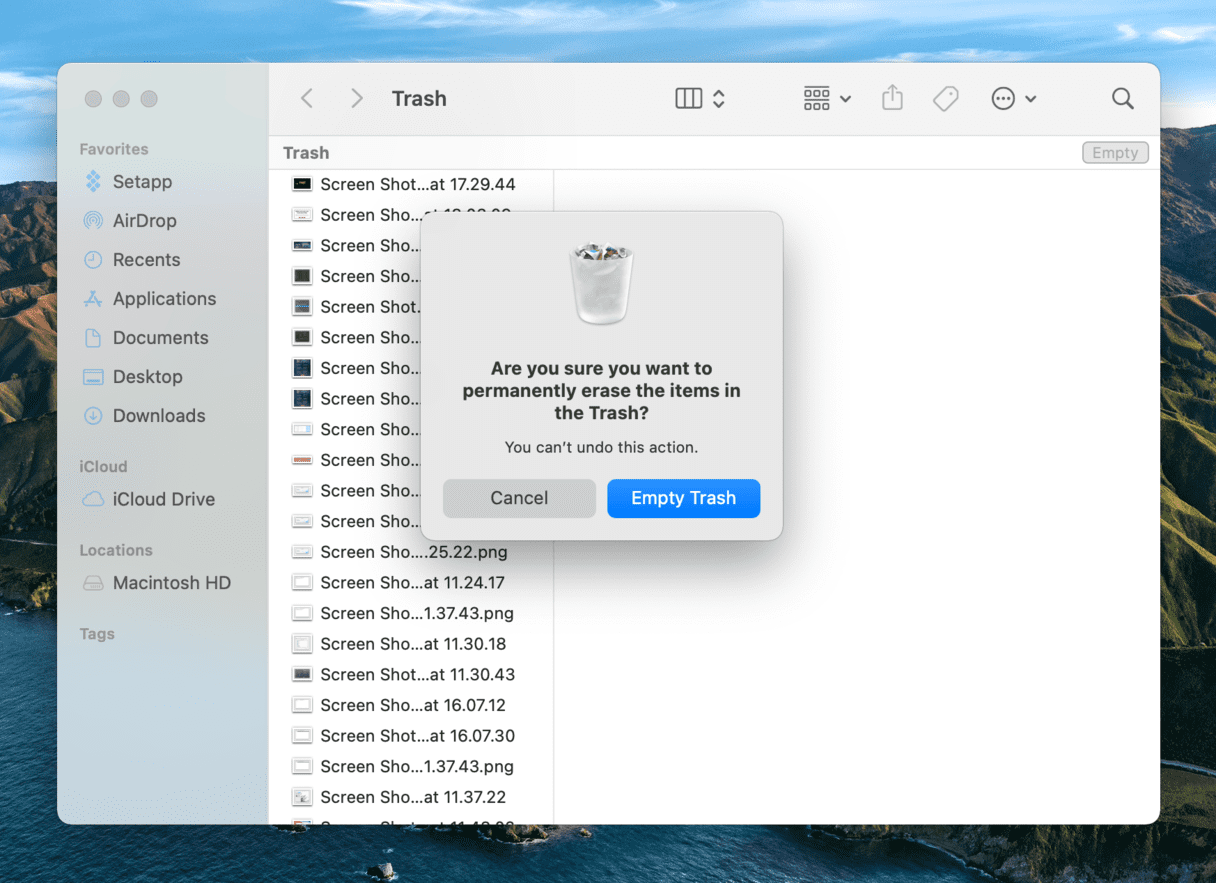
Proces jest dość prosty, prawda? Istnieje jednak jeszcze bardziej prosty sposób na wyczyszczenie Kosza. Program CleanMyMac X skanuje komputer Mac w poszukiwaniu śmieci i umożliwia usunięcie wszystkich wyrzuconych plików. Aby to zrobić, uruchom program CleanMyMac X i naciśnij Skanuj. Po zakończeniu skanowania kliknij przycisk Przeglądaj szczegóły, aby sprawdzić, co dokładnie znalazł CleanMyMac X.
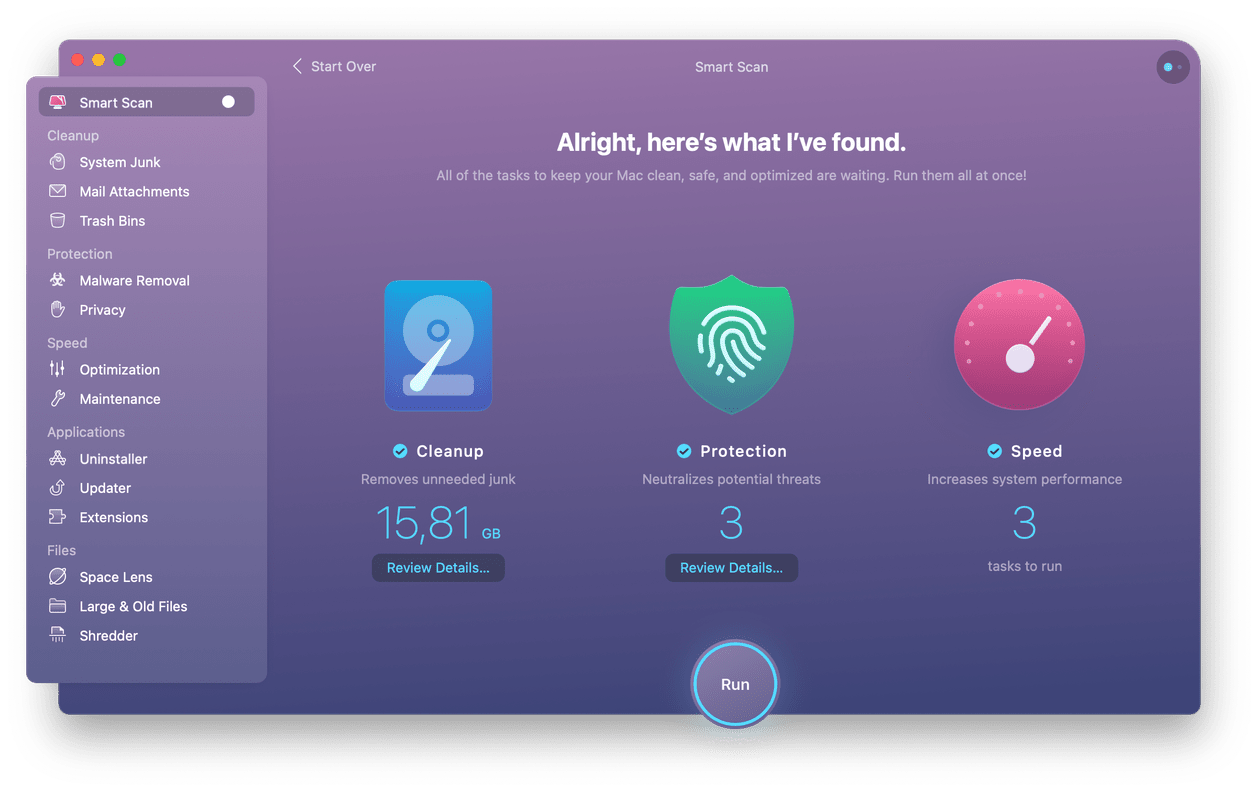
Już kilka tygodni wcześniej wyczyściłem Kosza, ale przez jakiś czas uzbierało się prawie gigabajt wyrzuconych plików. Teraz mogę po prostu kliknąć przycisk Wróć do podsumowania, a następnie Uruchom, aby wyczyścić Kosz i śmieci systemowe.
Zmniejszanie bałaganu
Apple już pomyślało o bałaganie, który może być generowany na komputerach Mac i przedstawiło możliwe rozwiązanie. Oto jak zmniejszyć bałagan na komputerze Mac:
- Wejdź do menu Apple.
- Wybierz O tym Macu, a następnie Przechowywanie. Tutaj możesz sprawdzić, ile wolnego miejsca pozostało na Twoim komputerze.
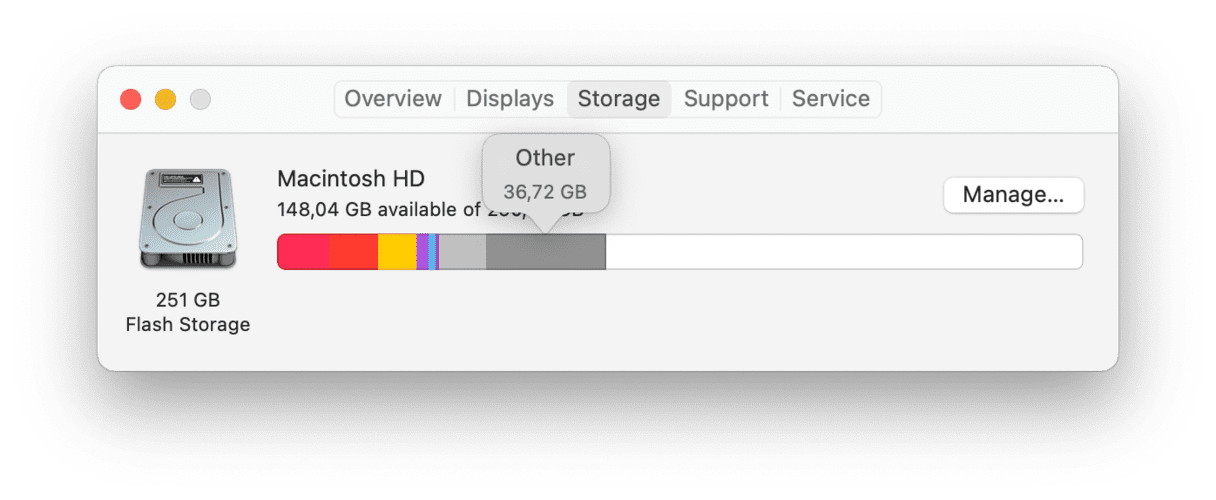
- Kliknij Zarządzaj.
Oto kilka zaleceń dotyczących oszczędzania miejsca na komputerze Mac. Możesz wybrać opcję Przeglądaj pliki, aby sprawdzić aplikacje, dokumenty i inne pliki przechowywane na komputerze Mac.
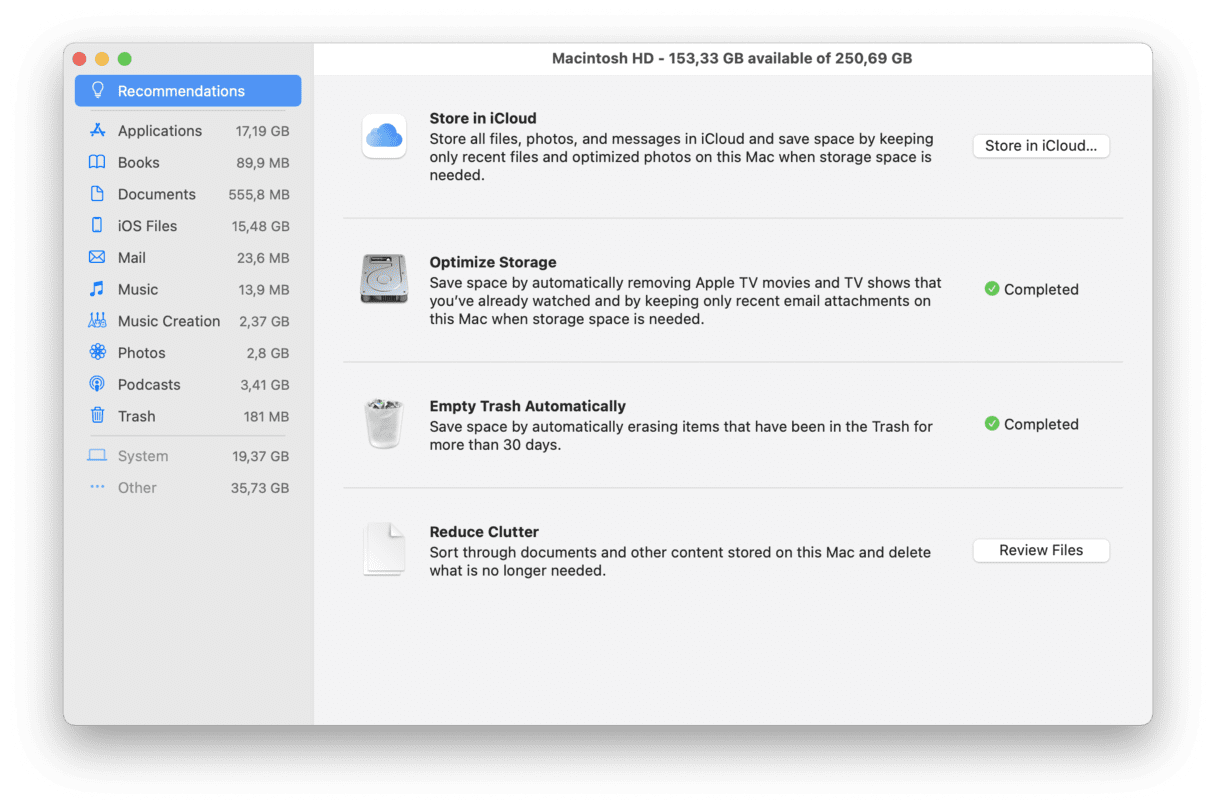
Możesz wybrać dowolny plik w każdej kategorii (Aplikacje, Kosz, Dokumenty itd.) i kliknąć przycisk Usuń, aby go usunąć i zoptymalizować przestrzeń. Zapoznaj się z innymi zaleceniami i wprowadź niezbędne zmiany, aby efektywniej wykorzystać miejsce na komputerze Mac.
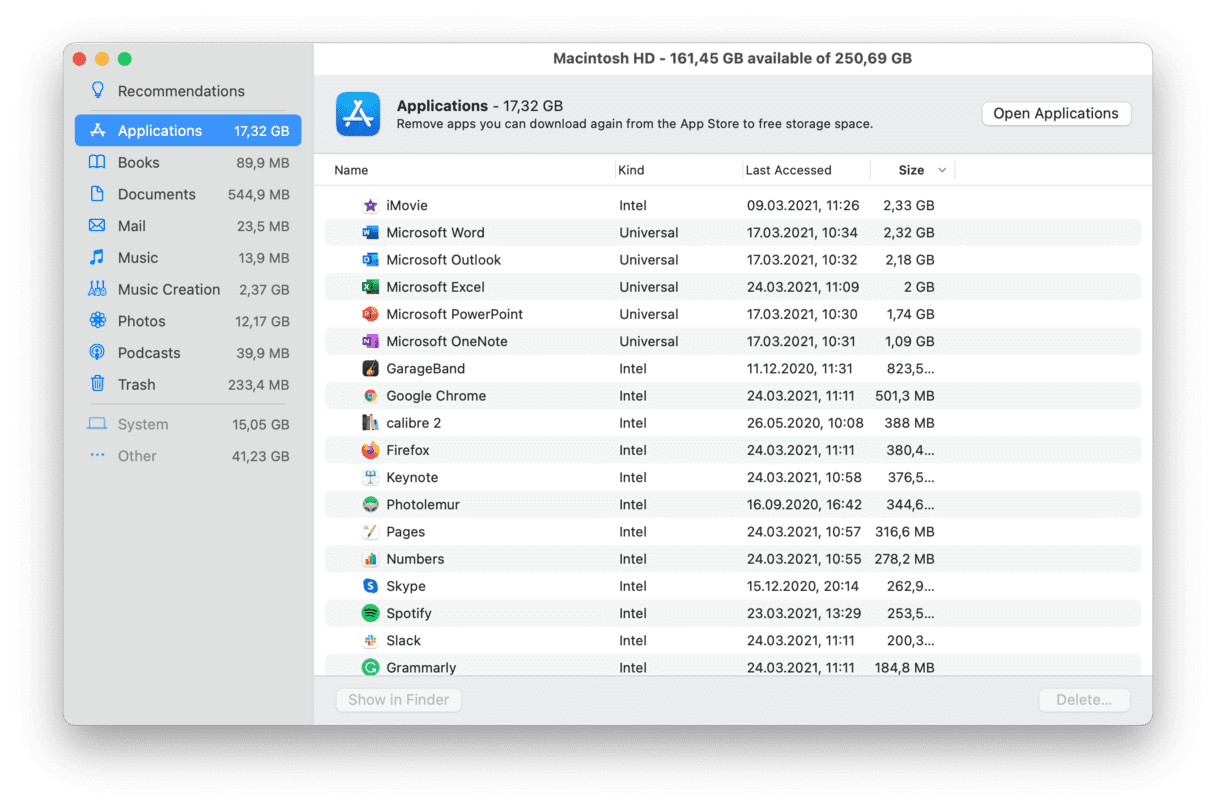
Usuń duże i stare pliki
Zawsze panowała zasada wśród komputerowych maniaków, że należy zachować minimum 15-20% wolnego miejsca na głównym dysku twardym. Jest to tylko przybliżone oszacowanie, ale im więcej wolnego miejsca, tym szybciej działa Twój Mac. Pewien magazyn komputerowy przeprowadził kiedyś test na ten temat, z którego wynika, że różnica w szybkości może sięgać nawet 35%. Jeśli pracujesz z ciężką grafiką lub renderowaniem wideo, zalecane jest jeszcze więcej wolnego miejsca.
Jak mieć więcej wolnego miejsca? Usuń duże i stare pliki.
Pierwszy sposób jest całkowicie ręczny i wymaga odnalezienia ich jeden po drugim, natomiast w przypadku drugiego wystarczy, że wykonasz dwa kliknięcia, a CleanMyMac X zrobi to za Ciebie.
Jak posprzątać Maca za pomocą CleanMyMac X:
- Pobierz CleanMyMac X (link do darmowej edycji aplikacji)
- Uruchom program.
- Przejdź do sekcji Duże i stare pliki w menu.
- Kliknij Skanuj.
- Przeglądaj szczegóły, wybierz, co chcesz wyczyścić, a następnie kliknij Wyczyść.
To wszystko!
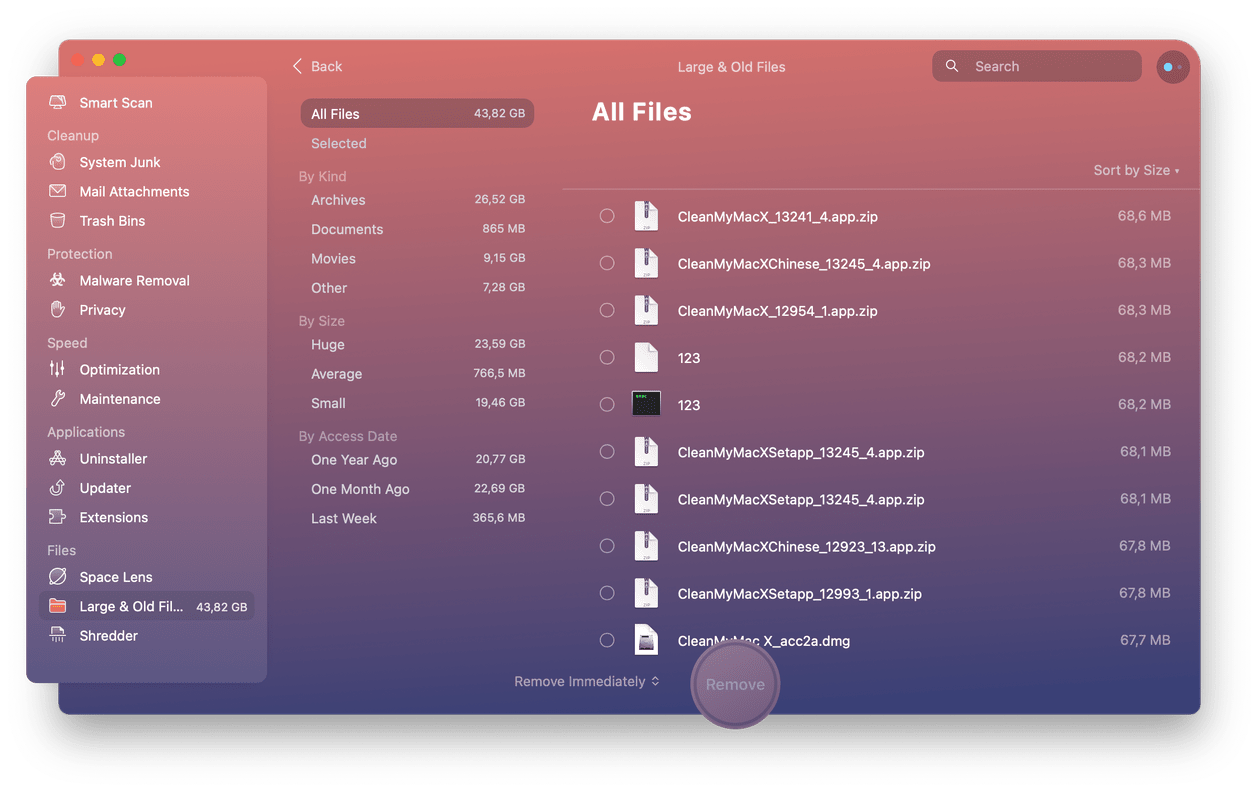
Usuń stare kopie zapasowe systemu iOS
Utrzymywanie kopii zapasowych plików to wspaniała rzecz. Ale z czasem Twój Mac staje się przeciążony starymi kopiami zapasowymi, które zajmują gigabajty miejsca na dysku twardym. Dlatego warto rozważyć usunięcie starych kopii zapasowych systemu iOS, które nie są już potrzebne.
Każda kopia zapasowa pozostaje zapisana na komputerze i jest dostępna za pośrednictwem iTunes. Aby usunąć stare kopie zapasowe, musisz wykonać następujące czynności:
- Wybierz menu Apple, a następnie wybierz O tym Macu.
- Przejdź do karty Pamięć masowa i kliknij Zarządzaj.
- W tym miejscu wybierz Pliki iOS.
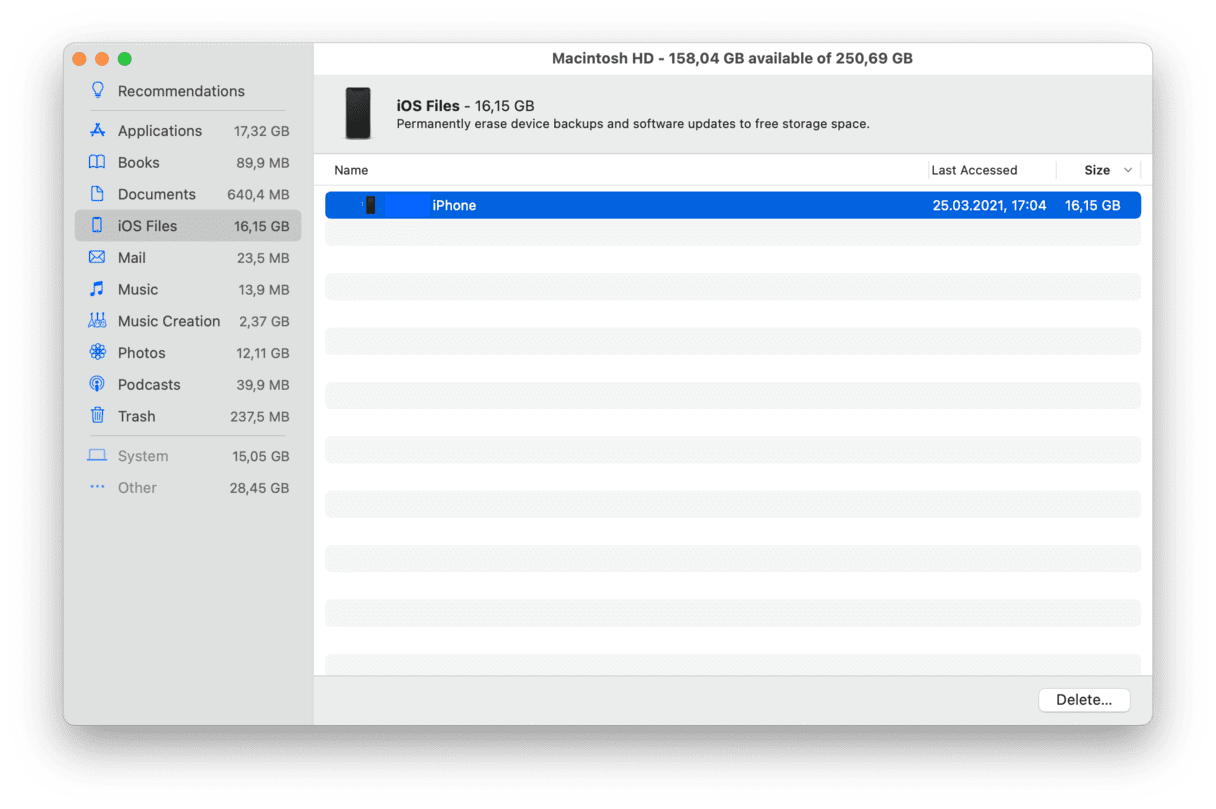
- Wybierz kopię zapasową, którą chcesz usunąć i kliknij Usuń.
- Potwierdź i gotowe!
To wszystko! Pliki kopii zapasowej znikną z Twojego komputera Mac na zawsze.
Wyczyść pliki językowe
Nieużywane lokalizacje językowe zajmują około 1 GB miejsca w pamięci. Aplikacje na Maca są dostarczane z plikami językowymi dla każdego języka, który obsługują. Umożliwiają one natychmiastowe rozpoczęcie korzystania z aplikacji w danym języku. Fajnie, prawda? Nie zawsze. Zastanów się tylko: kiedy ostatni raz używałeś aplikacji w języku bengalskim lub koreańskim? Ponieważ nie znasz tych języków, takie pliki po prostu marnują miejsce na Twoim komputerze Mac. Musisz usunąć niepotrzebne pliki językowe i oczyścić MacBooka z tego bałaganu.
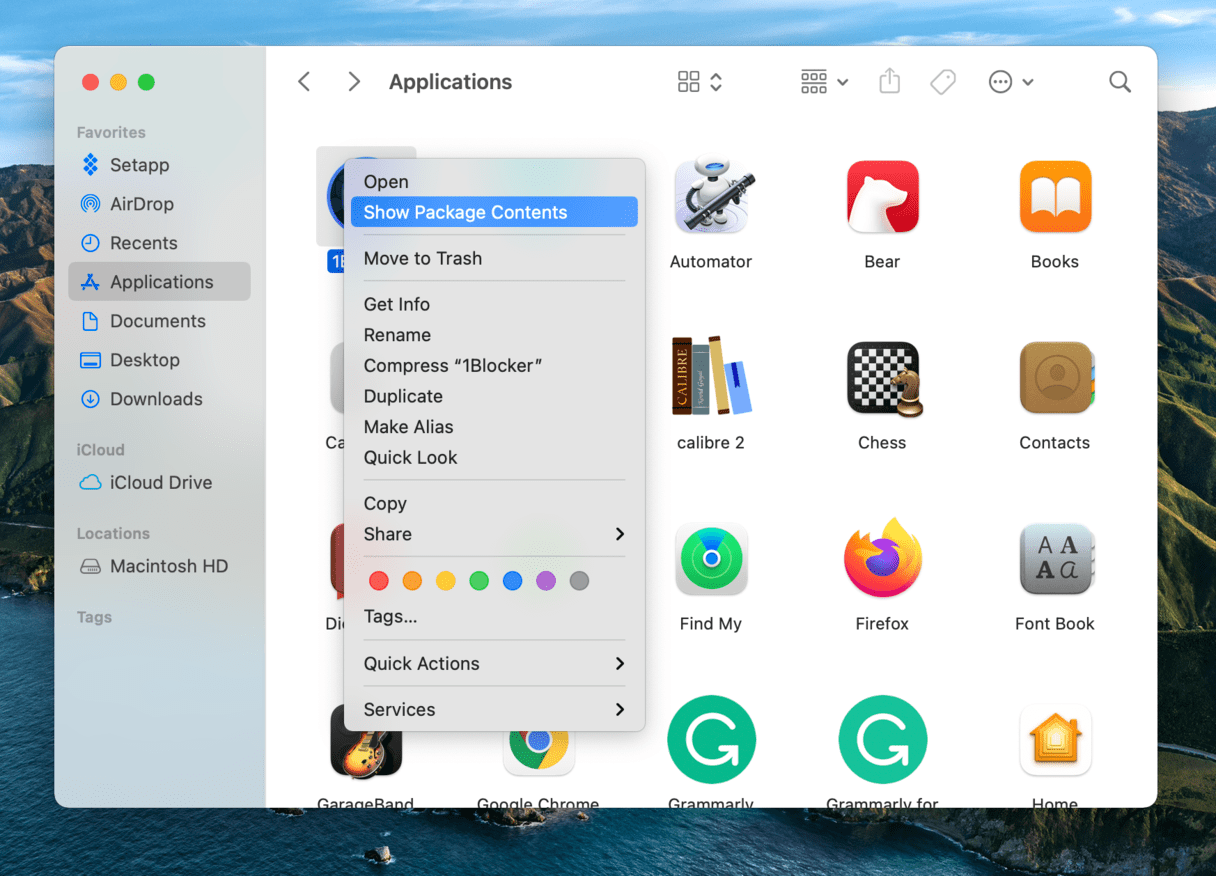
Jak usunąć pliki językowe? Przejdź do Findera > Aplikacje, następnie kliknij prawym przyciskiem myszy aplikację, której pliki językowe chcesz usunąć i wybierz Pokaż zawartość pakietu. Otwórz folder Resources, a następnie znajdź foldery kończące się na „.lproj”. Każdy folder zawiera pliki językowe dla jednego konkretnego języka. Zauważ, że dla każdej aplikacji powinieneś ręcznie znaleźć i wybrać pliki do usunięcia. Istnieje jednak automatyczny sposób usuwania plików językowych, który pozwoli Ci zaoszczędzić mnóstwo czasu – CleanMyMac X. Wystarczy pobrać tę aplikację (za darmo), a ona wykona zadanie za Ciebie.
Usuwanie starych plików DMG
Obrazy dysków (DMG) często zajmują cenne miejsce na komputerze Mac. Oto sposób na oczyszczenie komputera Mac i pozbycie się tych plików:
- Otwórz program Finder i wpisz „.dmg” na pasku wyszukiwania.
- Następnie usuń wszystkie pliki z rozszerzeniem .dmg. Nie zapomnij usunąć ich także z Kosza.
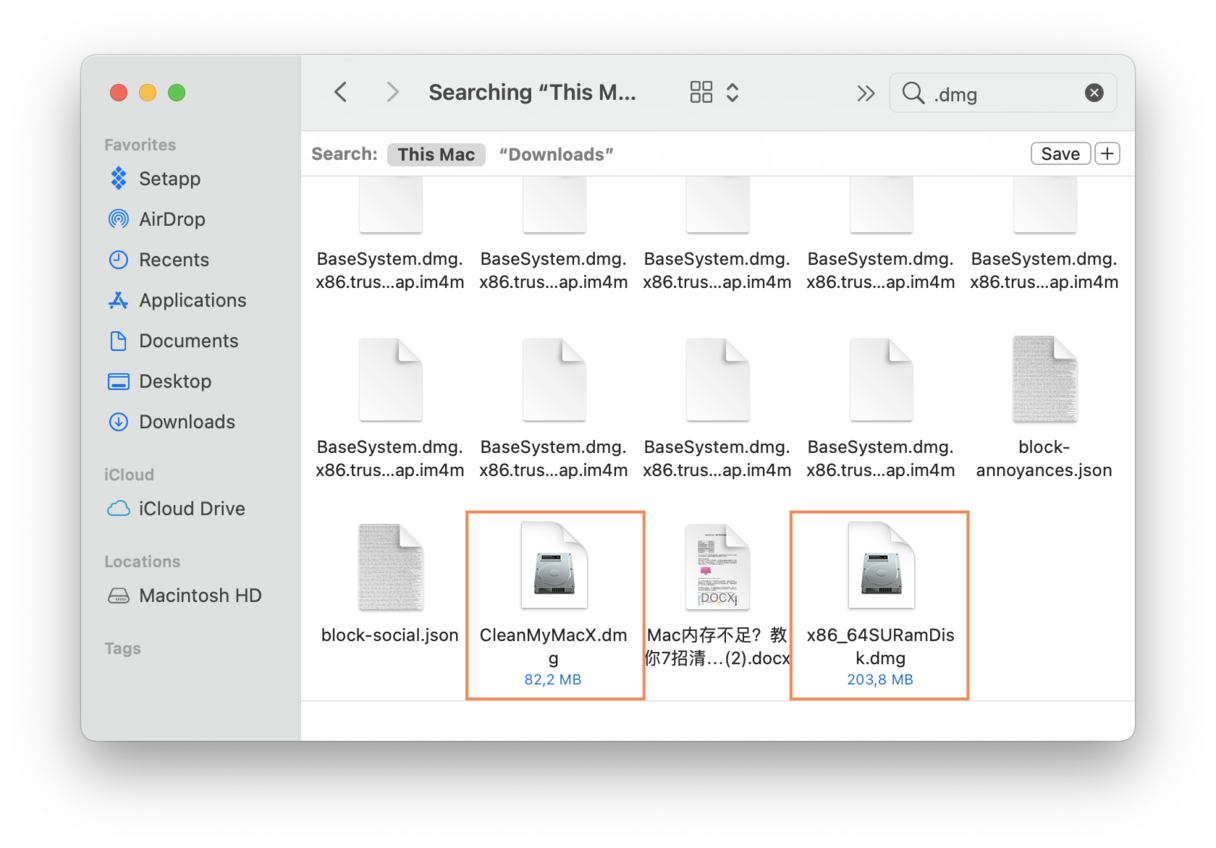
CleanMyMac X pozwala szybciej lokalizować i usuwać pliki DMG. Dzięki modułowi System Junk możesz usunąć nieużywany obraz dysku za pomocą jednego kliknięcia przycisku:
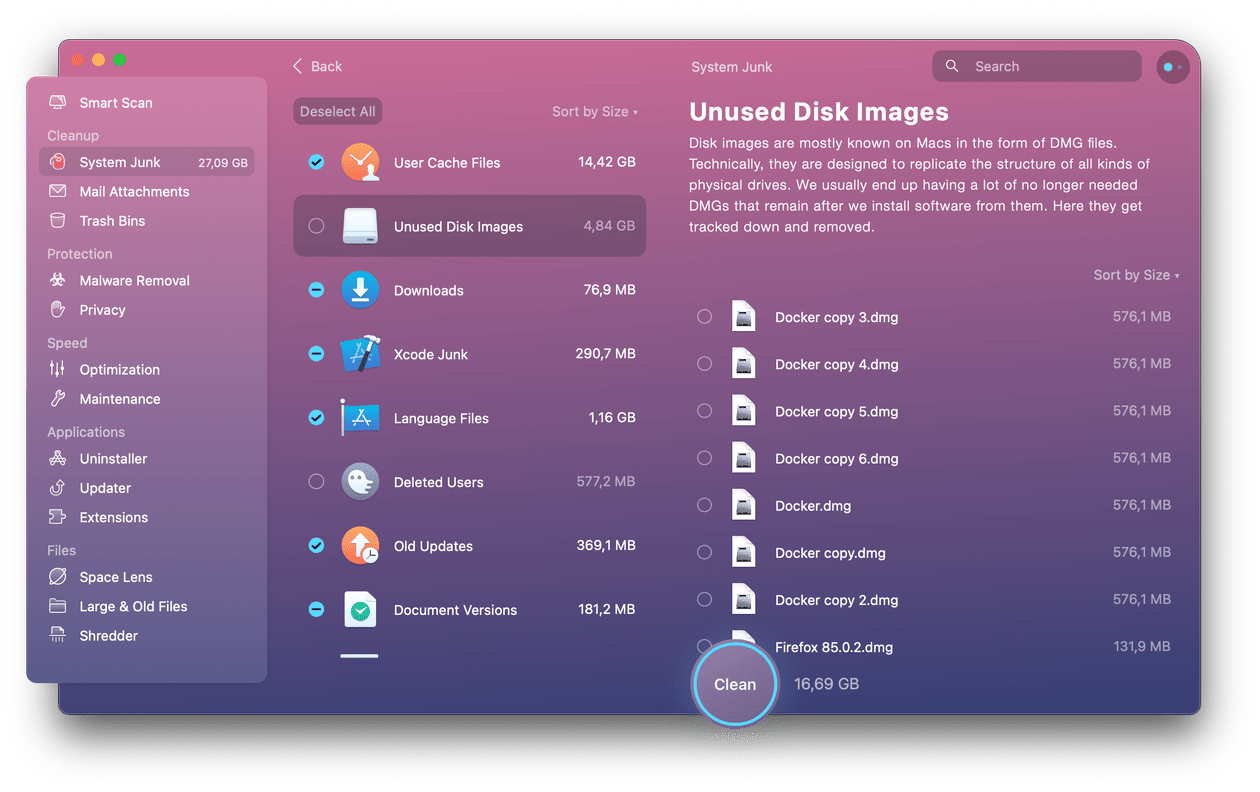
Po prostu naciśnij przycisk Clean i gotowe!
10. Posortuj folder Pobrane
Czy Ty również pobierasz różne rzeczy i nigdy się ich nie pozbywasz? W takim razie Twój folder Pobrane prawdopodobnie potrzebuje starego, dobrego sortowania. Jeśli jesteś zbyt przerażony, aby zmierzyć się z tą ogromną stertą plików, oto szybka sztuczka: posortuj wszystkie pobrane elementy według daty dodania. Następnie przewiń folder do końca, a zobaczysz zakurzone pliki, które są tam od dłuższego czasu. Kliknij polecenie, aby zaznaczyć wiele plików i wysłać je do Kosza.
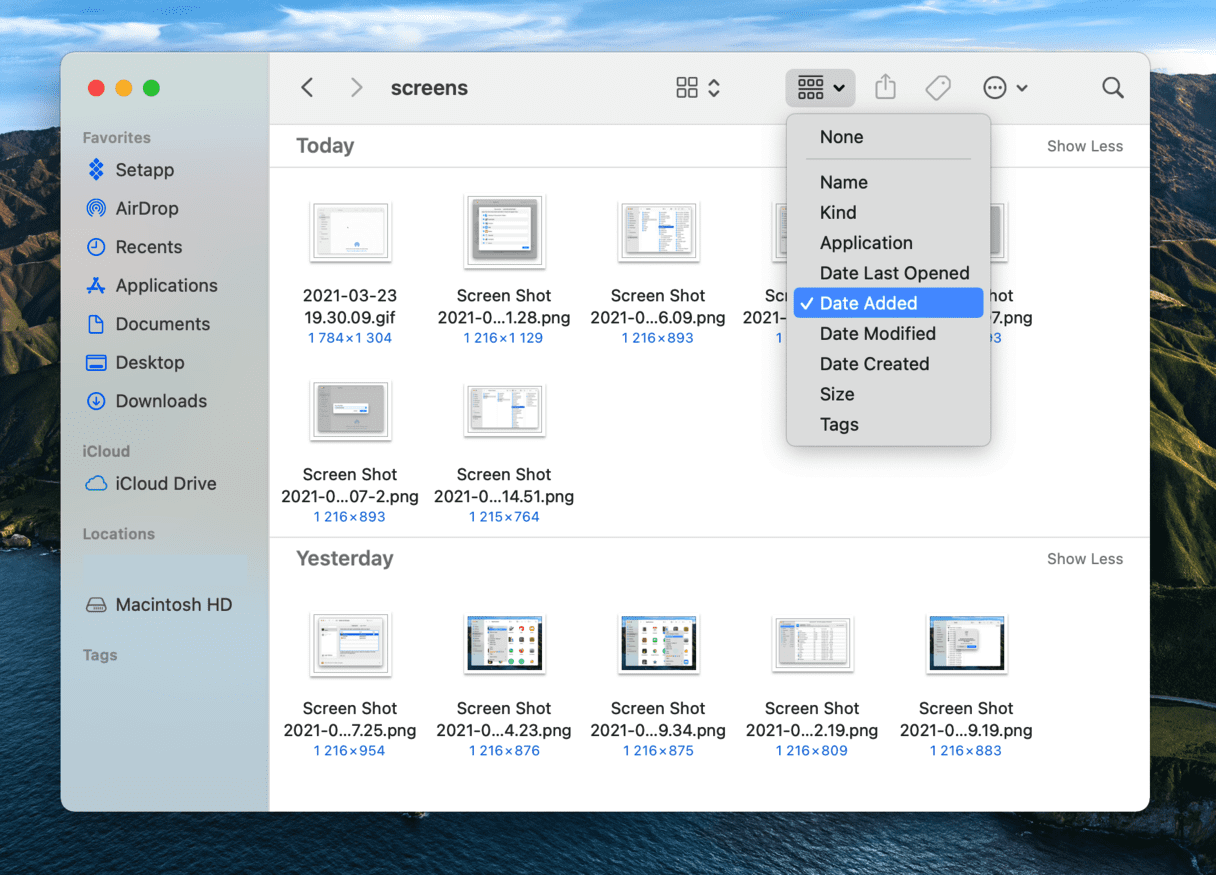
Porządkowanie pulpitu
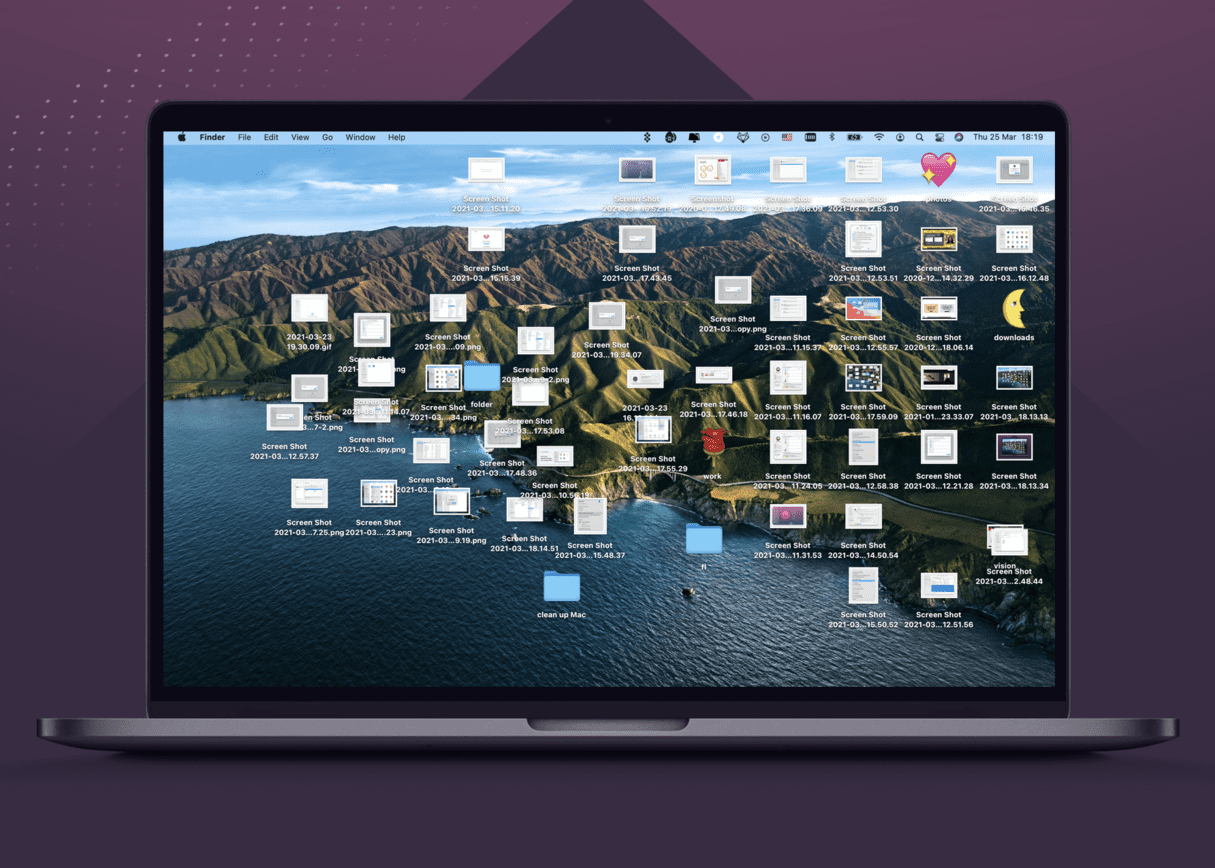
Wiele osób używa pulpitu jako głównego miejsca docelowego dla plików. Ale to może być trudne, ponieważ system operacyjny traktuje każdy plik na pulpicie jako aktywne okno. Gdy elementów na pulpicie jest zbyt wiele, Finder staje się znacznie wolniejszy. To prowadzi nas do najbardziej przekonującej porady w tym artykule – czyszczenie pulpitu czyni cuda!
Nie zostawiaj po prostu każdego pliku na pulpicie, zorganizuj je w foldery. Najnowszy macOS robi to automatycznie dzięki funkcji Stacks: kliknij prawym przyciskiem myszy na pulpit i wybierz opcję Use Stacks. Teraz wszystkie Twoje pliki są pogrupowane i możesz je usunąć jednym kliknięciem. Możesz także użyć Google Drive, Dropbox lub dowolnego zewnętrznego urządzenia magazynującego, aby zapisać swoje pliki i utrzymać porządek na pulpicie.
Czyszczenie klawiatury komputera Mac
Naszą ostatnią, ale nie najmniej ważną radą jest wytarcie klawiatury komputera Mac. Ponieważ używasz klawiatury codziennie, szybko się brudzi. Co więcej, wszystkie te okruchy mogą pozostać pod klawiszami na zawsze!
Jeśli zastanawiasz się, jak wyczyścić klawiaturę komputera Mac, nie ma tu żadnych specjalnych zasad. Możesz spróbować raz na jakiś czas zdmuchnąć kurz i inne cząsteczki z klawiatury. Przydatne mogą okazać się również chusteczki dezynfekujące i spraye na bazie alkoholu. Wystarczy wybrać kawałek tkaniny i delikatnie przetrzeć klawisze, aby stały się czyste i błyszczące!
Wszystko, bądź ostrożny z plikami systemowymi. Nie usuwaj rzeczy, co do których nie jesteś pewien. Jeśli nie masz pewności, że poradzisz sobie z tym zadaniem samodzielnie, lepiej skorzystaj z dedykowanego narzędzia, takiego jak CleanMyMac X, aby uzyskać świeży i czysty komputer Mac w zaledwie dwóch kliknięciach. Oto film opisujący szybkie wskazówki, jak wyczyścić komputer Mac:
Wesołe sprzątanie!