34 Przydatne skróty klawiaturowe dla Wiersza poleceń systemu Windows
- Walter Glenn
@wjglenn
- Updated May 1, 2019, 5:29pm EDT


Nawet jeśli dużo korzystasz z Wiersza poleceń systemu Windows, możesz być zaskoczony liczbą przydatnych skrótów klawiaturowych, które obsługuje. Można ich używać do usprawnienia wszystkiego – od zaznaczania i manipulowania tekstem po powtarzanie wpisanych już poleceń. Mamy dla ciebie pełną listę.
Wywołanie poleceń to potężne narzędzie systemu Windows, dające dostęp do wszelkiego rodzaju użytecznych poleceń, których nie można uzyskać w żaden inny sposób. Ze względu na swoją naturę, Wiersz poleceń systemu Windows opiera się w dużej mierze na korzystaniu z klawiatury, co wiąże się z przydatnymi skrótami. Większość z tych skrótów jest obecna od samego początku istnienia Wiersza poleceń. Niektóre z nich są nowe w systemie Windows 10 (zwłaszcza te, które wykorzystują klawisz Ctrl) i przed ich użyciem konieczne będzie ich włączenie. Kiedy już to zrobisz, jesteś gotowy, aby uwolnić swoją furię klawiatury z pełnymi palcami.
RELATED: 10 przydatnych poleceń systemu Windows, które powinieneś znać
Skróty do uruchamiania i zamykania Wiersza poleceń
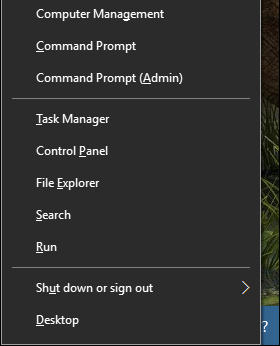
Windows może pochwalić się wieloma sposobami otwierania Wiersza poleceń. Poniższa lista przedstawia niektóre ze sposobów otwierania i zamykania Wiersza poleceń za pomocą klawiatury:
- Windows (lub Windows+R), a następnie wpisz „cmd”: Uruchom Wiersz poleceń w trybie normalnym.
- Win+X, a następnie naciśnij C: Uruchom Wiersz poleceń w trybie normalnym. (Nowość w Windows 10)
- Win+X, a następnie naciśnij A: Uruchom Wiersz poleceń z uprawnieniami administracyjnymi. (Nowość w Windows 10)
- Alt+F4 (lub wpisz „exit” w oknie dialogowym): Zamknięcie Wiersza poleceń.
- Alt+Enter: Przełączanie między trybem pełnoekranowym a okienkowym.
I chociaż każdy z tych sposobów na otwarcie Wiersza poleceń będzie działał, zalecamy przyzwyczajenie się do otwierania go z uprawnieniami administratora. Większość interesujących poleceń, z których będziesz korzystać, i tak tego wymaga.
Uwaga: Jeśli widzisz PowerShell zamiast Command Prompt w menu Windows+X (Power Users), to jest to przełącznik, który pojawił się wraz z aktualizacją Creators Update dla Windows 10. Bardzo łatwo jest przełączyć się z powrotem na wyświetlanie Wiersza poleceń w menu Użytkownicy Mocy, jeśli chcesz, lub możesz spróbować PowerShell. W PowerShell można zrobić całkiem sporo wszystkiego, co można zrobić w Command Prompt, plus wiele innych przydatnych rzeczy.
RELATED: How to Put the Command Prompt Back on the Windows+X Power Users Menu
Shortcuts for Moving Around
Możesz zawsze kliknąć myszą, aby umieścić kursor gdziekolwiek chcesz w Command Prompt. Jeśli jednak wolisz trzymać ręce na klawiszach, mamy dla Ciebie skróty klawiszowe do poruszania się po systemie:
- Home/End: Przesuwa punkt wstawiania na początek lub koniec bieżącej linii (odpowiednio).
- Ctrl+strzałka w lewo/w prawo: Przesuwa punkt wstawiania na początek poprzedniego lub następnego słowa (odpowiednio) w bieżącej linii.
- Ctrl+strzałka w górę/w dół: Przewijanie strony w górę lub w dół bez przesuwania punktu wstawiania.
- Ctrl+M: Wejście do trybu zaznaczania lub wyjście z niego. W trybie zaznaczania możesz używać wszystkich czterech klawiszy strzałek do poruszania kursorem po oknie. Zauważ, że zawsze możesz użyć klawiszy strzałek w lewo i w prawo, aby przesunąć punkt wstawiania w lewo lub w prawo w bieżącej linii, niezależnie od tego, czy tryb zaznaczania jest włączony czy wyłączony.
Gdy przyzwyczaisz się do poruszania się za pomocą klawiatury, może się okazać, że jest to szybsze niż przełączanie się na mysz i z powrotem.
Skróty klawiszowe do zaznaczania tekstu

Ponieważ tekst jest walutą Wiersza poleceń, nie powinno Cię dziwić, że istnieją różne skróty klawiszowe do zaznaczania tekstu na ekranie. Różne skróty pozwalają na zaznaczenie znaku, słowa, wiersza, a nawet całego ekranu naraz.
- Ctrl+A: Zaznacza cały tekst w bieżącym wierszu. Naciśnij Ctrl+A ponownie, aby zaznaczyć cały tekst w buforze CMD.
- Shift+strzałka w lewo/strzałka w prawo: Rozszerzanie bieżącego zaznaczenia o jeden znak w lewo lub w prawo.
- Shift+Ctrl+strzałka w lewo/strzałka w prawo: Rozszerzanie bieżącego zaznaczenia o jedno słowo w lewo lub w prawo.
- Shift+strzałka w górę/strzałka w dół: Rozszerzanie bieżącego zaznaczenia o jedną linię w górę lub w dół. Wybór rozciąga się do tej samej pozycji w poprzednim lub następnym wierszu, co pozycja punktu wstawiania w bieżącym wierszu.
- Shift+Home: Rozszerza bieżący wybór do początku polecenia. Naciśnij ponownie Shift+Home, aby włączyć ścieżkę (np. C:\Windows\system32) do zaznaczenia.
- Shift+End: Rozszerzanie bieżącego zaznaczenia do końca bieżącej linii.
- Ctrl+Shift+Home/End: Rozszerzenie bieżącego zaznaczenia do początku lub końca bufora ekranu (odpowiednio).
- Shift+Page Up/Page Down: Rozszerzenie bieżącego zaznaczenia o jedną stronę w górę lub w dół.
Może się to wydawać dużo do zapamiętania, gdy możesz po prostu wybrać tekst za pomocą myszy i, oczywiście, którykolwiek sposób działa najlepiej dla ciebie jest właściwym sposobem robienia rzeczy. Ale zgadujemy, że jeśli dasz sobie trochę czasu, aby przyzwyczaić się do skrótów klawiaturowych, może się okazać, że jest to łatwiejsze niż używanie myszy za każdym razem.
Skróty klawiszowe do manipulowania tekstem

Po zaznaczeniu tekstu, ma sens, że musisz być w stanie manipulować tym, co zaznaczyłeś. Poniższe polecenia pozwalają na szybkie kopiowanie, wklejanie i usuwanie zaznaczeń.
- Ctrl+C (lub Ctrl+Insert): Kopiuje aktualnie zaznaczony tekst. Zauważ, że działa to tylko wtedy, gdy masz zaznaczony jakiś tekst. Jeśli nie, to Ctrl+C przerywa wykonywanie bieżącego polecenia (które opiszemy za chwilę).
- F2, a następnie litera: Kopiuje tekst na prawo od punktu wstawiania aż do litery, którą wpisałeś.
- Ctrl+V (lub Shift+Insert): Wklejanie tekstu ze schowka.
- Backspace: Usuwanie znaku na lewo od punktu wstawiania.
- Ctrl+Backspace: Usuwanie słowa po lewej stronie punktu wstawiania.
- Tab: Autouzupełnianie nazwy folderu.
- Escape: Usuwanie bieżącej linii tekstu.
- Insert: Przełączanie trybu wstawiania. Gdy tryb wstawiania jest włączony, wszystko, co wpiszesz, zostanie wstawione w bieżącym miejscu. Gdy jest wyłączony, wszystko, co wpiszesz, nadpisuje to, co już tam jest.
- Ctrl+Home/End: Usuwa tekst od punktu wstawiania do początku lub końca bieżącego wiersza.
- Ctrl+Z: Oznacza koniec wiersza. Tekst wpisany po tym punkcie w tej linii zostanie zignorowany.
Oczywiście, skróty klawiszowe do kopiowania i wklejania są najbardziej pożądanymi dodatkami w Windows 10. Mamy jednak nadzieję, że z pozostałych można zrobić jakiś użytek.
Skróty do pracy z historią poleceń
Wreszcie, Wiersz polecenia przechowuje historię wszystkich poleceń wpisanych od momentu rozpoczęcia bieżącej sesji. Dzięki temu można łatwo uzyskać dostęp do poprzednich poleceń i zaoszczędzić sobie trochę pisania.
- F3: Powtórzenie poprzedniego polecenia.
- Strzałka w górę/w dół: Przewijanie do tyłu i do przodu przez poprzednie polecenia, które wpisałeś w bieżącej sesji. Możesz również nacisnąć F5 zamiast strzałki w górę, aby przewinąć do tyłu historię poleceń.
- Strzałka w prawo (lub F1): Odtworzenie poprzedniego polecenia znak po znaku.
- F7: Wyświetlenie historii poprzednich poleceń. Możesz użyć klawiszy strzałek góra/dół, aby wybrać dowolne polecenie, a następnie nacisnąć Enter, aby je wykonać.
- Alt+F7: Wyczyść historię poleceń.
- F8: Przejdź wstecz w historii poleceń do poleceń pasujących do bieżącego polecenia. Jest to przydatne, jeśli chcesz wpisać część polecenia, którego użyłeś kilka razy, a następnie przewinąć do tyłu w historii, aby znaleźć dokładnie to polecenie, które chcesz powtórzyć.
- Ctrl+C: Przerwanie bieżącego wiersza, który piszesz lub polecenia, które jest aktualnie wykonywane. Zwróć uwagę, że to polecenie przerywa wpisywaną linię tylko wtedy, gdy nie masz zaznaczonego tekstu. Jeśli masz zaznaczony tekst, kopiuje go zamiast niego.
I to by było na tyle. Jeśli często korzystasz z Wiersza poleceń, znajdziesz wiele z tych skrótów klawiaturowych naprawdę przydatnych, aby zaoszczędzić trochę czasu i potencjalnie błędnie wpisanych poleceń. Nawet jeśli korzystasz z Wiersza poleceń tylko od czasu do czasu, poznanie kilku podstawowych skrótów klawiszowych ułatwiających poruszanie się po nim jest warte zachodu.
Walter Glenn jest dyrektorem redakcyjnym How-To Geek i jego siostrzanych witryn. Ma ponad 30 lat doświadczenia w przemyśle komputerowym i ponad 20 lat jako pisarz techniczny i redaktor. Napisał setki artykułów dla How-To Geek i zredagował tysiące. Jest autorem lub współautorem ponad 30 książek o tematyce komputerowej w kilkunastu językach dla wydawnictw takich jak Microsoft Press, O’Reilly i Osborne/McGraw-Hill. Przez lata napisał również setki białych ksiąg, artykułów, podręczników użytkownika i materiałów szkoleniowych.Read Full Bio ”