5 Solutions to Fix the Network Path Not Found Windows 10 [MiniTool News]
Podsumowanie :
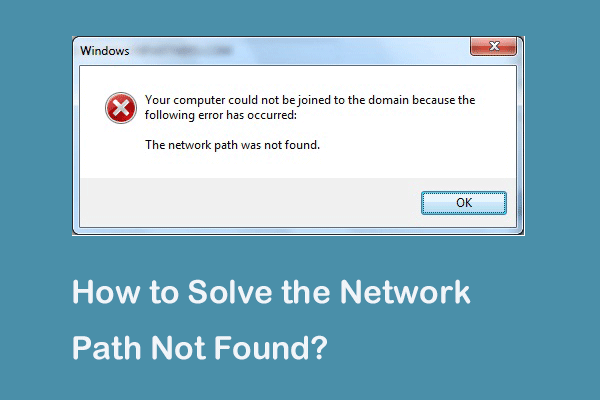
Co to jest kod błędu 0x80070035 the network path not found? Co powoduje, że ścieżka sieciowa nie została znaleziona? Jak naprawić nie znaleziono ścieżki sieciowej Windows 10? W tym poście znajdziecie odpowiedzi na te pytania. Ponadto możesz odwiedzić MiniTool, aby znaleźć więcej wskazówek i rozwiązań Windows.
Niektóre komputery skarżą się, że napotykają błąd nie znalezionej ścieżki sieciowej podczas próby podłączenia innego komputera w tej samej sieci. Otrzymują wówczas kod błędu 0x80070035. Jednak, co może powodować błąd nie znaleziono ścieżki sieciowej?
W rzeczywistości kod błędu 0x80070035 nie znaleziono ścieżki sieciowej może być spowodowany różnymi przyczynami. Ogólnie rzecz biorąc, może to być spowodowane przez Firewall lub oprogramowanie antywirusowe.
W następnej sekcji pokażemy, jak rozwiązać błąd network path not found. Jeśli masz ten sam problem, spróbuj tych rozwiązań.
5 rozwiązań dla Network Path Not Found Windows 10
Teraz zostaną zademonstrowane rozwiązania, aby naprawić błąd network path not found. Kontynuuj czytanie, aby dowiedzieć się więcej informacji.
Rozwiązanie 1. Zweryfikuj współdzielony dysk
Pierwszym rozwiązaniem, aby rozwiązać błąd nie znalezionej ścieżki sieciowej, jest sprawdzenie, czy dysk jest współdzielony.
Teraz, oto samouczek.
Krok 1: Kliknij prawym przyciskiem myszy dysk na komputerze docelowym, do którego chcesz uzyskać dostęp, a następnie wybierz Właściwości.
Krok 2: W wyskakującym oknie przejdź do zakładki Udostępnianie i wybierz opcję Udostępnianie zaawansowane…, aby kontynuować.
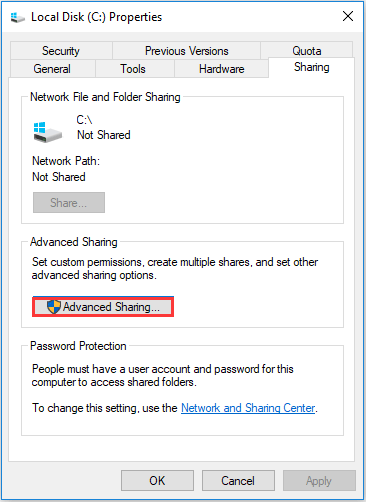
Krok 3: W wyskakującym okienku zaznacz opcję Udostępnij ten folder i potwierdź nazwę Udostępnianie. Następnie kliknij Zastosuj i OK, aby potwierdzić zmiany.
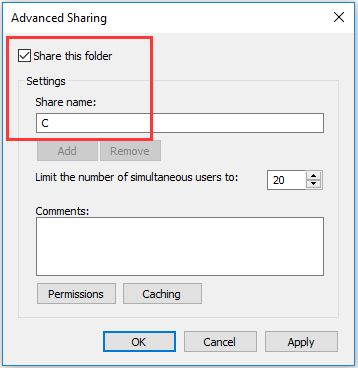
Po wykonaniu tych czynności możesz sprawdzić, czy problem nie znalezionej ścieżki sieciowej został rozwiązany.
Rozwiązanie 2. Pingowanie adresu IP komputera docelowego
Drugie rozwiązanie polega na sprawdzeniu, czy kanał sieciowy jest podłączony prawidłowo.
Oto instrukcja obsługi.
Krok 1: Na komputerze docelowym naciśnij klawisz Windows i klawisz R, aby otworzyć okno dialogowe Uruchom, a następnie wpisz cmd w polu i naciśnij Enter, aby kontynuować.
Krok 2: W oknie wiersza poleceń wpisz polecenie ipconfig /all i naciśnij Enter, aby kontynuować.
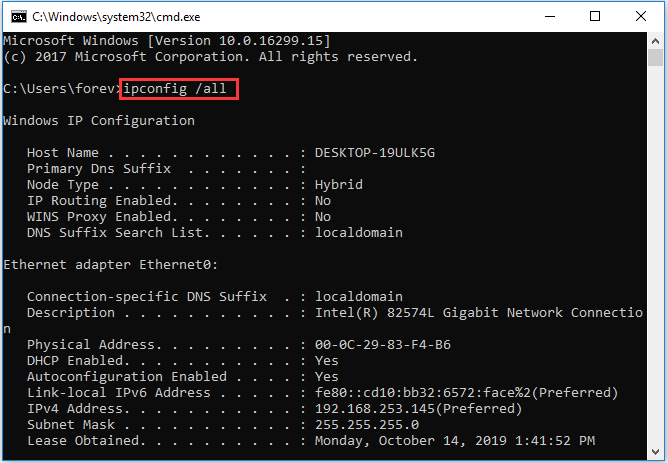
Krok 3: Następnie przewiń w dół, aby sprawdzić adres IPv4 i zapamiętaj go.
Krok 4: Otwórz Wiersz poleceń w komputerze głównym, a następnie wpisz polecenie ping < Adres IPv4 komputera docelowego> i naciśnij Enter, aby kontynuować. Następnie sprawdź, czy otrzymasz 4 odpowiedzi potwierdzające, czy nie.
Krok 5: Jeśli nie otrzymasz 4 odpowiedzi potwierdzających, musisz uruchomić narzędzie Network Adapter Troubleshoot. Po tym, uruchom system ponownie, aby sprawdzić, czy kod błędu 0x80070035 nie znaleziono ścieżki został rozwiązany.
Rozwiązanie 3. Modyfikuj ustawienia zabezpieczeń sieci
Trzecie rozwiązanie problemu nie znalezionej ścieżki sieciowej w systemie Windows 10 polega na modyfikacji ustawień zabezpieczeń sieciowych.
Teraz, oto samouczek.
Krok 1: Na komputerze docelowym naciśnij klawisz Windows i klawisz R razem, aby otworzyć okno dialogowe Uruchom, a następnie wpisz secpol.msc w polu i kliknij przycisk OK, aby kontynuować.
Krok 2: W wyskakującym oknie przejdź do Polityki lokalne > Opcje zabezpieczeń w lewym panelu. Następnie wybierz opcję Network Security: Poziom uwierzytelniania LAN Manager i kliknij go dwukrotnie.

Krok 3: Z menu rozwijanego wybierz opcję Wyślij LM & NTLM-użyj zabezpieczeń sesji NTLMv2, jeśli zostały wynegocjowane. Kliknij Zastosuj i OK, aby kontynuować.

Po zakończeniu wszystkich kroków sprawdź, czy problem ze ścieżką sieciową nie znaleziono systemu Windows 10 został rozwiązany.
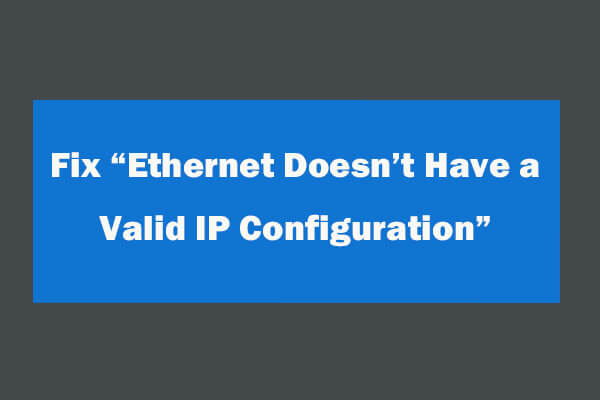
Jak naprawić błąd Ethernet doesn’t have a valid IP configuration po użyciu Windows Network Diagnostics do rozwiązywania problemów z siecią. 4 rozwiązania są tutaj.
Rozwiązanie 4. Reinstall Network Adapter Drive
Czwarte rozwiązanie, aby rozwiązać błąd nie znaleziono ścieżki sieciowej jest reinstalacja sterownika karty sieciowej.
Teraz, oto samouczek.
Krok 1: Na komputerze docelowym, naciśnij klawisz Windows i klawisz R razem, aby otworzyć okno dialogowe Uruchom, a następnie wpisz devmgmt.msc w polu i kliknij OK, aby kontynuować.
Krok 2: W wyskakującym oknie, rozwiń Adaptery sieciowe. Następnie kliknij prawym przyciskiem myszy każdy adapter i wybierz opcję Aktualizuj sterownik, aby kontynuować.

Wtedy możesz postępować zgodnie z instrukcjami, aby kontynuować. Po tym, zrestartuj komputer, aby sprawdzić, czy problem nie znalezionej ścieżki sieciowej został rozwiązany.
Rozwiązanie 5. Włącz NetBIOS over TCP/IP
Piątym rozwiązaniem, aby rozwiązać kod błędu 0x80070035 nie znaleziono ścieżki sieciowej, jest włączenie NetBIOS over TCP/IP.
Teraz, oto samouczek.
Krok 1: Na komputerze docelowym naciśnij klawisz Windows i klawisz R razem, aby otworzyć okno dialogowe Uruchom, a następnie wpisz ncpa.cpl i kliknij OK, aby kontynuować.
Krok 2: Kliknij prawym przyciskiem myszy sieć i wybierz Właściwości.
Krok 3: Kliknij dwukrotnie na Protokół wewnętrzny wersja 4.
Krok 4: W wyskakującym okienku kliknij Zaawansowane…, aby kontynuować.
Krok 5: W wyskakującym okienku przejdź do zakładki WINS. Następnie zaznacz opcję Enable NetBIOS over TCP/IP. Na koniec kliknij OK, aby kontynuować

Po zakończeniu wszystkich kroków możesz sprawdzić, czy problem nie znalezionej ścieżki sieciowej został rozwiązany.
Co możesz zrobić, gdy Ethernet nie działa w Windows 7/10
Słowa końcowe
Podsumowując, ten post przedstawił 5 sposobów na naprawienie problemu z nie znalezioną ścieżką sieciową w Windows 10. Jeśli masz ten sam problem, spróbuj tych rozwiązań.