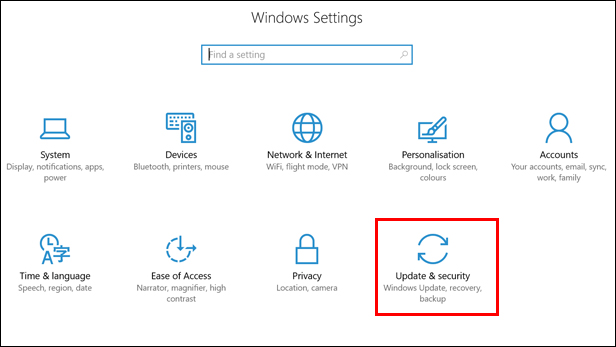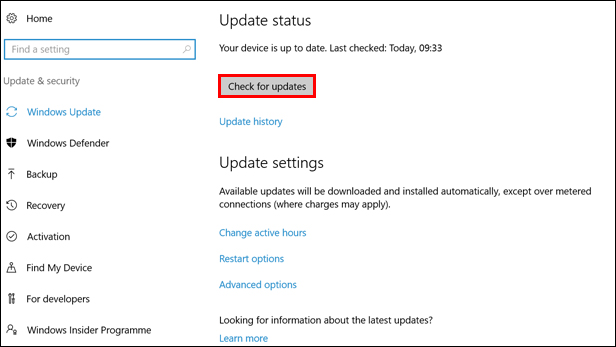Czy Twoje menu Start w Windows 10 przestało działać? Jak to naprawić
Sprawdź i napraw uszkodzone pliki systemu Windows
Pliki systemu Windows mogą czasami stać się uszkodzone, a to może spowodować spustoszenie na komputerze – w tym zablokowane menu Start. Na szczęście Windows 10 ma wbudowany sposób na rozwiązanie tego problemu.
Uruchomienie menedżera zadań
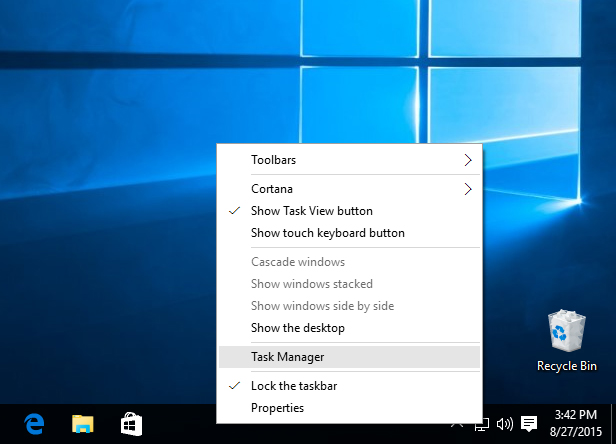
Uruchomienie nowego zadania systemu Windows
Gdy otworzy się okno menedżera zadań, kliknij opcję Więcej szczegółów, aby je rozwinąć, a następnie wybierz opcję Uruchom nowe zadanie z menu Plik.
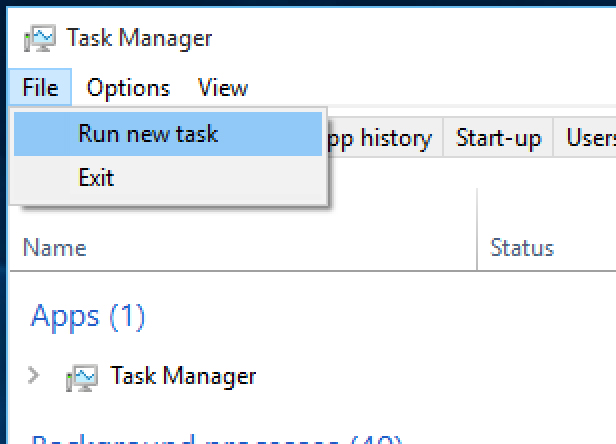
Uruchomienie Windows PowerShell
Gdy zostanie otwarte okno dialogowe Uruchom nowe zadanie, wpisz powershell, zaznacz pole wyboru Utwórz to zadanie z uprawnieniami administracyjnymi i kliknij OK.
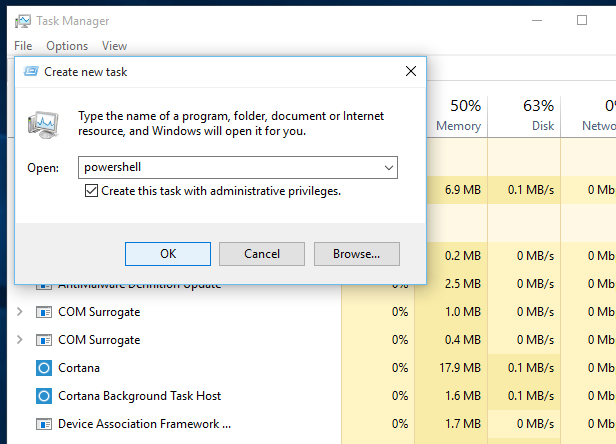
Run the System File Checker
Wpisz sfc /scannow w oknie i naciśnij klawisz. Skanowanie może potrwać jakiś czas i zakończy się jednym z trzech wyników. Windows nie znalazł żadnych naruszeń integralności, a Windows Resource Protection znalazł uszkodzone pliki i naprawił je oznacza, że nie ma teraz żadnych uszkodzonych plików, ale Windows Resource Protection znalazł uszkodzone pliki, ale nie był w stanie naprawić niektórych (lub wszystkich) z nich wskazuje na problem.
W tym ostatnim przypadku wpisz (lub skopiuj i wklej) DISM /Online /Cleanup-Image /RestoreHealth w oknie PowerShell i naciśnij klawisz. Spowoduje to pobranie plików z Windows Update w celu zastąpienia uszkodzonych i, ponownie, może to zająć trochę czasu.
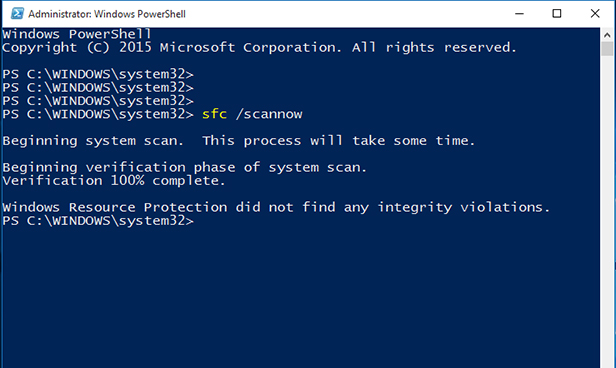
Jeśli zmagałeś się z tym rozwiązaniem, obejrzyj wideo na górze strony, aby zobaczyć każdy krok w akcji.
Reinstalacja wszystkich aplikacji Windows
Pobieranie i ponowna instalacja wszystkich aplikacji Windows 10 podobno naprawia zablokowane menu Start. Nie jest to tak drastyczne, jak się wydaje – „aplikacje Windows” to te wbudowane w system Windows 10 i dostępne w Sklepie Windows. Kiedyś nazywały się one aplikacjami „Modern”, a wcześniej „Metro” – Microsoft po prostu zmienił nazwę z Windows 10.
Jeszcze lepiej, ponowna instalacja jest automatyczna i powinna zająć tylko kilka minut. Proces może usunąć wszelkie dane zapisane w tych aplikacjach Windows, choć, więc kopii zapasowej wszystko, co ważne przed rozpoczęciem.
Apps, które przechowują dane online, w Microsoft OneDrive lub jako pliki w oddzielnym folderze (np. aplikacji Zdjęcia) powinny być nienaruszone.
Ostrzeżenie: Ostatnie raporty wskazują, że ten proces może spowodować, że niektóre aplikacje Sklepu Windows przestaną działać, więc należy o tym pamiętać przed kontynuowaniem.
Reinstalacja aplikacji Windows
Uruchom Menedżera zadań i otwórz nowe okno PowerShell z uprawnieniami administracyjnymi, jak wyjaśniono powyżej.
Kiedy otworzy się okno Windows PowerShell, skopiuj poniższy wiersz i wklej go do okna PowerShell, klikając prawym przyciskiem myszy na migający znak zachęty PS C:\WINDOWS\system32> lub naciskając + na klawiaturze:
Poczekaj, aż proces pobierania i instalacji aplikacji zakończy się – zignoruj pojawiający się czerwony tekst – i uruchom ponownie system Windows.
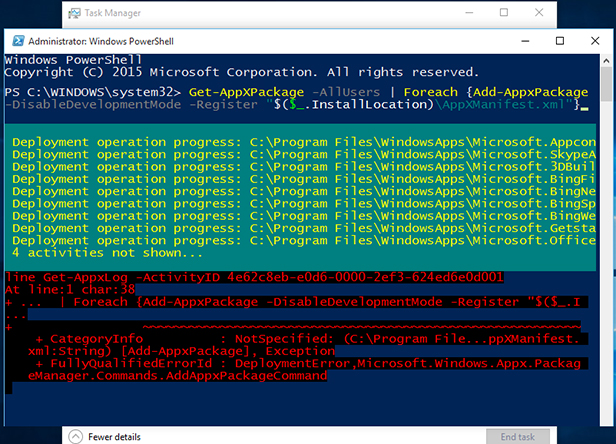
Utwórz nowe konto użytkownika
Jeśli ponowna instalacja aplikacji systemu Windows nie zadziała, utworzenie nowego konta użytkownika zwykle się udaje. Jeśli obecnie używasz konta Microsoft, Twoje ustawienia zostaną również przeniesione na nowe konto po uaktualnieniu go z domyślnego konta lokalnego. We wszystkich przypadkach konieczne będzie jednak przeniesienie plików lokalnych z jednego konta na drugie. Nie będzie to miało wpływu na zainstalowane oprogramowanie.
Uruchomienie Menedżera zadań
Otwórz Menedżera zadań (patrz wyżej) i wybierz opcję Uruchom nowe zadanie z jego menu Plik.
Zaznacz pole wyboru Utwórz to zadanie z uprawnieniami administracyjnymi i wpisz w pole net user NewUsername NewPassword /add.
Musisz zastąpić NewUsername i NewPassword nazwą użytkownika i hasłem, których chcesz używać – żadne z nich nie może zawierać spacji, a w haśle rozróżniana jest wielkość liter (tzn. duże litery mają znaczenie).
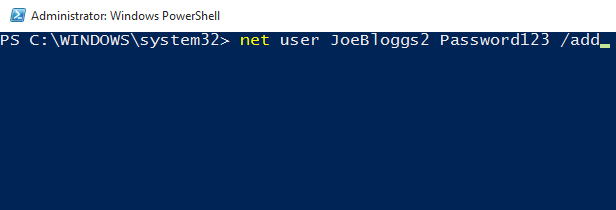
Zaloguj się na nowe konto
Restartuj Windows i zaloguj się na nowe konto użytkownika. Menu Start powinno teraz działać, więc możesz zmienić nowe konto lokalne na konto Microsoft i przenieść swoje pliki i ustawienia.

Odśwież swój komputer
W ostateczności możesz „odświeżyć” swoją instalację Windows 10, co jest tym samym, co ponowna instalacja systemu operacyjnego. Twoje dokumenty nie zostaną naruszone, ale będziesz musiał ponownie zainstalować wszystkie aplikacje, które nie są częścią systemu Windows.
Restart systemu Windows w trybie rozwiązywania problemów
Zamknij wszystkie otwarte aplikacje i naciśnij klawisze +, aby wylogować się z konta Windows – lub po prostu uruchom ponownie system Windows. Na ekranie logowania kliknij ikonę zasilania w prawym dolnym rogu, przytrzymaj klawisz i wybierz opcję Uruchom ponownie.
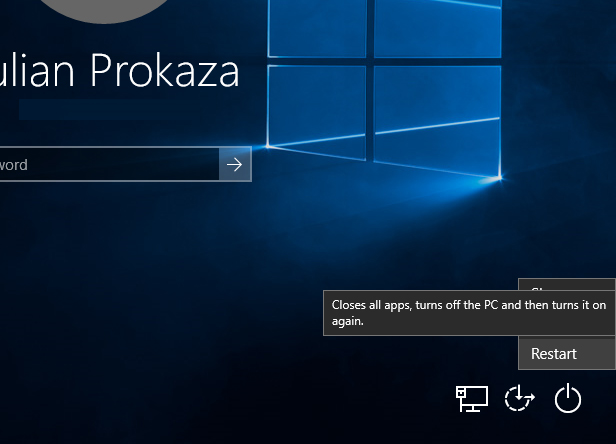
Zrestartuj komputer
Po wyświetleniu niebieskiego ekranu Wybierz opcję, kliknij opcję Rozwiąż problemy, a następnie Zresetuj ten komputer. na koniec kliknij opcję Zachowaj moje pliki i postępuj zgodnie z instrukcjami wyświetlanymi na ekranie.

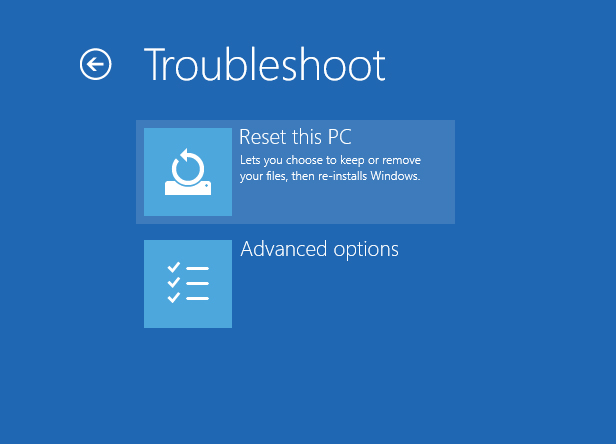
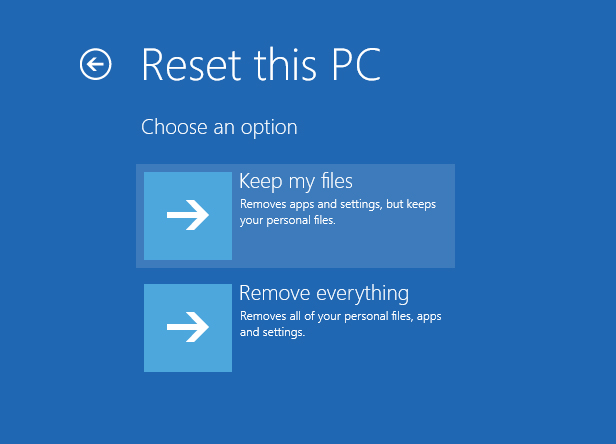
Uruchom Windows Update
Microsoft w kwietniu 2018 roku rozwinął swoją piątą dużą aktualizację do systemu Windows 10, znaną jako Windows 10 April 2018 Update.
Firma nie podała, czy naprawi ona konkretnie któryś z problemów z Menu Start, ale wprowadzono kilka poprawek wizualnych, które mogą wyeliminować problemy.
Aktualizacja Fall Creators Update powinna zostać automatycznie przeniesiona na waszą maszynę, ale jeśli jeszcze nie wylądowała, możecie ją wymusić już teraz.
Po prostu przejdźcie do Ustawień i wybierzcie opcję Aktualizuj & bezpieczeństwo.
Kliknijcie następnie na przycisk Sprawdź aktualizacje, a aktualizacja Anniversary Update powinna się pojawić.
Aby uzyskać więcej informacji, zapoznaj się z naszą dedykowaną sekcją Windows 10, w której znajdziesz wiele przydatnych poradników, w tym dotyczących prywatności w systemie Windows 10, zmiany przeglądarki internetowej i rozwiązywania problemów z drukarkami
Zapewnij sobie bezpieczeństwo w sieci dzięki naszym dodatkom do łącza szerokopasmowego: Chroń swój komputer przed wirusami i dbaj o bezpieczeństwo swoich plików i zdjęć
Nie jesteś z nami? Sprawdź nasze oferty połączeń szerokopasmowych