How to Blur a Picture in Photoshop – Blur Faces, Backgrounds, and More
Ten tutorial pokaże Ci jak rozmyć twarze, tła, tekst i więcej używając Photoshopa CC.
Będziemy korzystać z efektu rozmycia gaussowskiego. Pierwszym krokiem jest otwarcie obrazu, który chcesz zmodyfikować w Photoshopie CC.
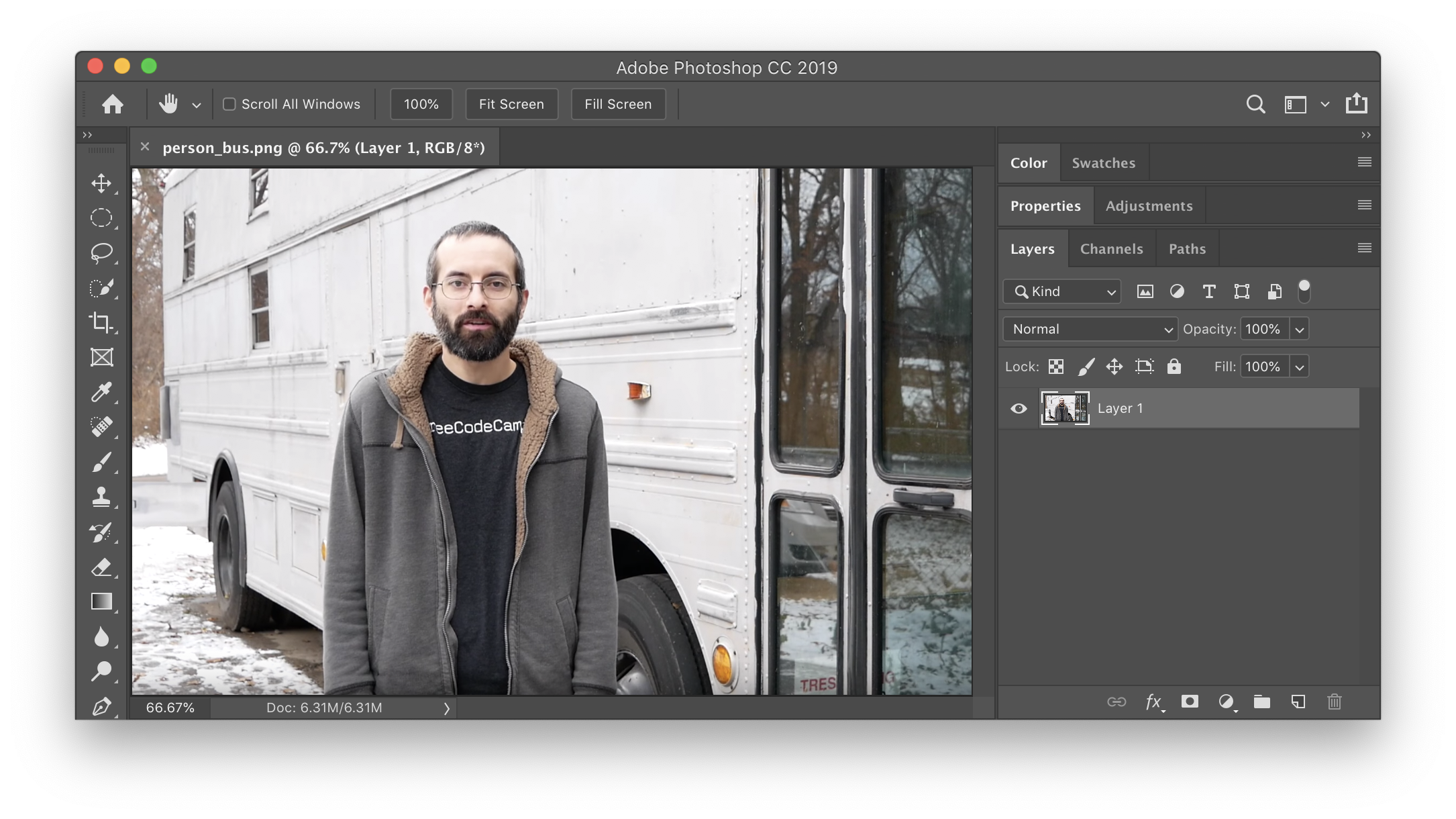
Jak rozmyć cały obraz w Photoshopie
.
Jeśli chcesz rozmyć cały obraz wybierz opcję Filter > Blur > Gaussian Blur…
Dostosuj promień, aby dodać więcej lub mniej rozmycia do obrazu. Następnie kliknij „OK”.
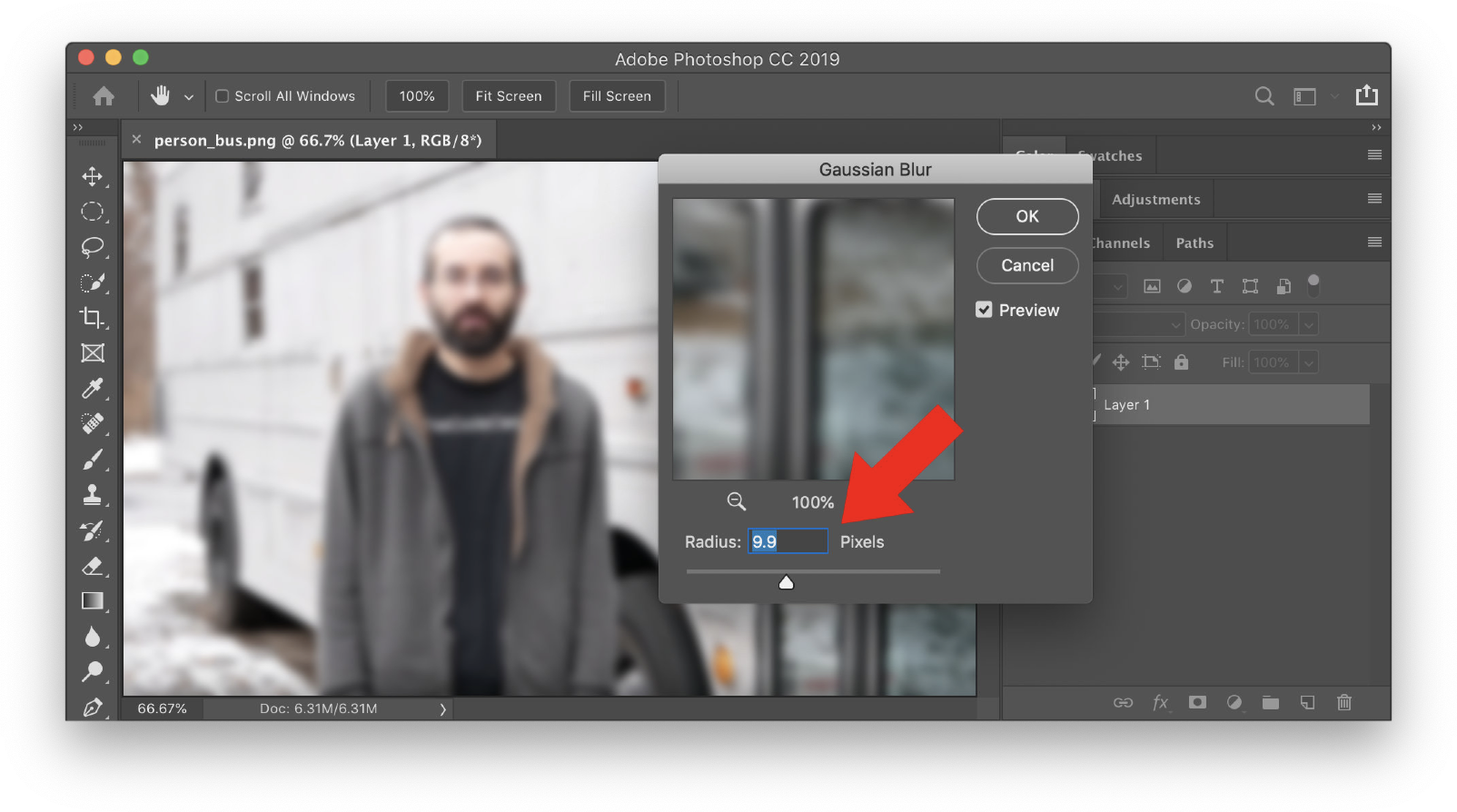
Zrobione!
Jak rozmyć twarze w Photoshopie (łatwa metoda)
Jeśli chcesz rozmyć twarz w Photoshopie, oto łatwy sposób, aby to zrobić. Możesz również użyć tej metody do rozmycia tekstu, logo, tła i wszystkiego innego, co chcesz rozmyć.
Najpierw użyj narzędzi do zaznaczania, aby wybrać obszar, który chcesz rozmyć. W poniższym przykładzie twarz została wybrana za pomocą narzędzia Zaznaczanie eliptyczne.
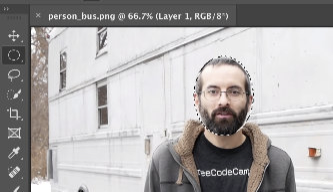
Następnie, zastosuj Rozmycie gaussowskie tak jak poprzednio (Filtr > Rozmycie > Rozmycie gaussowskie…). Wybierz promień i kliknij „OK”. Na koniec wybierz opcję Wybierz > Odznacz.
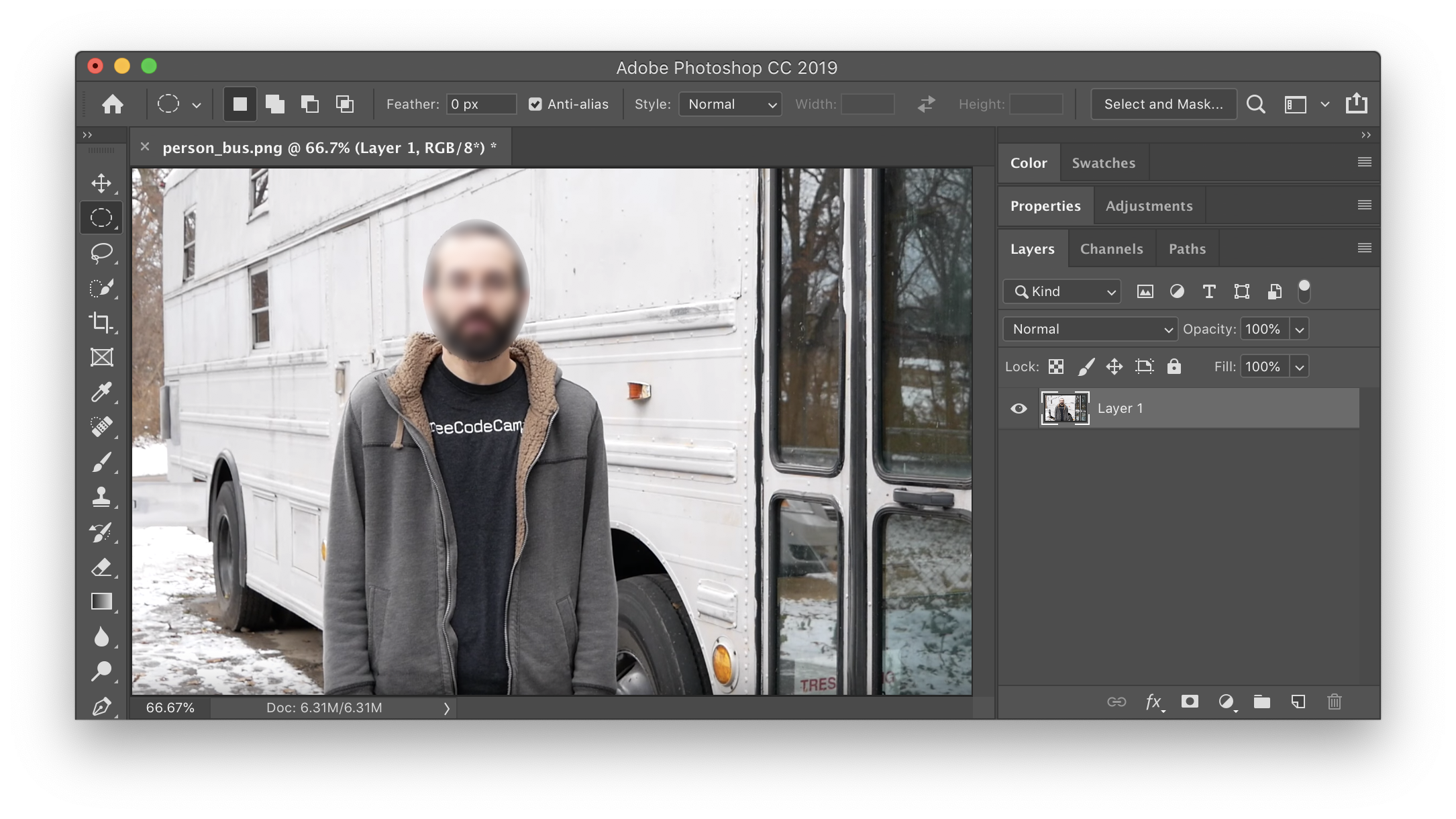
Zrobiłeś!
Jak rozmyć twarze w Photoshopie (metoda zaawansowana)
W powyższej łatwej metodzie istnieje twarda granica między częścią rozmytą a nierozmytą. Jeśli chcesz zrobić miękkie przejście między sekcjami, użyj tej zaawansowanej metody. Ta metoda pozwoli również zachować nieostrą wersję na osobnej warstwie, dzięki czemu łatwo będzie ją przywrócić w razie potrzeby.
Najpierw zduplikuj warstwę, klikając ją prawym przyciskiem myszy i wybierając opcję „Powiel warstwę…”.
Następnie zastosuj rozmycie gaussowskie, tak jak poprzednio (Filtr > Rozmycie > Rozmycie gaussowskie…) z żądanym promieniem.
Dodaj maskę warstwy do zduplikowanej warstwy, klikając przycisk „Dodaj maskę wektorową”. Aby ukryć całą warstwę za maską, przytrzymaj klawisz OPTION (Mac) lub ALT (Windows) podczas klikania przycisku. Nie będzie już widać warstwy z rozmyciem.
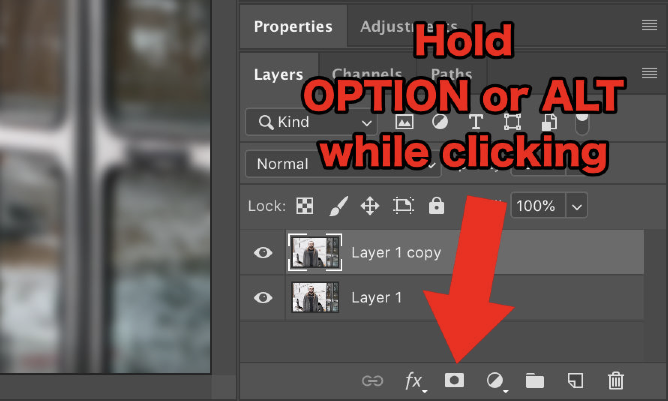
Następnym krokiem jest użycie narzędzia pędzla do zamalowania obszarów, które mają być rozmyte. Upewnij się, że narzędzie pędzla ma miękką krawędź (rozważ ustawienie twardości na 0%) i użyj koloru białego jako koloru pierwszego planu.
Gdy pomalujesz maskę na biało, obszary, które pomalujesz, staną się rozmyte, ponieważ warstwa z rozmyciem zostanie odsłonięta.
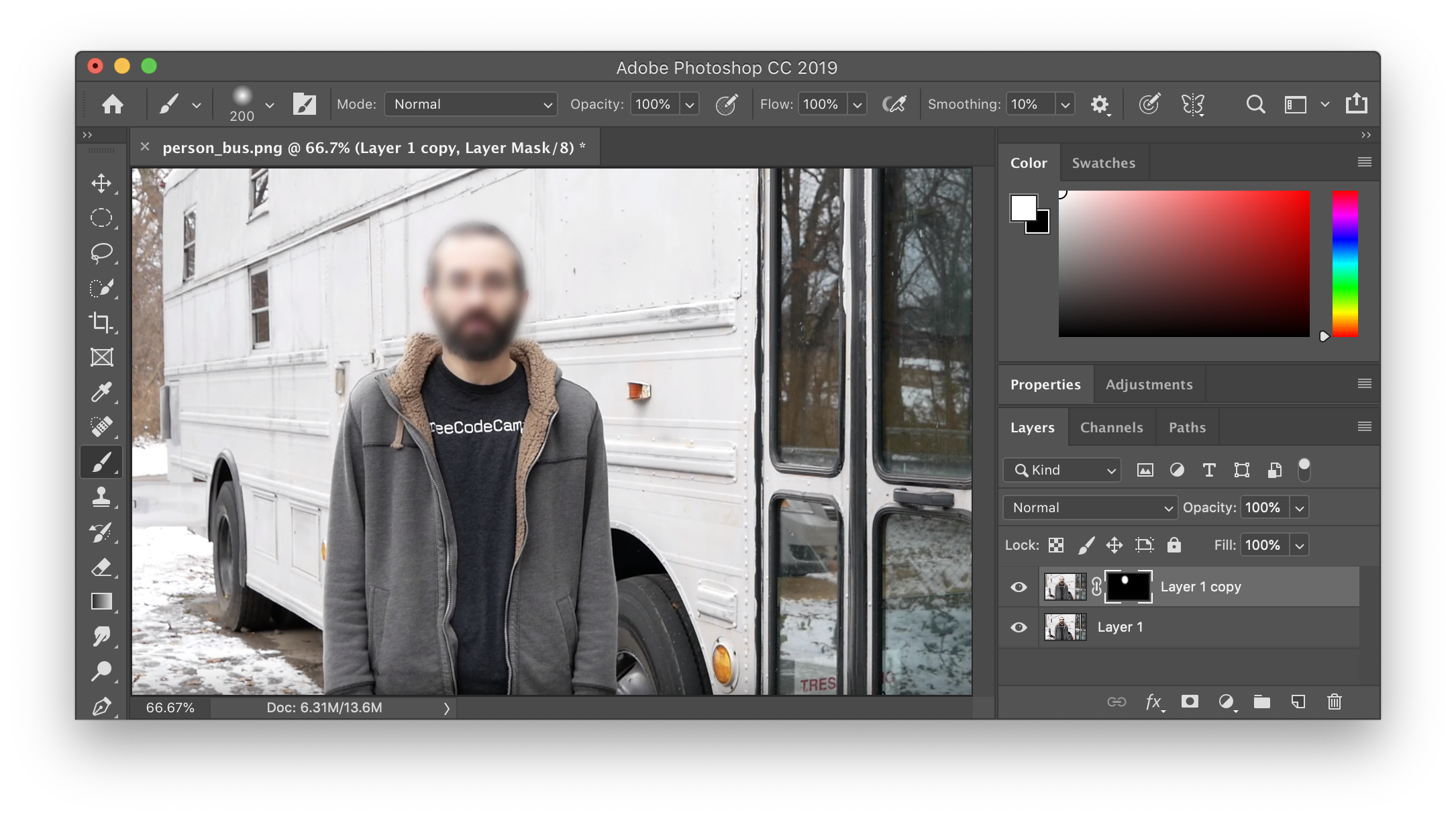
Wyraźnie widać na powyższym obrazku, że oryginalna, nie zamazana warstwa jest nadal dostępna.
Możesz kontynuować malowanie dowolnego fragmentu, który chcesz zamazać.
Zrobione!