Jak Naprawić Uszkodzone Pliki Systemu Windows 10?
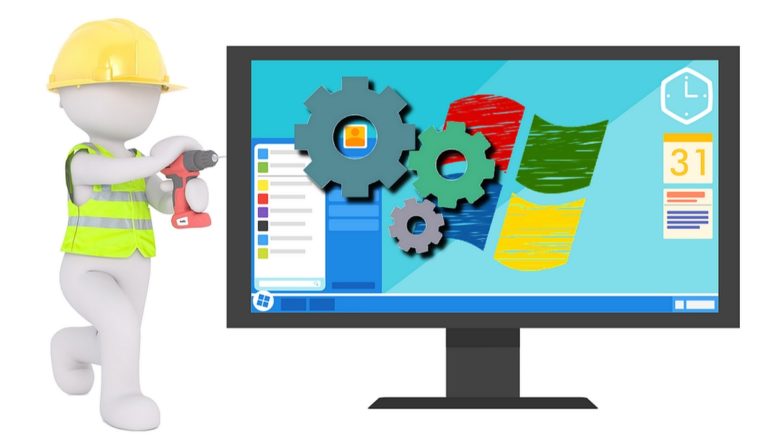
Dość często zdarza się, że użytkownicy systemu Windows 10 muszą zmierzyć się z konsekwencjami uszkodzonych plików systemowych. Istnieje kilka powodów, dla których te pliki systemowe mogą ulec uszkodzeniu, a przez większość czasu jest prawie niemożliwe, aby naprawić uszkodzone pliki ręcznie.
Nie denerwuj się, ponieważ jesteśmy tutaj z nie jednym, ale wieloma rozwiązaniami tego problemu.
Repair Windows 10 By Fixing Corrupted Files
DISM
DISM (Deployment Image Servicing and Management) to narzędzie, które może naprawić uszkodzone pliki systemowe całkiem natychmiast. Możesz użyć tego narzędzia poprzez wiersz poleceń, wykonując następujące kroki:
- Początkowo uruchom Wiersz poleceń jako Administrator, wyszukując go w Menu Start za pomocą słowa kluczowego 'cmd' lub 'wiersz poleceń'.
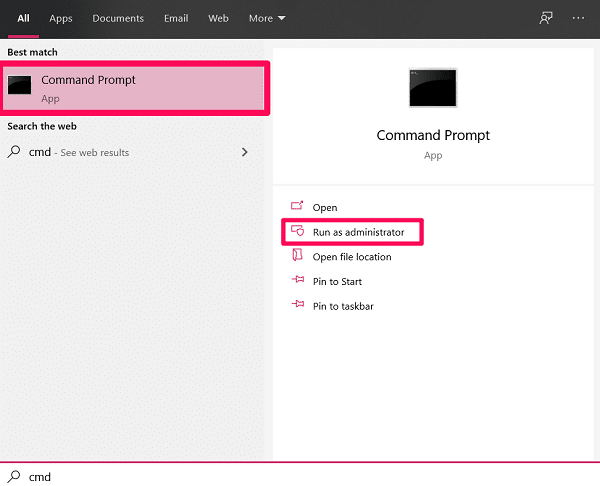
- Wpisz polecenie DISM /Online /Cleanup-Image /RestoreHealth i naciśnij ENTER.
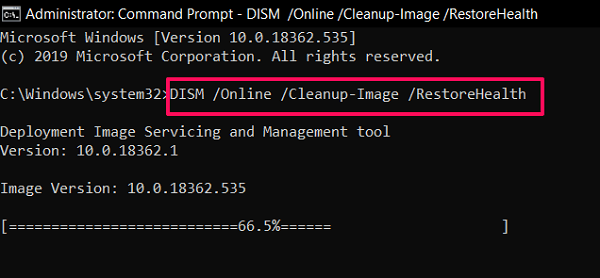 (Uwaga: Jeśli wyświetli błąd, upewnij się, że uruchomiłeś Wiersz polecenia jako administrator. A jeśli nadal nie możesz uruchomić polecenia, to sprawdź, czy skopiowałeś je poprawnie).
(Uwaga: Jeśli wyświetli błąd, upewnij się, że uruchomiłeś Wiersz polecenia jako administrator. A jeśli nadal nie możesz uruchomić polecenia, to sprawdź, czy skopiowałeś je poprawnie). - Teraz musisz poczekać, aż proces naprawy będzie na 100%. Może to potrwać 10-15 minut, więc bądź cierpliwy.
Najprawdopodobniej Twój problem zostanie rozwiązany po ponownym uruchomieniu komputera po uruchomieniu polecenia DISM. Jednakże, jeśli problem nadal istnieje, przejdź do następnego kroku.
Also Read: How I Removed Bloatware From Windows 10?
SFC
SFC (System File Checker) to również narzędzie systemu Windows, które skanuje komputer w poszukiwaniu uszkodzonych plików i samodzielnie je naprawia. Możesz uzyskać dostęp do tego narzędzia, wykonując następujące kroki:
Ważne: W systemie Windows 10, istotne jest, aby uruchomić narzędzie DISM przed przejściem do narzędzia SFC.
- Aby użyć narzędzia SFC, uruchom wiersz poleceń na komputerze jako Administrator.
- Teraz wpisz polecenie sfc /scannow w oknie CMD i naciśnij ENTER.
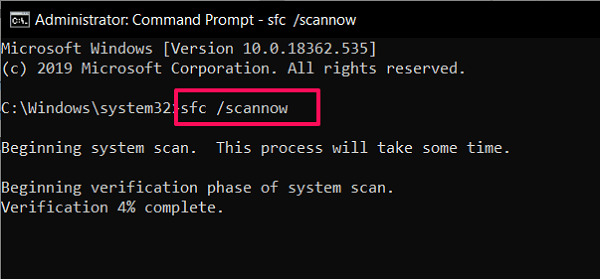
- Skanowanie systemu zostanie teraz zainicjowane, a jego zakończenie zajmie kilka minut.
Po zakończeniu skanowania otrzymasz jeden z następujących komunikatów.
Ochrona zasobów systemu Windows nie znalazła żadnych naruszeń integralności.
Ta wiadomość oznacza, że narzędzie SFC nie znalazło żadnych uszkodzonych plików w systemie. Twój system operacyjny Windows 10 jest więc w doskonałym stanie.
Ochrona zasobów systemu Windows nie mogła wykonać żądanej operacji.
Jeśli taki komunikat pojawia się przed Tobą, być może będziesz musiał uruchomić skanowanie SFC, uruchamiając system Windows 10 w trybie bezpiecznym.
Ochrona zasobów systemu Windows znalazła uszkodzone pliki i pomyślnie je naprawiła. Szczegóły znajdują się w pliku CBS.Log %WinDir%Logs.log.
Ta wiadomość oznacza, że jakikolwiek problem, z którym boryka się Twój komputer z systemem Windows, został rozwiązany. Należy więc ponownie uruchomić komputer i miejmy nadzieję, że będzie on działał poprawnie.
Ochrona zasobów systemu Windows znalazła uszkodzone pliki, ale nie była w stanie naprawić niektórych z nich. Szczegóły znajdują się w dzienniku CBS.Log %WinDir%Logs.log.
W tym przypadku nie pozostaje ci nic innego, jak ręcznie zastąpić uszkodzone pliki nowymi.
Naprawa rozruchu systemu Windows
Możesz wykonać Naprawę rozruchu w systemie Windows 10, jeśli uważasz, że uruchamianie komputera trwa dłużej niż zwykle. Jednak przejście do tej opcji wymaga trochę pracy z Twojej strony. Nie martw się, wykonaj poniższe kroki, a zrobisz to w ciągu kilku minut:
- Naciśnij i przytrzymaj klawisz SHIFT na klawiaturze i kliknij przycisk Restart w opcjach zasilania.
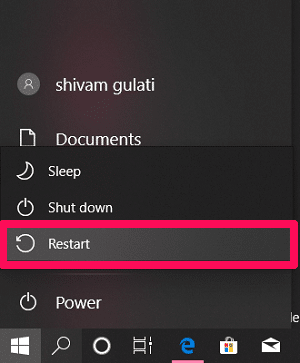
- Teraz, na ekranie startowym, wybierz opcję Rozwiązywanie problemów.

- Następnie kliknij na Opcje zaawansowane.
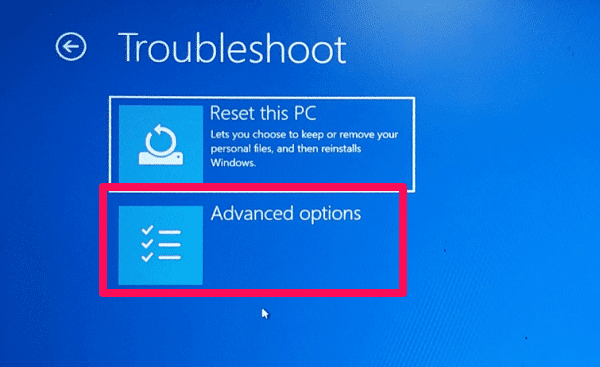
- Wreszcie wybierz opcję Startup Repair, aby rozpocząć proces naprawy.
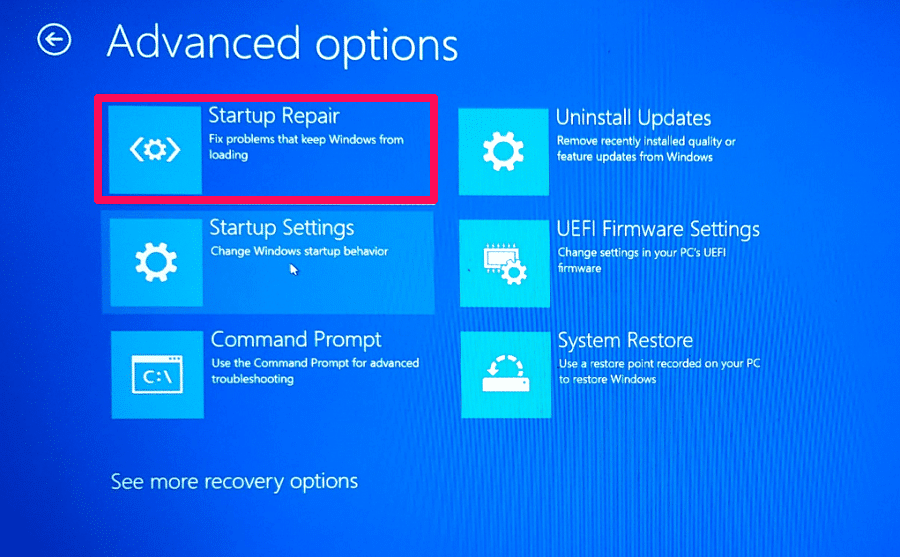
To zajmie trochę czasu dla Windows 10 startup repair, aby naprawić swój problem, więc teraz, nie masz innego wyjścia, jak tylko czekać. Również, jeśli mówi, że nie był w stanie naprawić swój problem, to jest możliwość, że nie było nic złego z systemem operacyjnym Windows 10 na komputerze.
Przywracanie systemu Windows
Używając funkcji Przywracanie systemu Windows, można przywrócić stan komputera do poprzedniego punktu w czasie. Jednak, aby skorzystać z tej funkcji, konieczne jest włączenie funkcji Przywracanie systemu w systemie Windows 10 i utworzenie punktu przywracania w przeszłości. A jeśli nie ma żadnego punktu przywracania, to, niestety, nie można korzystać z tej funkcji.
Jednakże, jeśli masz wystarczająco dużo szczęścia, aby mieć jakikolwiek punkt przywracania, to można bardzo dobrze używać Przywracania systemu Windows do naprawy systemu Windows 10 na komputerze. Może się również zdarzyć, że system operacyjny Windows lub jakaś aplikacja utworzyły punkt przywracania automatycznie, którego możesz użyć.
Reset Windows 10
Jeśli przypadkiem żadna z powyższych metod nie zadziałała, możesz zresetować Windows 10 na swoim komputerze. Wykonując tę czynność, przywracasz komputer do stanu fabrycznego poprzez ponowną instalację systemu Windows 10. Oznacza to, że wszystkie aplikacje, z wyjątkiem tych, które zostały preinstalowane z systemem Windows 10, zostaną usunięte.
Jednakże będziesz mógł zdecydować, czy chcesz zachować swoje dane osobowe, czy wymazać je wszystkie. A nawet jeśli zdecydujesz się zachować swoje dane, nadal sugerowałbym, abyś wykonał kopię zapasową każdego krytycznego pliku jako środek ostrożności.
Jest to jeden z najlepszych sposobów na pozbycie się złośliwego oprogramowania i naprawienie tego, co jest nie tak z twoim komputerem.
Więc, to były wszystkie możliwe metody, które mogłeś wybrać, aby naprawić uszkodzone pliki w Windows 10. A jeśli żadna z tych metod nie działa dla Ciebie, to nie masz wyboru, ale całkowicie przeinstalować system Windows 10 na komputerze.