Jak uruchomić system Linux i Windows w trybie dual-boot
Linux jest wspaniałym systemem operacyjnym z szerokim wsparciem dla sprzętu i oprogramowania, ale rzeczywistość jest taka, że czasami musisz użyć Windows, być może z powodu kluczowych aplikacji, które nie będą działać na Linuksie. Na szczęście dual-boot Windows i Linux jest bardzo prosty – pokażę ci, jak go skonfigurować, z Windows 10 i Ubuntu, w tym artykule.
Zanim zaczniesz, upewnij się, że wykonałeś kopię zapasową swojego komputera. Chociaż proces konfiguracji dual-boot nie jest bardzo skomplikowany, wypadki mogą się zdarzyć. Dlatego warto wykonać kopię zapasową ważnych plików na wypadek, gdyby teoria chaosu weszła w grę. W dodatku do tworzenia kopii zapasowych plików, rozważ również zrobienie kopii zapasowej obrazu dysku, chociaż nie jest to wymagane i może być bardziej zaawansowanym procesem.
Wymagania wstępne
Aby zacząć, będziesz potrzebował następujących pięciu rzeczy:
Dwie pamięci USB (lub DVD-R)
Zalecam instalację Windows i Ubuntu za pomocą pamięci flash, ponieważ są one szybsze niż DVD. To prawdopodobnie rozumie się samo przez się, ale tworzenie nośnika startowego wymazuje wszystko na pendrive. Dlatego upewnij się, że pendrive’y są puste lub zawierają dane, których nie chcesz stracić.
Jeśli twój komputer nie obsługuje bootowania z USB, możesz zamiast tego utworzyć nośnik DVD. Niestety, ponieważ żadne dwa komputery nie mają takiego samego oprogramowania do nagrywania DVD, nie mogę przeprowadzić Cię przez ten proces. Jeśli jednak aplikacja do nagrywania DVD ma opcję nagrywania z obrazu ISO, to jest to opcja, której potrzebujesz.
Licencja Windows 10
Jeśli Windows 10 został dostarczony z komputerem, licencja będzie wbudowana w komputer, więc nie musisz się martwić o jej wprowadzenie podczas instalacji. Jeśli kupiłeś edycję detaliczną, powinieneś mieć klucz produktu, który trzeba będzie wprowadzić podczas procesu instalacji.
Windows 10 Media Creation Tool
Pobierz i uruchom narzędzie Windows 10 Media Creation Tool. Po uruchomieniu narzędzia, przeprowadzi Cię ono przez kroki wymagane do utworzenia nośnika Windows na płycie USB lub DVD-R. Uwaga: Nawet jeśli masz już zainstalowany system Windows 10, dobrze jest utworzyć nośnik startowy, na wypadek gdyby coś poszło nie tak i trzeba było go przeinstalować.
Nośnik instalacyjny Ubuntu
Pobierz obraz ISO Ubuntu.
Oprogramowanie Etcher (do tworzenia bootowalnego dysku USB Ubuntu)
Do tworzenia nośników startowych dla dowolnej dystrybucji Linuksa polecam program Etcher. Etcher działa na wszystkich trzech głównych systemach operacyjnych (Linux, MacOS, i Windows) i jest ostrożny, aby nie pozwolić ci nadpisać partycji bieżącego systemu operacyjnego.
etcher-ubuntu-520px.png
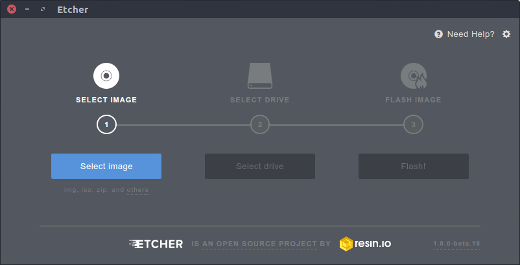
Les Pounder, CC-BY-SA 4.0
Po pobraniu i uruchomieniu programu Etcher klikamy Wybierz obraz i wskazujemy na Ubuntu ISO, które pobraliśmy w kroku 4. Następnie klikamy Wybierz dysk, aby wybrać pendrive i klikamy Flash!, aby rozpocząć proces przekształcania pendrive’a w instalator Ubuntu. (Jeśli używasz DVD-R, użyj oprogramowania do nagrywania DVD w komputerze zamiast.)
Instalacja Windows i Ubuntu
Powinieneś być gotowy do rozpoczęcia. W tym momencie powinieneś wykonać następujące czynności:
- Zrobić kopię zapasową ważnych plików
- Utworzyć nośnik instalacyjny Windows
- Utworzyć nośnik instalacyjny Ubuntu
Istnieją dwa sposoby przejścia do instalacji. Po pierwsze, jeśli masz już zainstalowany system Windows 10, możesz zlecić instalatorowi Ubuntu zmianę rozmiaru partycji, a instalacja przebiegnie w pustym miejscu. Albo, jeśli nie zainstalowałeś Windows 10, zainstaluj go na mniejszej partycji, którą możesz ustawić podczas procesu instalacji. (Poniżej opiszę, jak to zrobić.) Drugi sposób jest preferowany i mniej podatny na błędy. Istnieje duża szansa, że nie będziesz miał żadnych problemów w obu przypadkach, ale ręczna instalacja Windows i przydzielenie mu mniejszej partycji, a następnie instalacja Ubuntu, jest najłatwiejszym rozwiązaniem.
Jeśli masz już Windows 10 na swoim komputerze, pomiń poniższe instrukcje instalacji Windows i przejdź do instalacji Ubuntu.
Instalacja Windows
Włóż utworzony nośnik instalacyjny Windows do komputera i uruchom z niego komputer. Jak to zrobić zależy od komputera, ale większość z nich ma klawisz, który można nacisnąć, aby zainicjować menu startowe. Na przykład na komputerze firmy Dell tym klawiszem jest F12. Jeśli dysk flash nie pojawia się jako opcja, może być konieczne ponowne uruchomienie komputera. Czasami pojawi się on tylko wtedy, gdy nośnik został włożony przed włączeniem komputera. Jeśli zobaczysz komunikat typu „naciśnij dowolny klawisz, aby uruchomić komputer z nośnika instalacyjnego”, naciśnij klawisz. Powinieneś zobaczyć następujący ekran. Wybierz język i styl klawiatury, a następnie kliknij przycisk Dalej.
Kliknij przycisk Zainstaluj teraz, aby uruchomić instalator systemu Windows.
Na następnym ekranie zostanie wyświetlona prośba o podanie klucza produktu. Jeśli go nie masz, ponieważ system Windows 10 został dostarczony z komputerem, wybierz opcję „Nie mam klucza produktu”. Powinien się on automatycznie aktywować po instalacji, gdy tylko dogoni aktualizacje. Jeśli masz klucz produktu, wpisz go i kliknij Dalej.
Wybierz wersję systemu Windows, którą chcesz zainstalować. Jeśli masz kopię detaliczną, na etykiecie znajdziesz informację, jaką wersję posiadasz. W przeciwnym razie, jest ona zazwyczaj umieszczona w dokumentacji dołączonej do komputera. W większości przypadków będzie to albo Windows 10 Home, albo Windows 10 Pro. Większość komputerów dostarczonych z edycją Home ma etykietę z prostym napisem „Windows 10”, natomiast Pro jest wyraźnie oznaczona.
Zaakceptuj umowę licencyjną, zaznaczając pole wyboru, a następnie kliknij przycisk Dalej.
Po zaakceptowaniu umowy masz do dyspozycji dwie opcje instalacji. Wybierz drugą opcję, Niestandardowa: Zainstaluj tylko system Windows (zaawansowany).
Następny ekran powinien pokazać bieżącą konfigurację dysku twardego.
Twoje wyniki będą prawdopodobnie wyglądać inaczej niż moje. Nigdy wcześniej nie używałem tego dysku twardego, więc jest on całkowicie nieprzydzielony. Prawdopodobnie zobaczysz jedną lub więcej partycji dla bieżącego systemu operacyjnego. Podświetl każdą partycję i usuń ją.
W tym momencie na ekranie będzie widać cały dysk jako nieprzydzielony. Aby kontynuować, stwórz nową partycję.
Widzisz, że podzieliłem dysk na pół (lub wystarczająco blisko), tworząc partycję o wielkości 81,920MB (co jest bliskie połowie 160GB). Daj Windowsowi co najmniej 40GB, a najlepiej 64GB lub więcej. Pozostaw resztę dysku nieprzydzieloną, ponieważ to tam zainstalujesz później Ubuntu.
Twoje wyniki będą wyglądały podobnie do tego:
Potwierdź, że podział na partycje wygląda dobrze i kliknij Dalej. System Windows rozpocznie instalację.
Jeśli komputer pomyślnie uruchomi się w systemie Windows, możesz przejść do następnego kroku.
Instalacja Ubuntu
Czy już tam był, czy też wykonałeś powyższe kroki, w tym momencie masz zainstalowany system Windows. Teraz użyj nośnika instalacyjnego Ubuntu, który stworzyłeś wcześniej, aby uruchomić Ubuntu. Włóż nośnik i uruchom komputer z niego. Ponownie, dokładna sekwencja klawiszy, aby uzyskać dostęp do menu startowego różni się od jednego komputera do drugiego, więc sprawdzić dokumentację, jeśli nie jesteś pewien. Jeśli wszystko pójdzie dobrze, zobaczysz następujący ekran po zakończeniu ładowania mediów:
Możesz wybrać między Try Ubuntu lub Zainstaluj Ubuntu. Nie instaluj jeszcze; zamiast tego kliknij Wypróbuj Ubuntu. Po zakończeniu ładowania, powinieneś zobaczyć pulpit Ubuntu.
Klikając Wypróbuj Ubuntu, zdecydujesz się wypróbować Ubuntu przed zainstalowaniem go. Tutaj, w trybie Live, można bawić się z Ubuntu i upewnić się, że wszystko działa, zanim zobowiązać się do instalacji. Ubuntu działa z większością sprzętu PC, ale zawsze lepiej jest przetestować go wcześniej. Upewnij się, że można uzyskać dostęp do Internetu i uzyskać odtwarzanie audio i wideo. Idąc do YouTube i odtwarzanie wideo jest dobrym sposobem, aby zrobić to wszystko na raz. Jeśli musisz połączyć się z siecią bezprzewodową, kliknij na ikonę sieci w prawym górnym rogu ekranu. Tam znajdziesz listę sieci bezprzewodowych i połączysz się ze swoją.
Jeśli jesteś już gotowy, kliknij dwukrotnie ikonę Zainstaluj Ubuntu 20.04 LTS na pulpicie, aby uruchomić instalator.
Wybierz język, którego chcesz użyć w procesie instalacji, a następnie kliknij Kontynuuj.
Następnie wybierz układ klawiatury. Po dokonaniu wyboru kliknij Kontynuuj.
Na następnym ekranie masz do wyboru kilka opcji. Możesz wybrać instalację Normalną lub Minimalną. Dla większości osób instalacja Normalna jest idealna. Zaawansowani użytkownicy mogą zdecydować się na instalację Minimalną, w której domyślnie zainstalowanych jest mniej programów. Ponadto można wybrać opcję pobierania aktualizacji oraz opcję dołączania lub nie oprogramowania i sterowników innych firm. Zalecam zaznaczenie obu tych pól. Po zakończeniu kliknij Kontynuuj.
Następny ekran pyta, czy chcesz wymazać dysk, czy skonfigurować dual-boot. Ponieważ jesteś dual-boot, wybierz Install Ubuntu alongside Windows 10. Kliknij Install Now.
Może pojawić się następujący ekran. Jeśli zainstalowałeś Windows od zera i zostawiłeś nieprzydzielone miejsce na dysku, Ubuntu automatycznie ustawi się w pustym miejscu, więc nie zobaczysz tego ekranu. Jeśli miałeś już zainstalowany Windows 10 i zajmuje on cały dysk, ten ekran pojawi się i da Ci opcję wyboru dysku na górze. Jeśli masz tylko jeden dysk, możesz wybrać, ile miejsca ukraść z Windows i zastosować do Ubuntu. Możesz przeciągnąć pionową linię w środku w lewo i prawo z myszką, aby zabrać miejsce z jednego i daje go do drugiego. Dostosuj to dokładnie tak, jak chcesz, a następnie kliknij Install Now.
Powinieneś zobaczyć ekran potwierdzenia, wskazując, co Ubuntu planuje zrobić. Jeśli wszystko wygląda dobrze, kliknij Continue.
Ubuntu instaluje się w tle, ale nadal masz trochę konfiguracji do zrobienia. Podczas gdy Ubuntu stara się jak najlepiej poznać Twoją lokalizację, możesz kliknąć na mapę, aby ją zawęzić, aby upewnić się, że Twoja strefa czasowa i inne rzeczy są ustawione poprawnie.
Następnie wypełnij informacje o koncie użytkownika: imię i nazwisko, nazwę komputera, nazwę użytkownika i hasło. Kliknij Kontynuuj, gdy skończysz.
Po zakończeniu instalacji uruchom ponownie komputer.
Jeśli wszystko poszło zgodnie z planem, powinieneś zobaczyć ekran podobny do tego po ponownym uruchomieniu komputera. Wybierz Ubuntu lub Windows 10; inne opcje są do rozwiązywania problemów, więc nie będę się do nich.
Spróbuj uruchomić zarówno Ubuntu i Windows, aby przetestować je i upewnić się, że wszystko działa zgodnie z oczekiwaniami. Jeśli tak, masz teraz zarówno Windows, jak i Ubuntu zainstalowane na swoim komputerze.
Ten artykuł został pierwotnie opublikowany w 2018 roku i został zaktualizowany przez Setha Kenlona.
.