Jak zarządzać kontem iTunes na iPhonie i iPadzie
Wszystkie Twoje zakupy w iTunes są dostępne na wszystkich obsługiwanych urządzeniach, o ile zalogujesz się do nich za pomocą tego samego Apple ID. Możesz też automatycznie pobrać wszystkie te aplikacje na każde inne obsługiwane urządzenie, które posiadasz. Czasami może się to stać nieco przytłaczające i warto to wyłączyć. Oto, jak włączyć lub wyłączyć automatyczne pobieranie i aktualizacje, a także jak wprowadzić zmiany w informacjach o płatnościach lub zrezygnować z subskrypcji usług.
- Jak włączyć lub wyłączyć automatyczne pobieranie na telefonie iPhone i iPadzie
- Jak włączyć lub wyłączyć automatyczne aktualizacje na telefonie iPhone i iPadzie
- Jak przełączać konta iTunes na telefonie iPhone i iPadzie
- Jak dostosować szczegóły konta iTunes na swoim telefonie iPhone i iPadzie? szczegóły swojego konta iTunes na iPhonie i iPadzie
- Jak usunąć autoryzację urządzenia powiązanego z Twoim kontem iTunes
Jak włączyć lub wyłączyć automatyczne pobieranie na iPhonie i iPadzie
Dzięki automatycznemu pobieraniu, każda aplikacja, eBook, audiobook i utwór, które pobierzesz na jednym urządzeniu, zostaną automatycznie pobrane na wszystkich innych z włączoną funkcją. Może to być ogromna oszczędność czasu, jeśli wiesz, że będziesz chciał korzystać z tych treści na wielu urządzeniach z systemem iOS lub mieć do nich dostęp.
- Uruchom aplikację Ustawienia na telefonie iPhone lub iPadzie.
- Tknij iTunes & App Stores.
-
Włącz przełącznik Muzyka, aplikacje i książki & Audiobooki.

Może Ci się nie podobać pomysł, aby cała Twoja zawartość po prostu pojawiała się na każdym innym urządzeniu, zwłaszcza jeśli jedno z nich ma mniej pamięci niż drugie. Aby wyłączyć automatyczne pobieranie, wykonaj te same kroki i przełącz przełączniki off.
Jak włączyć lub wyłączyć automatyczne aktualizacje na iPhonie i iPadzie
Zamiast ręcznego aktualizowania każdej aplikacji, która jest aktualizowana (co może być naprawdę czasochłonne, gdy jest duża aktualizacja iOS), możesz automatycznie pobierać aktualizacje, gdy się pojawiają.
- Uruchom aplikację Ustawienia na swoim iPhonie lub iPadzie.
- Tknij iTunes & App Stores.
-
Włącz przełącznik Aktualizacje.

Możesz nie chcieć, aby wszystkie Twoje aplikacje były automatycznie aktualizowane, zwłaszcza jeśli używasz starszej wersji systemu iOS. Twoja ulubiona aplikacja może nie obsługiwać wersji systemu iOS, na której pracujesz. Aby wyłączyć automatyczne aktualizacje aplikacji, wykonaj te same kroki i wyłącz przełącznik.
Jak przełączać konta iTunes na iPhonie i iPadzie
Większość osób nie będzie potrzebować więcej niż jednego konta iTunes przypisanego do jednego iPhone’a lub iPada. Nie oznacza to jednak, że nie da się tego zrobić. Być może pracujesz gdzieś, gdzie firma chce, abyś korzystał z jej konta do pobierania aplikacji na urządzenie, ale chcesz też korzystać z własnych aplikacji. Jeśli musisz przełączać się między kontami iTunes, możesz to zrobić. Pamiętaj tylko, że będziesz musiał przełączać się z powrotem na inne konto za każdym razem, gdy będziesz musiał zaktualizować lub pobrać aplikację.
- Uruchom aplikację Ustawienia na swoim iPhonie lub iPadzie.
- Tuknij w iTunes & App Stores.
- tuknij w swój Apple ID.
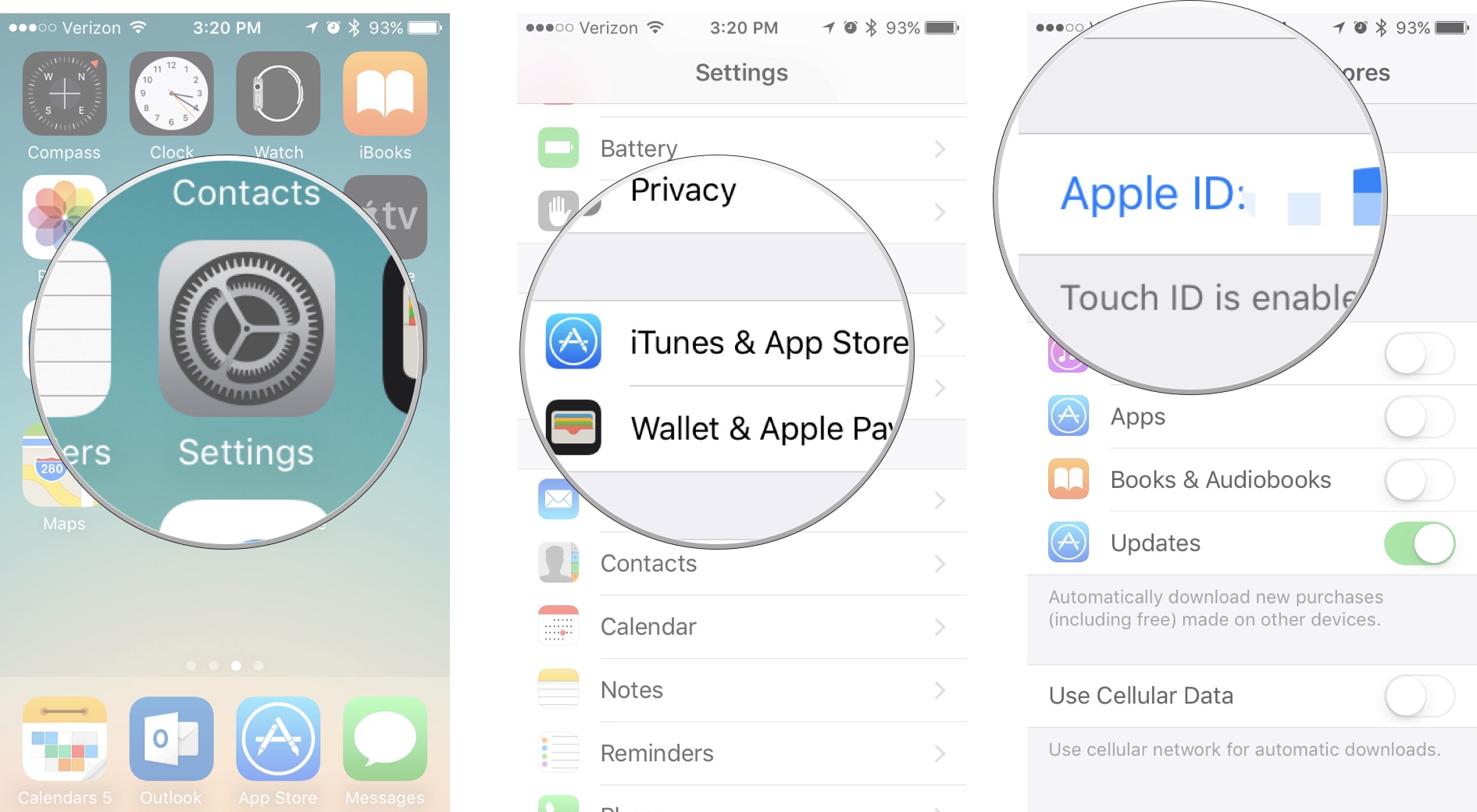
- Tuknij Wyloguj.
- Na tym samym ekranie stuknij Zaloguj.
- Wprowadź inny identyfikator Apple ID i hasło.
- Tuknij Zaloguj. Jeśli Apple ID nie był nigdy używany w iTunes Store, zostanie wyświetlony monit o sprawdzenie informacji o koncie.

Jak dostosować dane konta iTunes na iPhonie i iPadzie
Może zajść potrzeba zmiany informacji o płatnościach, zarządzania subskrypcjami lub wyświetlenia informacji o prezentach i ocenach aplikacji w sklepie. Dostęp do tych informacji możesz uzyskać i zmieniać je bezpośrednio na swoim iPhonie lub iPadzie. Jeśli musisz wprowadzić zmiany w swoim identyfikatorze Apple ID, zostaniesz przekierowany na stronę appleid.apple.com. W przeciwnym razie dokonaj zmian w aplikacji Ustawienia.
- Uruchom aplikację Ustawienia na swoim iPhonie lub iPadzie.
- Tuknij iTunes & App Stores.
- tuknij w swój Apple ID.
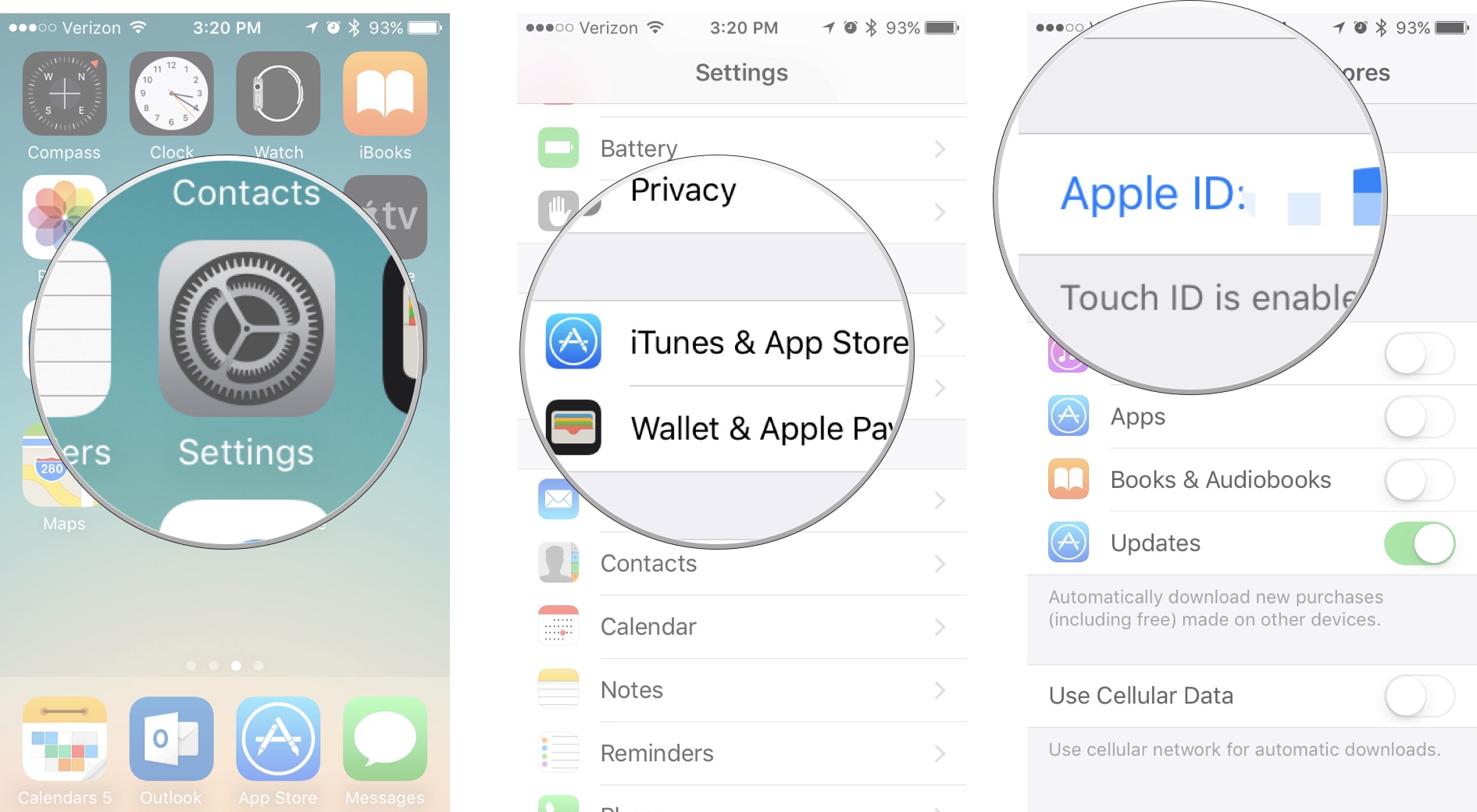
- stuknij w Wyświetl Apple ID.
-
Stuknij Informacje o płatności, aby zmienić adres rozliczeniowy lub informacje o karcie kredytowej.

- Stuknij Kraj/Region, aby zmienić kraj lub region. (Uwaga: Kraj lub region można zmieniać tylko co 90 dni. Jeśli masz aktywną subskrypcję iTunes Match lub Apple Music, będziesz musiał ją anulować, zanim będziesz mógł zmienić region.)
- Tapnij w Prezenty, aby zobaczyć, komu wysłałeś prezenty iTunes, w tym co i kiedy wysłałeś.
- Tapnij w Oceny i recenzje, aby zobaczyć, które aplikacje zostały przez Ciebie ocenione. Możesz przeciągnąć palcem w lewo, aby usunąć ocenę lub recenzję aplikacji.

- Włącz lub wyłącz przełącznik Spersonalizowane rekomendacje, aby włączyć lub wyłączyć rekomendacje na podstawie aktywności w sklepie iTunes.
- Stuknij w Subskrypcje, aby zarządzać swoimi subskrypcjami iTunes.
- tuknij w Usuń to urządzenie, aby odłączyć Twoje konto od przechowywania jego zawartości w iCloud (nie polecam tego, zwłaszcza jeśli nie robisz kopii zapasowej swojego urządzenia przez iTunes).

- Stuknij w Zarządzaj, aby zarządzać swoim biuletynem i ofertami iTunes. Spowoduje to przekierowanie Cię na stronę appleid.apple.com.
- Tknij Warunki korzystania z usługi, aby wyświetlić warunki korzystania z usługi Apple.
-
Tknij Polityka prywatności, aby wyświetlić politykę prywatności Apple.

Jak usunąć autoryzację urządzenia powiązanego z kontem iTunes na iPhonie i iPadzie
Możesz mieć do 10 urządzeń powiązanych z Twoim Apple ID i kontem iTunes. Byłbyś zaskoczony, jak szybko można dostać się do 10 (mam 8 aktywnych urządzeń). Jeśli masz starsze urządzenie, którego już nie używasz, możesz je odautoryzować, zwalniając miejsce dla nowego urządzenia, które chcesz dodać.
Nie możesz w rzeczywistości wyświetlić listy urządzeń powiązanych z kontem iTunes na iPhonie lub iPadzie. Aby ją zobaczyć, musisz zalogować się przez iTunes na komputerze. Możesz jednak pozbawić iPhone’a lub iPada autoryzacji bezpośrednio na urządzeniu.
- Uruchom aplikację Ustawienia na swoim iPhonie lub iPadzie.
- Stuknij baner Apple ID.
- Stuknij w iTunes & App Store.

- Stuknij w swój Apple ID.
- Stuknij Wyświetl Apple ID
- Wprowadź hasło lub użyj Touch ID, aby zalogować się na swoje konto.
-
Stuknij Usuń to urządzenie.

Jeśli chcesz ponownie włączyć urządzenie, włącz ponownie funkcję automatycznego pobierania lub pobierz wcześniej zakupioną aplikację.
Czy masz jakieś pytania?
.