Pętla Windows Update: Naprawa dla Windows Vista, 7, 8
Uzyskaj poprawkę dla błędu Windows Update utknął w nieskończonej pętli w systemach Windows Vista, Windows 7, Windows 8 i Windows 8.1.
O „Windows Update utknął w nieskończonej pętli”
Następujące informacje dotyczące tego błędu zostały opracowane przez NeoSmart Technologies, na podstawie informacji zebranych i zgłoszonych przez naszą globalną sieć inżynierów, programistów i techników lub organizacje partnerskie.
Opis i objawy
Poniższe komunikaty o błędach, alerty, ostrzeżenia i objawy są związane z tym błędem.
Objaw 1: Windows Update utknął w niekończącej się pętli podczas instalacji
Windows Update może zawieść podczas instalacji aktualizacji, jeśli aktualizacje zaczęły być instalowane podczas operacji wyłączania komputera
Dokładny moment, w którym Windows Update wydaje się utknąć, może być różny w zależności od komputera i wersji systemu Windows, ale zazwyczaj jest to jedna z następujących sytuacji:
- Aktualizacja konfiguracji: Etap 3 z 3 – ukończono 0%. Nie wyłączaj komputera.
- Nie wyłączaj zasilania ani nie odłączaj wtyczki od komputera. Instalowanie aktualizacji 1 z 4.
- Konfigurowanie aktualizacji systemu Windows. Zakończono 0%. Nie wyłączaj komputera.
- Nieudana konfiguracja aktualizacji systemu Windows. Przywracanie zmian.
Po wymuszonym ponownym uruchomieniu komputera system Windows uruchamia się ponownie, a usługa Windows Update próbuje zainstalować oczekujące aktualizacje.
Przyczyny tego błędu
Błąd ten może wystąpić w wyniku jednej z następujących przyczyn:
Przyczyna 1: Naruszenie integralności systemu plików
System plików dysku twardego może zostać uszkodzony z powodu błędów zapisu na dysku, przerw w zasilaniu lub ataków wirusów. W takim przypadku system operacyjny nie może się uruchomić prawidłowo, a proces ładowania zostaje zatrzymany.
Przyczyna 2: Ustawienia systemu plików są ustawione nieprawidłowo
Czasami system może zacząć się zapętlać bez końca, jeśli flagi aktualizacji systemu nie są ustawione prawidłowo. Można to rozwiązać, usuwając te pliki ręcznie.
Usuwanie problemu „Windows Update utknął w nieskończonej pętli” w systemie Windows
Wymagana płyta CD/DVD z instalacją systemu Windows!
Niektóre z poniższych rozwiązań wymagają użycia płyty CD lub DVD z instalacją systemu Microsoft Windows. Jeśli Twój komputer nie został dostarczony z płytą instalacyjną Windows lub jeśli nie posiadasz już nośnika instalacyjnego Windows, możesz zamiast niego użyć Easy Recovery Essentials for Windows. EasyRE automatycznie znajdzie i naprawi wiele problemów, i może być również użyty do rozwiązania tego problemu z poniższymi wskazówkami.
Usuniecie #1: Przebuduj boot.ini lub BCD z Easy Recovery Essentials
Easy Recovery Essentials gwarantuje naprawę błędu „Windows Update loop” automatycznie używając wbudowanej opcji Automatycznej naprawy. EasyRE jest obecnie dostępny dla systemów Windows XP, Vista, 7 i 8 i może być pobrany i utworzony na dowolnym komputerze.
- Pobierz Easy Recovery Essentials. Przed pobraniem EasyRE upewnij się, że zanotowałeś swoją wersję systemu Windows (XP, Vista, 7 lub 8). Ten przewodnik pomoże Ci określić, jaka wersja systemu Windows jest zainstalowana.
- Wypal obraz. Postępuj zgodnie z instrukcjami jak wypalić obraz ISO bardzo ostrożnie, ponieważ tworzenie bootowalnej płyty CD może być trudne! Alternatywnie, te instrukcje wyjaśniają jak stworzyć bootowalną pamięć USB do odzyskiwania EasyRE.
- Uruchom komputer z płyty CD Easy Recovery Essentials lub USB, które utworzyłeś.
- Po uruchomieniu EasyRE wybierz opcję „Automated Repair” i kliknij Kontynuuj.

Wybierz opcję „Automated Repair” w programie Easy Recovery Essentials
- Po przeskanowaniu dysków komputera przez EasyRE zidentyfikuj i wybierz z listy literę dysku instalacji systemu Windows, a następnie kliknij przycisk Automated Repair, aby rozpocząć.

Wybierz dysk związany z instalacją Windows, którą próbujesz naprawić.
- EasyRE rozpocznie analizę wybranego dysku pod kątem problemów. EasyRE będzie testować i próbować automatycznie naprawić błędy z dysku, partycji, bootsektora, systemu plików, bootloadera i rejestru. Nie jest wymagana żadna interwencja, ponieważ naprawa za pomocą EasyRE jest w pełni zautomatyzowana:

Easy Recovery Essentials wyszukuje błędy i wprowadza poprawki do wybranej instalacji Windows.
- Po zakończeniu procesu EasyRE zgłosi swoje ustalenia. Kliknij przycisk Restart, aby ponownie uruchomić komputer i przetestować zmiany.
- Błąd „Windows Update loop” powinien teraz zostać naprawiony, a komputer zacznie się ładować:

Windows, booting up successfully.
Możesz pobrać Easy Recovery Essentials stąd.
Usuwanie pętli aktualizacji Windows w Windows Vista i 7
Usuniecie #1: Uruchom w trybie Ostatniej Znanej Dobrej Konfiguracji
Szybką poprawką dla błędu pętli może być uruchomienie w trybie Ostatniej Znanej Dobrej Konfiguracji:
- Restart komputera
- Naciśnij klawisz F8 zaraz po uruchomieniu komputera, ale przed pojawieniem się na ekranie logo Windows Vista lub Windows 7
- Na ekranie Zaawansowane opcje rozruchu, wybierz Last Known Good Configuration (advanced)

- Naciśnij Enter
Jeśli ta poprawka nie rozwiązuje błędu pętli, spróbuj którejś z poniższych poprawek.
Naprawa #2: Usuń cleanup.xml i pending.xml
Pętlę Windows Update można w większości przypadków naprawić, usuwając następujące pliki znajdujące się w folderze Windows:
- cleanup.xml
- pending.xml
Aby usunąć te pliki, wykonaj następujące kroki:
- Włóż nośnik instalacyjny systemu Windows Vista lub Windows 7 do tacy na płyty
- Restartuj komputer
- Rozpocznij komputer z dysku DVD, naciskając dowolny klawisz, gdy na ekranie pojawi się komunikat „Naciśnij dowolny klawisz”
- Na ekranie Zainstaluj system Windows, kliknij polecenie Napraw komputer

- W sekcji Opcje odzyskiwania systemu kliknij polecenie Wiersz polecenia

- Wpisz następujące polecenia i naciśnij klawisz Enter po każdym z nich.Upewnij się, że
C:zastąpisz literą dysku, na którym zainstalowany jest system Windows Vista lub Windows 7.Polecenia są następujące:del C:\Windows\WinSxS\cleanup.xml
i
del C:\Windows\WinSxS\pending.xml
- Należy wpisać
exit, aby wyjść z Command Prompt - Restartuj komputer
exit komputer
xml files deleted successfully
Usuwanie #3: Uruchom sfc
Narzędzie sfc może skanować i przywracać uszkodzone pliki znalezione w systemie Windows i może naprawić błąd pętli.
Aby uruchomić sfc, wykonaj następujące kroki dla każdego systemu Windows Vista lub 7:
- Włóż nośnik instalacyjny i uruchom z niego komputer
- Kliknij Napraw komputer

- W Opcjach odzyskiwania systemu wybierz Wiersz poleceń i wpisz:
sfc /scannow /offbootdir=c:\ /offwindir=c:\windows
Zastąp
c:\dyskiem, na którym zainstalowany jest system Windows Vista lub Windows 7. - Naciśnij Enter
- Skanowanie systemu powinno się rozpocząć
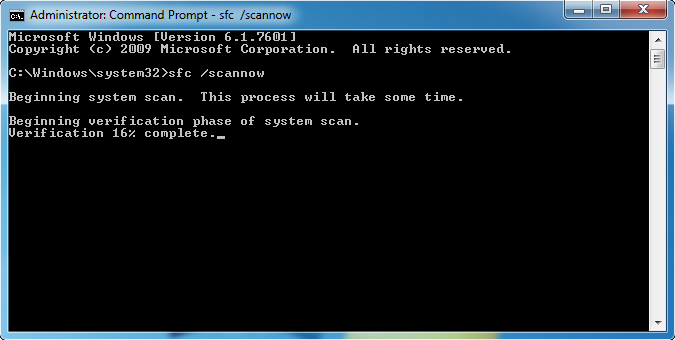
- Po zakończeniu procesu, uruchom ponownie komputer
Jeśli nie masz oryginalnego nośnika instalacyjnego, aby uzyskać dostęp do Command Prompt, możesz albo postępować zgodnie z instrukcjami z Fix Loop Error with Easy Recovery Essentials lub sprawdzić, czy twój system ma niezbędne narzędzia do odzyskiwania zainstalowane na dysku twardym:
- Zrestartuj komputer
- Naciśnij klawisz F8, zanim pojawi się logo Windows
- Jeśli na ekranie Zaawansowane opcje rozruchu masz opcję Napraw komputer, wybierz ją i naciśnij Enter

- Twój system uruchomi się w Opcjach odzyskiwania systemu i możesz wybrać Wiersz poleceń z listy.Jeśli opcja nie jest wymieniona na liście, oznacza to, że system nie ma zainstalowanych niezbędnych narzędzi do odzyskiwania danych. W tym przypadku należy postępować zgodnie z instrukcjami z Fix Loop Error with Easy Recovery Essentials.
Naprawa #4: Zainstaluj narzędzie gotowości aktualizacji systemu
Niektóre aktualizacje systemu Windows mogą być główną przyczyną niekończącej się pętli Windows Update:
- KB2515325
- KB2522422
- KB2492386
- KB982018
Jeśli Twój system Windows Vista lub Windows 7 próbuje zainstalować te aktualizacje i instalacja nie zostaje zakończona, firma Microsoft zaleca zainstalowanie narzędzia System Update Readiness Tool:
- Przejdź do strony What is the System Update Readiness Tool na Microsoft.com i pobrać narzędzie odpowiednie dla posiadanej wersji systemu Windows: Vista (32-bitowa lub 64-bitowa) lub 7 (32-bitowa lub 64-bitowa).
- Kliknij Pobierz
- Gdy narzędzie zostanie pobrane na komputer, uruchom je
- W oknie dialogowym Windows Update Standalone Installer kliknij Tak lub OK
- W oknie dialogowym Instalacja zakończona kliknij Zamknij
- Restartuj komputer
- Przejdź do Aktualizacji Windows w Panelu sterowania i spróbuj zainstalować wszystkie oczekujące aktualizacje
Usuniecie #5: Wykonaj czysty rozruch
Uruchomienie systemu Windows Vista lub Windows 7 w trybie czystego rozruchu może naprawić błąd pętli Windows Update poprzez zainstalowanie oczekujących aktualizacji w tym trybie:
- Restart komputera i zaloguj się do systemu Windows Vista lub 7
- Kliknij Start
- Wpisz
msconfig.exew polu Uruchom - Naciśnij Enter, aby uzyskać dostęp do msconfig
- W zakładce Ogólne, wybierz opcję Selektywne uruchamianie
- Zaznacz opcję Wczytaj elementy startowe
- Zaznacz opcję Wczytaj usługi systemowe
- W zakładce Usługi, zaznacz opcję Ukryj wszystkie usługi Microsoft
- Kliknij Wyłącz wszystkie, aby wyłączyć wszystkie inne usługi
- Kliknij OK
- Kliknij Uruchom ponownie

Ekran narzędzia Msconfig
Usuwanie #6: Przywracanie systemu
Jeśli Przywracanie systemu było włączone i uruchomione w systemie, możesz spróbować przywrócić komputer do wcześniejszej daty, aby uzyskać dostęp do systemu Windows, wykonać kroki przygotowujące do czystego rozruchu, a następnie zainstalować oczekujące aktualizacje systemu Windows w trybie czystego rozruchu.
- Zrestartuj komputer i zacznij naciskać klawisz F8, aby uruchomić zaawansowane opcje startowe
- Wybierz tryb bezpieczny
- Naciśnij Enter
Jeśli opcja trybu bezpiecznego nie uruchamia systemu Windows, spróbuj wybrać tryb bezpieczny z Wiersza poleceń:
- Wybierz Safe Mode with Command Prompt
- Naciśnij Enter
- W Command Prompt, wpisz:
rstrui.exe
- Naciśnij Enter
- Postępuj zgodnie z instrukcjami Przywracania systemu, aby zakończyć przywracanie

ekran wyników narzędziarstrui
Usuń pętlę aktualizacji Windows w Windows 8/8.1
Naprawa #1: Usuń pliki cleanup.xml i pending.xml
Podobnie do instrukcji Windos Vista lub 7, pętla Windows Update może być naprawiona w większości przypadków poprzez usunięcie plików cleanup.xml i pending.xml z folderu WinSxS.
Aby to zrobić w systemie Windows 8 lub Windows 8, wykonaj następujące kroki:
- Włóż nośnik Windows 8/8.1, aby uruchomić z niego komputer
- Kliknij Napraw komputer lub naciśnij klawisz R

- Wybierz Rozwiązywanie problemów
- Wybierz Opcje zaawansowane
- Wybierz Wiersz poleceń
- Wybierz te polecenia i naciśnij Enter:
del C:\Windows\WinSxS\cleanup.xmldel C:\Windows\WinSxS\pending.xml
Zastąp
C:\literą dysku, na którym zainstalowany jest system Windows 8/8.1 jest zainstalowany - Nastąpić
exitaby wyjść z Command Prompt - Restart komputera

xml files deleted successfully
Naprawa #2: Użyj DISM
Jeśli usuwanie oczekujących.xml i cleanup.xml nie działa, użyj polecenia DISM:
- Wystartuj komputer z nośnika instalacyjnego i uzyskaj dostęp do Wiersza poleceń (po wybraniu opcji Napraw komputer > Rozwiązywanie problemów > Opcje zaawansowane > Wiersz poleceń)
- Wypisz polecenie DISM:
dism /image:C:\ /cleanup-image /revertpendingactions
-
where
C:to dysk, na którym Windows 8/8.1 jest zainstalowany - Naciśnij Enter

ekran wyników narzędzia dism
Jeśli nie masz systemu Windows 8/8.1, postępuj zgodnie z instrukcjami Fix Loop Error with Easy Recovery Essentials lub spróbuj wykonać następujące czynności:
- Restart komputera
- Spróbuj którejkolwiek z poniższych wskazówek, aby uzyskać dostęp do menu Ustawienia uruchamiania systemu Windows:
- Naciśnij klawisz F8, zanim pojawi się logo Windows 8
- Naciśnij Shift i F8, zanim pojawi się logo Windows 8
- Naciśnij F11, zanim pojawi się logo Windows 8
- Restartuj komputer, trzymając klawisz Shift
- Kliknij Rozwiąż problemy
- Kliknij Opcje zaawansowane
- Kliknij Ustawienia uruchamiania
- Kliknij Uruchom ponownie
- Twój komputer uruchomi się ponownie i uruchomi się na ekranie Ustawienia uruchamiania:

- Naciśnij F6, aby uzyskać dostęp do trybu bezpiecznego z Command Prompt
- Jak już będziesz w Command Prompt wpisz polecenie DISM:
dism /image:C:\ /cleanup-image /revertpendingactions
Zastąp
C:literą dysku instalacyjnego systemu Windows 8 - Naciśnij Enter
Naprawa #3: Uruchom sfc
Aby uruchomić sfc w systemie Windows 8 lub Windows 8.1, wykonaj następujące kroki:
- Włóż nośnik instalacyjny i uruchom z niego komputer, aby uzyskać dostęp do ekranu Zainstaluj teraz

- Kliknij Napraw komputer
- Przejdź do Rozwiązywanie problemów > Opcje zaawansowane

- Kliknij Wiersz poleceń
- Wpisz polecenie sfc i zastąp
c:literą dysku, na którym zainstalowany jest system Windows 8:sfc /scannow /offbootdir=c:\ /offwindir=c:\windows
- Naciśnij Enter

Naprawa #4: Przywracanie systemu
Zwykle Przywracanie systemu jest włączone i działa domyślnie w systemach Windows 8/8.1. Jeśli tak jest, można użyć Przywracania systemu, aby przywrócić komputer do wcześniejszej daty w czasie, aby naprawić błąd pętli aktualizacji systemu Windows:
- Włóż dysk instalacyjny i uruchom z niego komputer
- Na ekranie Zainstaluj teraz, kliknij Napraw komputer
- Kliknij Rozwiąż problemy
- Kliknij Opcje zaawansowane
- Wybierz system operacyjny
- Kliknij Przywróć system
- Postępuj zgodnie z instrukcjami kreatora, aby zakończyć proces
Usuniecie problemu #5: Clean Boot
Jeśli udało Ci się przywrócić system Windows 8/8.1 do wcześniejszego punktu przywracania przed wystąpieniem błędu pętli Windows Update, uruchom system w trybie czystego rozruchu i zainstaluj ponownie oczekujące aktualizacje systemu Windows:
- Rozruch systemu
- Naciśnij klawisze Windows i R, aby otworzyć okno dialogowe Uruchom
- Wpisz
msconfig - Kliknij OK lub naciśnij Enter
- Przejdź do Usługi
- Zaznacz opcję Ukryj wszystkie usługi Microsoft
- Kliknij Wyłącz wszystkie
- Przejdź do zakładki Ogólne
- Zaznacz opcję Selektywne uruchamianie
- Zaznacz opcję Wczytaj elementy startowe
- Zaznacz opcję Load system services
- Click OK
- Click Restart

Ekran narzędzia Msconfig
Więcej informacji
Wpisy powiązane
- bootrec
- chkdsk
Odnośniki
- Easy Recovery Essentials for Windows – nasz dysk do naprawy i odzyskiwania danych.
Jest to łatwy w użyciu i zautomatyzowany dysk diagnostyczny. Jest dostępny dla systemów Windows 8, Windows 7 i Windows Vista. Jest również dostępny dla systemów Windows XP i Windows Server.Więcej informacji na stronie Dyski odzyskiwania systemu Windows.
- Fora pomocy NeoSmart, pomoc techniczna i rozwiązywanie problemów między użytkownikami.
- Uzyskaj obniżoną cenę na zamienne dyski instalacyjne i konfiguracyjne: Windows Vista, Windows 7, Windows 8.
Zastosowane systemy
Ten artykuł bazy wiedzy związany z systemem Windows dotyczy następujących systemów operacyjnych:
- Windows Vista (wszystkie edycje)
- Windows 7 (wszystkie edycje)
- Windows 8 (wszystkie edycje)
- Windows 8.1 (wszystkie edycje)
Zaproponuj edycję