Przewodnik dla początkujących: How to Set Up WordPress Multisite
WordPress Multisite to potężne narzędzie, które umożliwia sprawne zarządzanie wieloma stronami internetowymi – stąd jego nazwa. Jednak wielu użytkowników WordPressa nie wie, czym jest WordPress Multisite, nie mówiąc już o tym, jak aktywować go na swojej stronie. Dlatego właśnie samouczek dotyczący tego, jak skonfigurować WordPress Multisite, może się przydać.
W tym artykule przeprowadzimy Cię przez proces aktywacji Multisite zarówno dla nowych, jak i istniejących witryn WordPress. Następnie nauczymy cię, jak dodawać nowe witryny do twojej młodej sieci Multisite, zarządzać wtyczkami i motywami oraz administrować użytkownikami.
Jeśli nadal nie jesteś pewien, czym jest WordPress Multisite, zalecamy przeczytanie tego artykułu przed kontynuowaniem.
Jak skonfigurować WordPress Multisite

Multisite to doskonałe narzędzie do łatwego zarządzania wieloma witrynami WordPress.
Istnieją dwa główne sposoby konfigurowania WordPress Multisite, w zależności od Twojej dokładnej sytuacji i narzędzi, które oferuje Twój host. Zacznijmy od najłatwiejszej metody, zanim przejdziemy do metody ręcznej.
Aktywuj Multisite dla nowych witryn WordPress
Jeśli Twój host umożliwia skonfigurowanie WordPressa za pomocą automatycznego instalatora Softaculous, możesz włączyć Multisite od razu po uruchomieniu. Jeśli Twój hosting tego nie oferuje – nie martw się. Pokażemy ci inny sposób za chwilę.
Aby aktywować Multisite za pomocą Softaculous, musisz odwiedzić pulpit cPanel i poszukać opcji WordPress w sekcji Softaculous (możesz zobaczyć ją po lewej stronie na poniższym zrzucie ekranu):

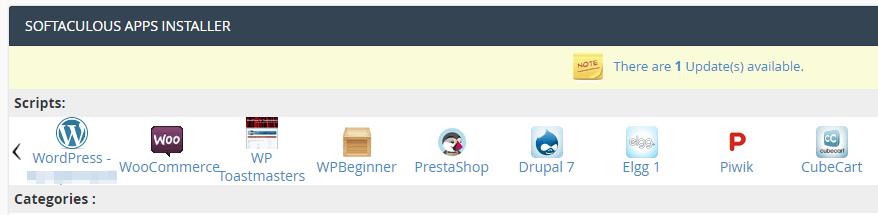
Kliknij na ikonę i przejdź do zakładki Instaluj. Znajdziesz tam szereg pól, które musisz wypełnić, aby skonfigurować swoją witrynę, takich jak jej nazwa i dane uwierzytelniające administratora. Jeśli przewiniesz w dół do sekcji Site Settings, powinieneś znaleźć opcję o nazwie Enable Multisite:

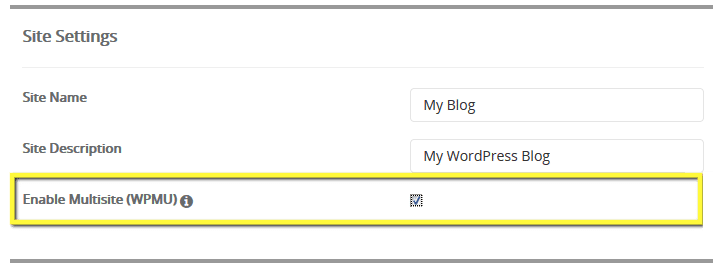
Włącz to ustawienie, wypełnij pozostałe pola na stronie i kliknij przycisk Zainstaluj. Softaculous skonfiguruje dla Ciebie WordPress Multisite, a następnym razem, gdy uzyskasz dostęp do pulpitu nawigacyjnego, będziesz mógł korzystać z nowych funkcji. Porozmawiamy o tym za chwilę, ale najpierw omówmy, co zrobić, jeśli masz już działającą witrynę WordPress (lub jeśli twój host nie oferuje instalatora Softaculous).
Ręczna aktywacja Multisite dla nowych lub istniejących witryn WordPress
Aby ręcznie włączyć Multisite w nowej lub istniejącej witrynie WordPress, musisz zmienić jeden z plików rdzenia WordPressa. Na szczęście jest to o wiele łatwiejsze niż się wydaje. Będziesz musiał użyć klienta FTP, aby uzyskać dostęp do swojej witryny (polecamy FileZilla) i poszukać pliku wp-config.php w folderze głównym WordPressa:

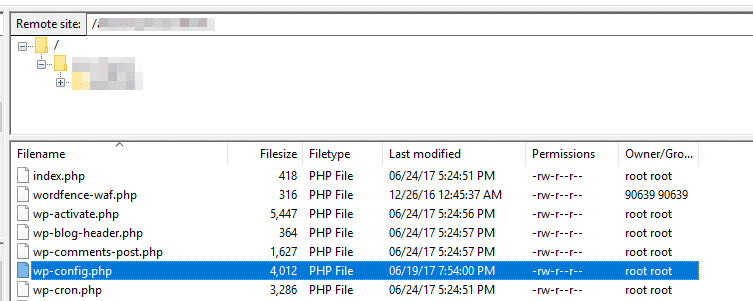
Jak już go zlokalizujesz, kliknij prawym przyciskiem myszy na pliku i wybierz opcję Widok/Edycja. Spowoduje to otwarcie wp-config.php przy użyciu domyślnego edytora tekstu. Następnie dodaj następującą linię kodu w dolnej części pliku:
define( 'WP_ALLOW_MULTISITE', true );Pamiętaj, że musisz wkleić ten kod przed linią, która brzmi /* That's all, stop editing! Happy blogging. */, ponieważ to zdanie oznacza koniec pliku.
Po tym zapisz zmiany i zamknij edytor tekstu. Teraz możesz wejść na pulpit nawigacyjny jak zwykle i poszukać nowej opcji Konfiguracja sieci w zakładce Narzędzia:

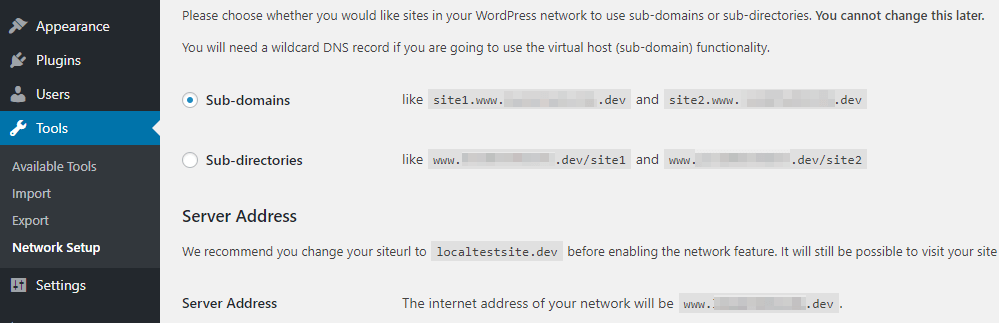
Zanim skończysz, będziesz musiał skonfigurować kilka prostych opcji dla swojej sieci. Po pierwsze, jest to kwestia struktury URL Twojej witryny – możesz wybrać subdomeny lub katalogi dla każdej witryny w sieci. Decyzja należy do Ciebie, ale my jesteśmy zwolennikami subdomen, ponieważ wydają się one bardziej profesjonalne:

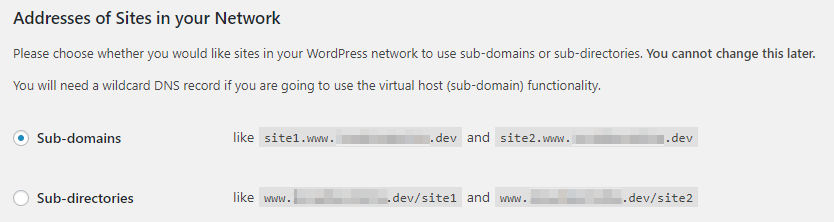
Jedynym minusem przy wyborze opcji subdomen jest to, że będziesz musiał również skonfigurować coś, co nazywa się domenami wieloznacznymi. Nie jest to zbyt trudne (tutaj jest tutorial jak to zrobić), ale jest to dodatkowy krok w porównaniu do używania podkatalogów.
Po drugie, będziesz musiał ustawić tytuł dla swojej sieci i wprowadzić swój adres e-mail, abyś mógł otrzymywać powiadomienia:

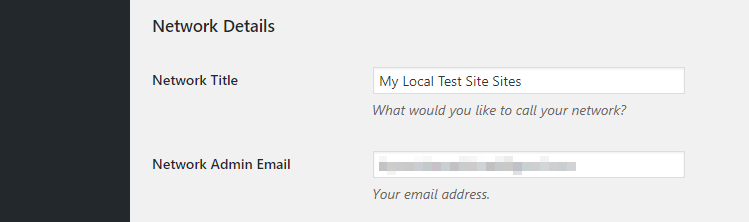
Po zajęciu się tymi ustawieniami, WordPress przedstawi Ci dwa fragmenty kodu, które musisz dodać do wp-config.php i .htaccess (które również możesz znaleźć w swoim folderze głównym). Uzyskaj dostęp do tych plików przez FTP (w ten sam sposób, w jaki zrobiłeś to przed chwilą), dodaj linijki kodu i zapisz zmiany w obu plikach. Po tym, Twoja sieć Multisite będzie gotowa do działania!
Jak zarządzać witrynami WordPress za pomocą Multisite (w trzech krokach)
Po skonfigurowaniu WordPress Multisite za pomocą jednej z metod przedstawionych powyżej, zauważysz kilka zmian na swoim pulpicie nawigacyjnym. Mianowicie, Multisite zastępuje domyślne zakładki kilkoma nowymi, których będziesz używał do zarządzania swoją siecią. Sprawdźmy najpierw nową zakładkę Sites.
Krok #1: Dodaj nowe witryny WordPress do swojej sieci
W tej chwili twoja sieć powinna być pusta, z wyjątkiem witryny, w której właśnie skonfigurowałeś Multisite. Naprawmy to, przechodząc do zakładki Witryny → Dodaj nową:

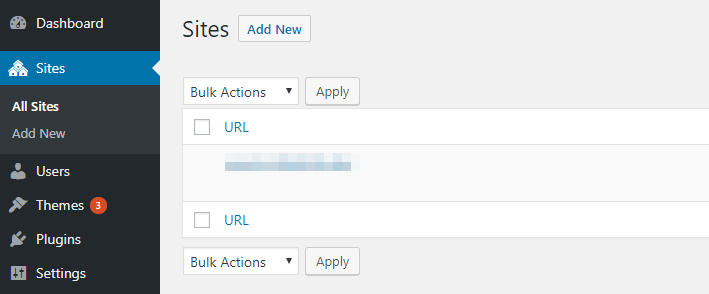
Ustalenie nazwy dla subdomeny, a także tytułu, języka i adresu e-mail administratora dla nowej witryny:

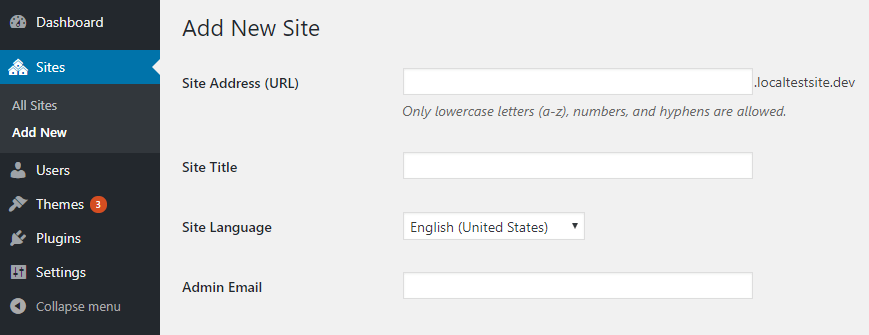
Kiedy skończysz, kliknij na Dodaj witrynę, aby nowa witryna stała się częścią twojej sieci. To takie proste!
Krok #2: Zarządzaj motywami i wtyczkami dla swojej sieci
Proces instalacji wtyczek przy użyciu Multisite działa tak samo jak w przypadku zwykłej witryny WordPress. Jednakże, gdy zainstalujesz wtyczkę, zobaczysz teraz opcję aktywowania jej dla całej sieci:

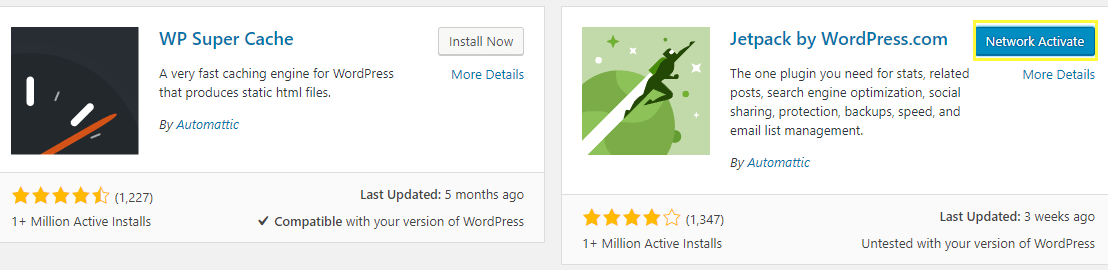
Jak tylko aktywujesz wtyczkę za pomocą tego przycisku, zostanie ona włączona dla każdej witryny w Twojej sieci. Poszczególni administratorzy witryn nie będą mogli skonfigurować własnych wtyczek, więc będziesz musiał powtórzyć ten proces dla wszystkich wtyczek, których chcesz użyć w swojej sieci.
Proces dodawania motywów WordPress do sieci działa dokładnie w ten sam sposób. Jednak poszczególni administratorzy witryn mogą wybrać, które z dostępnych motywów chcą używać dla swoich witryn.
Krok #3: Zarządzaj użytkownikami i współpracownikami witryn
Gdy dodasz nowe witryny do sieci, Multisite automatycznie utworzy użytkowników adminów dla każdego z nich. Jeśli jednak chcesz, aby ktoś inny zarządzał tymi witrynami, wystarczy, że przejdziesz do zakładki Witryny, klikniesz przycisk Edytuj dla witryny, którą chcesz zmodyfikować, i znajdziesz zakładkę Użytkownicy:

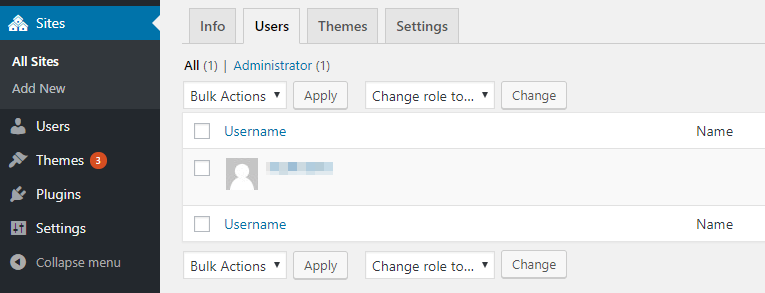
Teraz przewiń w dół do sekcji o nazwie Dodaj nowego użytkownika. Tutaj możesz wybrać nazwę użytkownika, wprowadzić odpowiedni adres e-mail i wybrać rolę użytkownika z menu rozwijanego:

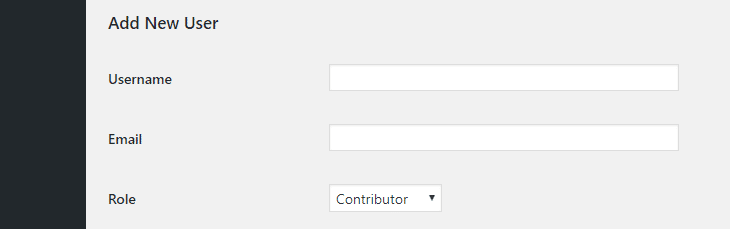
Potem po prostu powtórz ten proces dla tylu użytkowników, ilu chcesz dodać. Wybór ról do przypisania należy do Ciebie, ale zalecamy, aby ograniczyć liczbę administratorów dla celów bezpieczeństwa.
Wniosek
Zarządzanie kilkoma witrynami WordPress może być skomplikowane. Istnieje mnóstwo zadań, które trzeba śledzić, w tym instalowanie aktualizacji, konfigurowanie nowych wtyczek i więcej. Nawet jeśli jesteś weteranem WordPressa, te obowiązki mogą pochłonąć mnóstwo czasu, chyba że używasz narzędzia do zarządzania, takiego jak Multisite.