34 Atalhos de Teclado úteis para o Prompt de Comando do Windows
- Walter Glenn
@wjglenn

br>>>li>Updated May 1, 2019, 5:29pm EDT

P>Even se usar muito o Windows Command Prompt, poderá ficar surpreendido com o número de atalhos de teclado úteis que suporta. Pode utilizá-los para simplificar tudo, desde a selecção e manipulação de texto até à repetição de comandos que já tenha digitado. E temos a lista completa para si.
O Prompt de Comando é uma ferramenta poderosa no Windows, dando-lhe acesso a todos os tipos de comandos úteis que não pode obter de outra forma. Pela sua própria natureza, o Prompt de Comando do Windows depende de muito uso do teclado – e com isso vem atalhos úteis. A maioria destes atalhos existem desde os primeiros tempos do Prompt de Comando. Alguns são novos com o Windows 10 (especialmente alguns dos que utilizam a tecla Ctrl) e será necessário activá-los antes de os poder utilizar. Quando o tiver feito, estará pronto para soltar a sua fúria de teclado com todos os dedos.
p>RELATADO: 10 Comandos úteis do Windows que deve saber
Cortes de corda para lançamento e fecho do Prompt de Comando
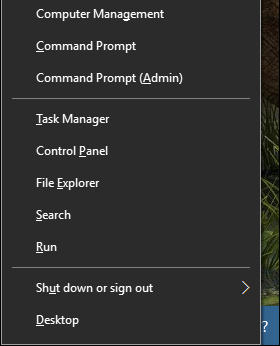
Windows dispõe na realidade de várias formas de abrir o Prompt de Comando. A lista seguinte mostra algumas das formas de abrir e fechar o Prompt de Comando apenas com o teclado:
- Windows (ou Windows+R) e depois digitar “cmd”: Execute o Prompt de Comando no modo normal.
- Win+X e depois prima C: Executar o Prompt de Comando no modo normal. (Novo no Windows 10)
- Win+X e depois premir A: Executar o Prompt de Comando com privilégios administrativos. (Novo no Windows 10)
- Alt+F4 (ou digite “sair” no prompt): Feche o prompt de comando.
- Alt+Enter: Alternar entre o modo ecrã completo e o modo janela.
E enquanto qualquer uma dessas formas de abrir o Prompt de Comando funcionar, recomendamos que se habitue a abri-lo com privilégios administrativos. A maioria dos comandos interessantes que irá usar requerem-no de qualquer forma.
Nota: Se vir o PowerShell em vez de Command Prompt no menu Windows+X (Power Users), essa é uma mudança que surgiu com o Creators Update for Windows 10. É muito fácil voltar a mostrar o Prompt de Comando no menu Power Users, se quiser, ou pode experimentar o PowerShell. Pode fazer praticamente tudo no PowerShell que pode fazer no Prompt de Comando, além de muitas outras coisas úteis.
p>RELATADO: Como voltar a colocar o Prompt de Comando no Menu de Utilizadores de Energia do Windows+X
Shortcuts para se deslocar
Pode sempre clicar com o rato para colocar o cursor onde quiser no Prompt de Comando. Mas se gosta de manter as mãos sobre as teclas, temos para si estes atalhos para se deslocar:
- Home/End: Mova o ponto de inserção para o início ou fim da linha actual (respectivamente).
- Ctrl+Seta Esquerda/Direita: Mover o ponto de inserção para o início da palavra anterior ou seguinte (respectivamente) na linha actual.
- Ctrl+Seta Esquerda/Direita: Percorrer a página para cima ou para baixo sem mover o ponto de inserção.
- Ctrl+M: Entrar ou sair do Modo de Marca. Enquanto estiver no modo de marcação, pode usar as quatro teclas de setas para mover o seu cursor à volta da janela. Note que pode sempre usar as teclas de seta para a esquerda e direita para mover o seu ponto de inserção para a esquerda ou direita na linha actual, quer o Mark Mode esteja ligado ou desligado.
Após se habituar a mover-se com o teclado, poderá até encontrá-lo mais rapidamente do que mudar para o rato e voltar novamente.
Cortes de corda para selecção de texto

P>Desde que o texto é a moeda do Prompt de Comando, não deve surpreendê-lo saber que existem todos os tipos de atalhos de teclado disponíveis para seleccionar o texto no ecrã. Os diferentes atalhos permitem-lhe seleccionar texto um caracter, uma palavra, uma linha, ou mesmo um ecrã inteiro de cada vez.
- Ctrl+A: Selecciona todo o texto na linha actual. Prima Ctrl+A novamente para seleccionar todo o texto no buffer CMD.
- Shift+Seta Esquerda/Seta Direita: Estender a selecção actual por um caracter à esquerda ou à direita.
- Shift+Seta+Seta Esquerda/Seta Direita: Estender a selecção da corrente por uma palavra à esquerda ou à direita.
- Seta para cima/Seta para baixo: Estender a selecção da corrente por uma linha para cima ou para baixo. A selecção estende para a mesma posição na linha anterior ou seguinte como a posição do ponto de inserção na linha actual.
- Shift+Home: Estender a selecção da corrente até ao início de um comando. Prima Shift+Home novamente para incluir o caminho (por exemplo, C:\system32) na selecção.
- Shift+End: Estender a selecção da corrente até ao fim da linha actual.
- Ctrl+Shift+Home/End: Extender a selecção actual até ao início ou fim do buffer do ecrã (respectivamente).
- Shift+Page Up/Page Down: Extender a selecção actual por uma página acima ou abaixo.
Pode parecer muito a recordar quando se pode simplesmente seleccionar texto usando o rato e, obviamente, a melhor maneira de fazer as coisas é a maneira correcta. Mas supomos que se se der um pouco de tempo para se habituar aos atalhos do teclado, poderá descobrir que na realidade é mais fácil do que ir sempre com o rato.
Cortes de corda para Manipular Texto

Após ter seleccionado o texto, faz sentido que tenha de ser capaz de manipular o que tem seleccionado. Os comandos seguintes dão-lhe formas rápidas de copiar, colar e apagar selecções.
- Ctrl+C (ou Ctrl+Inserir): Copiar texto actualmente seleccionado. Note que isto só funciona se tiver algum texto seleccionado. Se não o fizer, então Ctrl+C aborta o comando actual (que descrevemos mais em apenas um pouco).
- F2 e depois uma letra: Copie o texto à direita do ponto de inserção até à letra que digitou.
- Ctrl+V (ou Shift+Insert): Colar texto da área de transferência.
- Backspace: Apagar o caracter à esquerda do ponto de inserção.
- Ctrl+Backspace: Apagar a palavra à esquerda do ponto de inserção.
- Tab: Autocompletar um nome de pasta.
- Escape: Apagar a linha actual do texto.
- Inserir: Alternar o modo de inserção. Quando o modo de inserção está ligado, tudo o que escrever é inserido no seu local actual. Quando está desligado, tudo o que escrever substitui o que já lá está.
- Ctrl+Home/End: Apagar texto do ponto de inserção para o início ou fim da linha actual.
- Ctrl+Z: Marca o fim de uma linha. O texto digitado após esse ponto nessa linha será ignorado.
Obviamente, os atalhos para copiar e colar são as adições mais bem-vindas no Windows 10. Esperemos, no entanto, que possa obter algum uso dos outros.
Cortes para Trabalhar com o Histórico de Comandos
Finalmente, o Prompt de Comando mantém um histórico de todos os comandos que digitou desde que iniciou a sua sessão actual. É fácil aceder aos comandos anteriores e guardar um pouco de digitação.
- F3: Repita o comando anterior.
- Seta para cima/Seta para baixo: Desloque-se para trás e para a frente através de comandos anteriores que tenha digitado na sessão actual. Também pode premir F5 em vez da Seta para cima para retroceder através do histórico de comandos.
- Seta para a direita (ou F1): Recriar o comando anterior caracter por caracter.
- F7: Mostrar um histórico de comandos anteriores. Pode usar as teclas de seta para cima/para baixo para seleccionar qualquer comando e depois pressionar Enter para executar o comando.
- Alt+F7: Limpar o histórico de comandos.
- F8: Retroceder no histórico de comandos para comandos correspondentes ao comando actual. Isto é útil se quiser digitar parte de um comando que tenha usado várias vezes e depois retroceder no seu histórico para encontrar o comando exacto que deseja repetir.
- Ctrl+C: Abortar a linha actual que está a digitar ou um comando que está actualmente a executar. Note que este comando só aborta uma linha que está a digitar se não tiver nenhum texto seleccionado. Se tiver texto seleccionado, ele copia o texto em vez.
E é tudo. Se usar muito o Prompt de Comando, encontrará muitos destes atalhos de teclado realmente úteis para lhe poupar algum tempo e comandos potencialmente mal digitados. Mesmo que use o Prompt de Comando apenas ocasionalmente, aprender alguns atalhos básicos para se deslocar mais facilmente vale a pena.
Walter Glenn é o Director Editorial dos sites How-To Geek e dos seus irmãos. Ele tem mais de 30 anos de experiência na indústria informática e mais de 20 anos como escritor técnico e editor. Escreveu centenas de artigos para How-To Geek e editou milhares. É autor ou co-autor de mais de 30 livros relacionados com computadores em mais de uma dúzia de línguas para editoras como Microsoft Press, O’Reilly, e Osborne/McGraw-Hill. Também escreveu centenas de livros brancos, artigos, manuais de utilizador, e material didáctico ao longo dos anos. Leia a biografia completa ”