Como desfocar uma imagem no Photoshop – Faces desfocadas, Fundos, e Mais
Este tutorial irá mostrar-lhe como desfocar caras, fundos, texto, e mais usando o Photoshop CC.
Estaremos a fazer uso do efeito de desfocagem Gaussiana. O primeiro passo é abrir a imagem que deseja modificar no Photoshop CC.
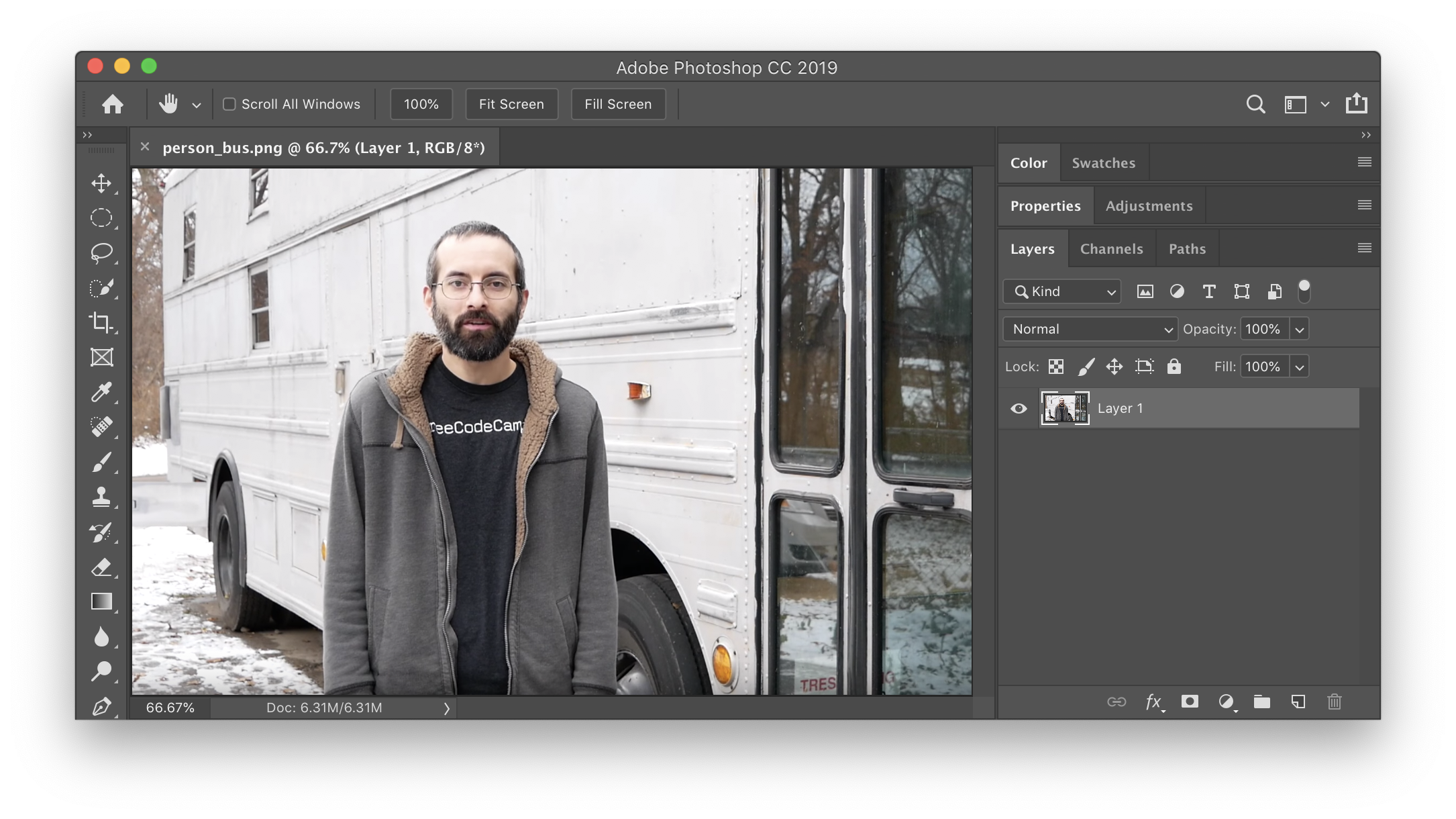
Como desfocar uma imagem inteira no Photoshop
Se quiser desfocar a imagem inteira escolha Filter > Blur > Gaussian Blur…
Ajustar o raio para adicionar mais ou menos Desfoque à imagem. Depois clique em “OK”.
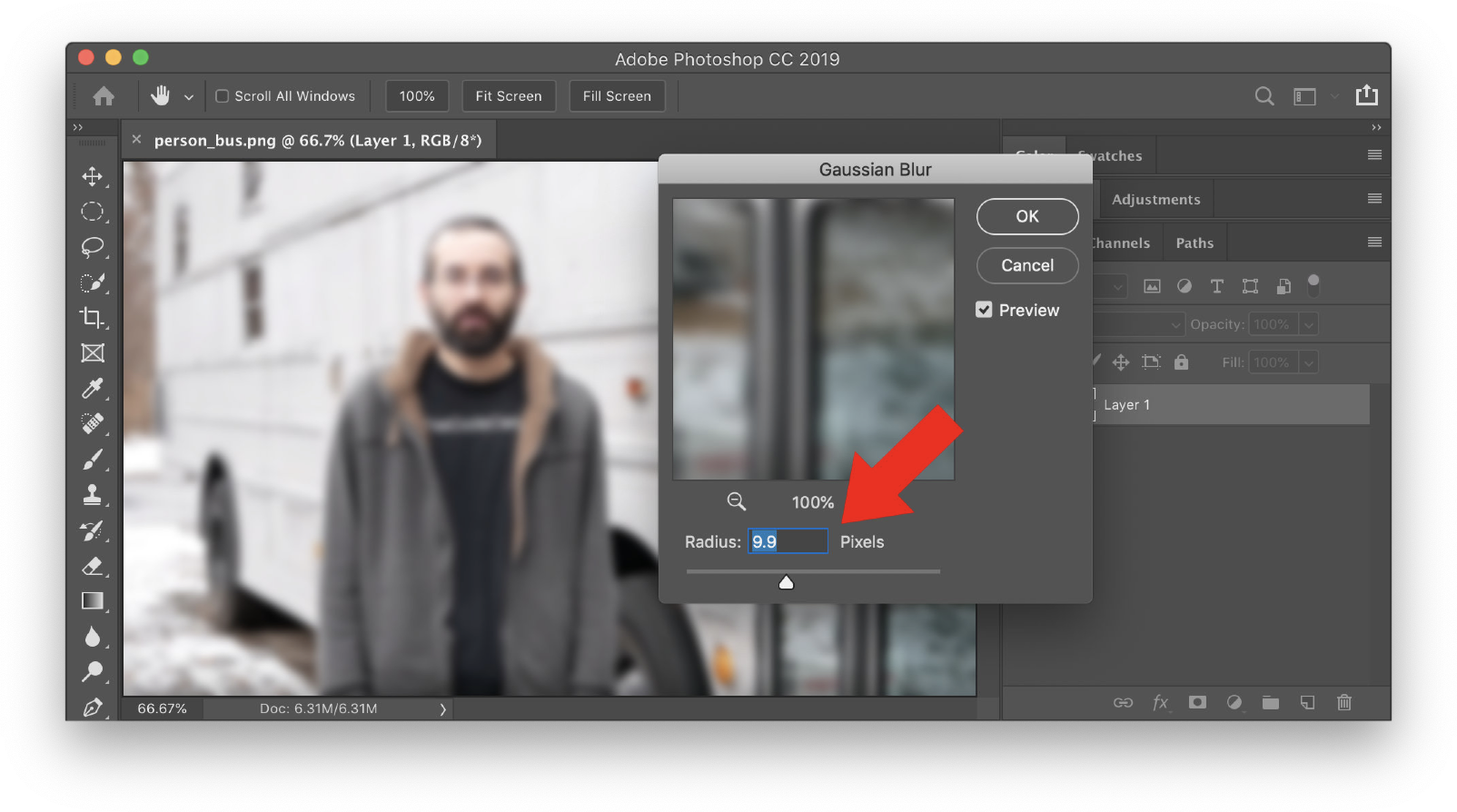
Está feito!
Como desfocar rostos no Photoshop (método fácil)
Se quiser desfocar um rosto no Photoshop, aqui está uma maneira fácil de o fazer. Também pode usar este método para desfocar texto, logótipos, fundos, e tudo o mais que queira desfocar.
P>Primeiro, use as ferramentas de selecção para seleccionar a área que pretende desfocar. No exemplo seguinte, o rosto é seleccionado utilizando a Ferramenta de Marquise Elíptica.
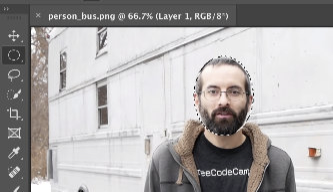
P>Próximo, aplicar um Borrão Gaussiano tal como antes (Filter > Blur > Borrão Gaussiano…). Seleccione o raio e clique em “OK”. Finalmente, escolha Select > Deselect.
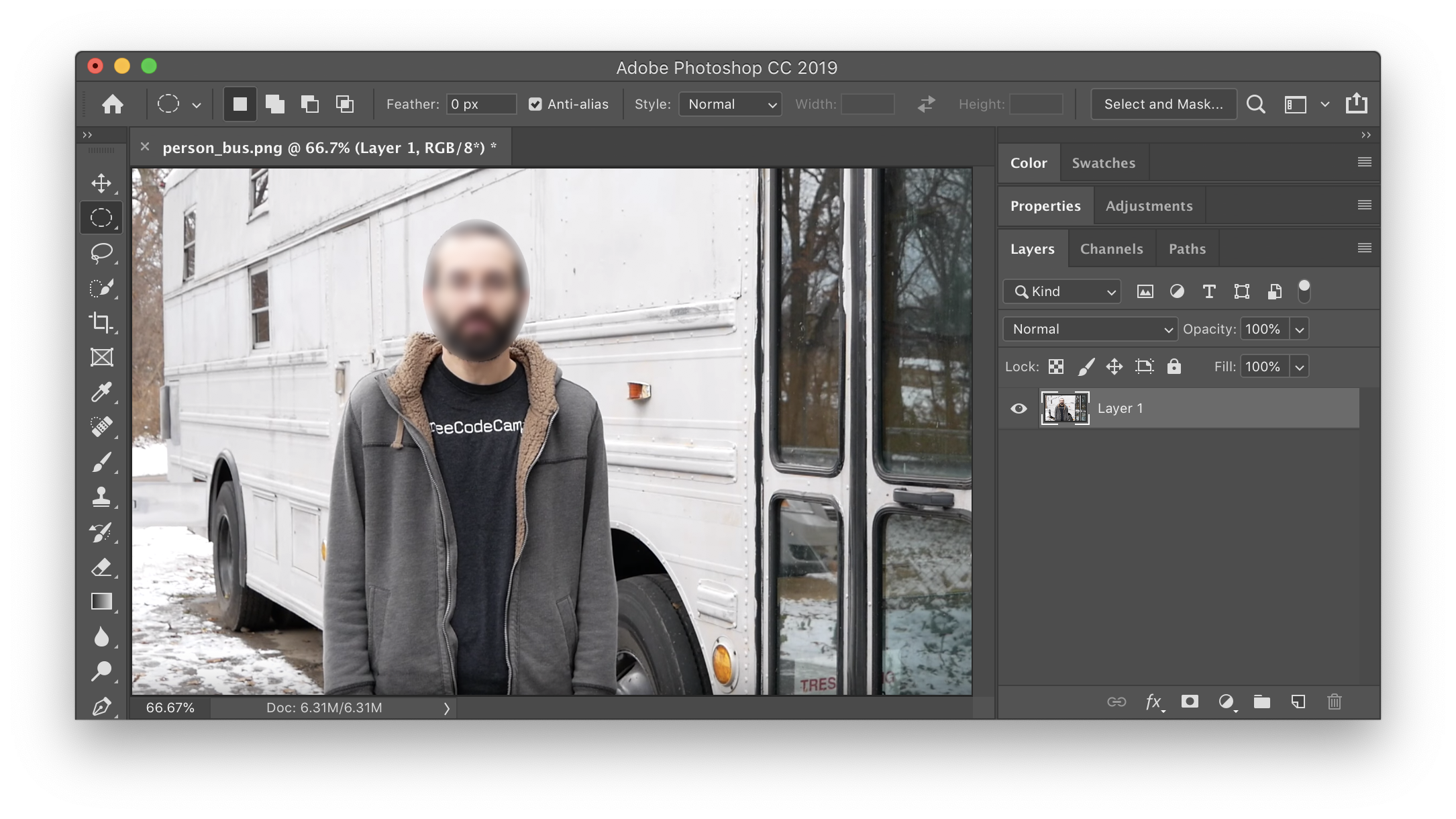
p> Está feito!
Como desfocar as faces no Photoshop (método avançado)
No método fácil acima, existe uma linha dura entre a secção desfocada e a secção não desfocada. Se quiser fazer uma transição suave entre as secções, utilize este método avançado. Este método também manterá a versão não desfocada numa camada separada, pelo que será fácil reverter se necessário.
P>Primeiro, duplicar a camada clicando com o botão direito do rato sobre a camada e seleccionando “Duplicate layer…”.
P>Próximo, aplique um Borrão Gaussiano tal como antes (Filter > Blur > Borrão Gaussiano…) com o raio desejado.
Adicionar uma máscara de camada à camada duplicada, clicando no botão “Add vector mask”. Certifique-se de manter OPTION no Mac ou ALT no Windows enquanto clica no botão para esconder toda a camada por detrás da máscara. Já não verá a camada desfocada.
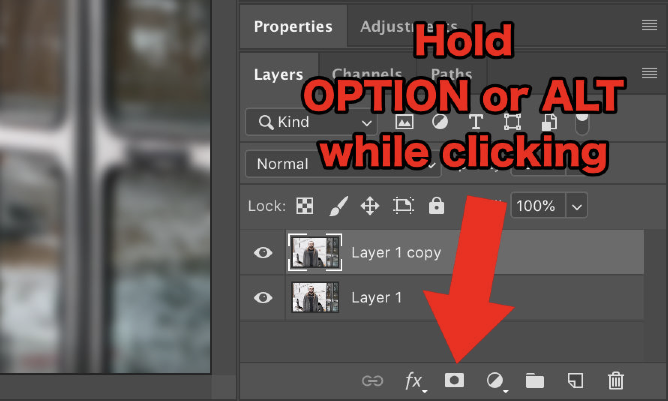
O próximo passo é utilizar uma ferramenta de pincel para pintar as áreas que pretende que sejam desfocadas. Certifique-se de que a ferramenta de pincel tem uma borda macia (considere definir a dureza para 0%) e use branco como a cor de primeiro plano.
Quando pinta branco na máscara, as áreas que pinta ficarão desfocadas porque a camada desfocada é revelada.
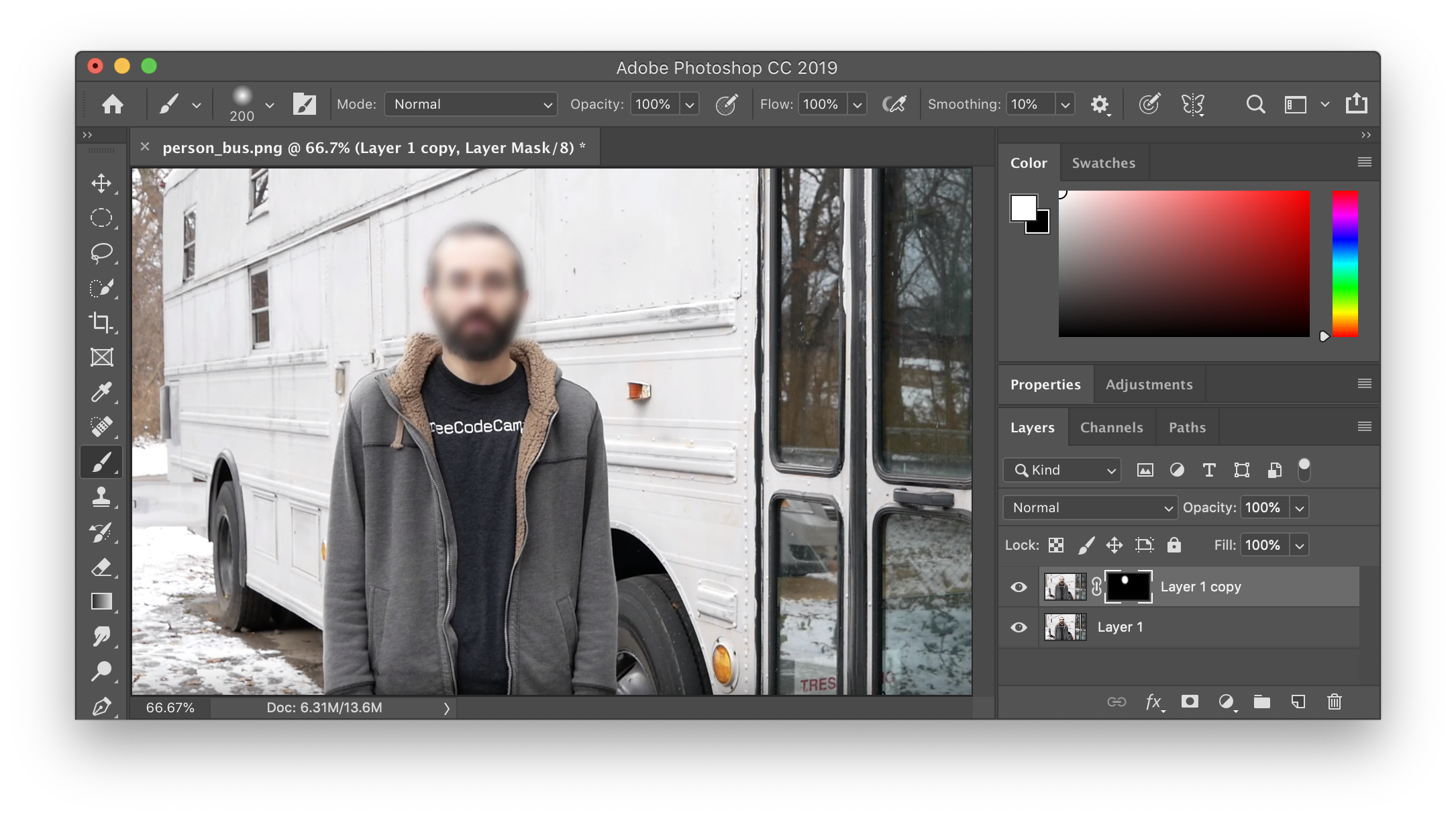
P>Pode ver na imagem acima que a camada original não desfocada ainda está disponível.
P>Pode continuar a pintar qualquer secção que queira desfocada.
P>Está feito!