Como fazer dual-boot Linux e Windows
Linux é um grande sistema operativo com suporte generalizado de hardware e software, mas a realidade é que por vezes é necessário utilizar Windows, talvez devido a aplicações chave que não funcionam em Linux. Felizmente, o Windows e o Linux de duplo arranque é muito simples – e vou mostrar-lhe como configurá-lo, com Windows 10 e Ubuntu, neste artigo.
Antes de começar, certifique-se de que fez o backup do seu computador. Embora o processo de configuração do dual-boot não esteja muito envolvido, ainda podem ocorrer acidentes. Por isso, reserve algum tempo para fazer o backup dos seus ficheiros importantes no caso da teoria do caos entrar em jogo. Para além de fazer o backup dos seus ficheiros, considere também fazer um backup da imagem do disco, embora isso não seja necessário e possa ser um processo mais avançado.
Prerequisites
Para começar, necessitará dos seguintes cinco itens:
Duas unidades flash USB (ou DVD-Rs)
Recomendo instalar o Windows e o Ubuntu através de unidades flash, uma vez que são mais rápidos do que os DVDs. Provavelmente é desnecessário dizer, mas a criação de suportes de arranque apaga tudo na pen drive. Portanto, certifique-se de que as memórias flash estão vazias ou contêm dados que não se preocupam com a perda.
Se a sua máquina não suportar o arranque a partir de USB, pode, em vez disso, criar suportes de DVD. Infelizmente, porque não há dois computadores que pareçam ter o mesmo software de queima de DVD, não posso acompanhá-lo através desse processo. Contudo, se a sua aplicação de gravação de DVD tem a opção de gravar a partir de uma imagem ISO, essa é a opção de que precisa.
A licença do Windows 10
Se o Windows 10 veio com o seu PC, a licença será incorporada no computador, pelo que não precisa de se preocupar em introduzi-la durante a instalação. Se comprou a edição de retalho, deverá ter uma chave de produto, que terá de introduzir durante o processo de instalação.
Windows 10 Media Creation Tool
Download e lançar a Ferramenta de Criação de Meios do Windows 10. Uma vez lançada a ferramenta, ela irá guiá-lo através dos passos necessários para criar os suportes de impressão do Windows num USB ou DVD-R. Nota: Mesmo que já tenha o Windows 10 instalado, é uma boa ideia criar suportes de arranque de qualquer forma, no caso de algo correr mal e precisar de o reinstalar.
Ubuntu installation media
Download the Ubuntu ISO image.
Etcher software (para fazer uma unidade USB Ubuntu bootável)
Para criar suportes de arranque para qualquer distribuição Linux, recomendo o Etcher. Etcher funciona nos três principais sistemas operativos (Linux, MacOS, e Windows) e tem o cuidado de não o deixar sobrescrever a partição do seu sistema operativo actual.
etcher-ubuntu-520px.png
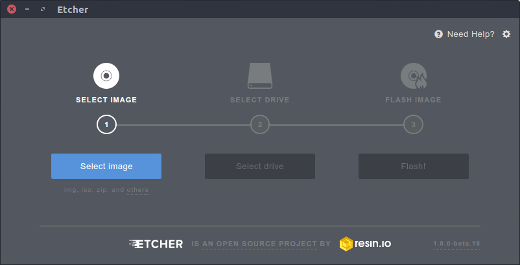
Após ter descarregado e lançado o Etcher, clique em Select image, e aponte para a ISO Ubuntu que descarregou no passo 4. A seguir, clique em Select drive para escolher a sua pen drive, e clique em Flash! para iniciar o processo de transformar uma pen drive num instalador Ubuntu. (Se estiver a usar um DVD-R, use antes o software de queima de DVD do seu computador.)
Instale Windows e Ubuntu
Você deve estar pronto para começar. Neste ponto, deverá ter conseguido o seguinte:
- Backed up your important files
- Created Windows installation media
- Created Ubuntu installation media
Existem duas maneiras de proceder à instalação. Primeiro, se já tiver instalado o Windows 10, pode mandar o instalador do Ubuntu redimensionar a partição, e a instalação irá prosseguir no espaço vazio. Ou, se ainda não tiver instalado o Windows 10, instale-o numa partição mais pequena que pode configurar durante o processo de instalação. (Descreverei como fazer isso abaixo.) A segunda maneira é preferível e menos susceptível a erros. Há uma boa probabilidade de não ter problemas de qualquer das maneiras, mas instalar o Windows manualmente e dar-lhe uma partição mais pequena, depois instalar o Ubuntu, é a maneira mais fácil de ir.
Se já tem o Windows 10 no seu computador, salte as seguintes instruções de instalação do Windows e proceda a Instalar o Ubuntu.
Instalar o Windows
Inserir o suporte de instalação do Windows que criou no seu computador e arrancar a partir dele. A forma como o faz depende do seu computador, mas a maioria tem uma tecla que pode premir para iniciar o menu de arranque. Num PC Dell, por exemplo, essa tecla é F12. Se a unidade flash não aparecer como opção, poderá ter de reiniciar o computador. Por vezes só aparecerá se tiver inserido o media antes de ligar o computador. Se vir uma mensagem como, “prima qualquer tecla para arrancar a partir do suporte de instalação”, prima uma tecla. Deverá ver o seguinte ecrã. Seleccione o seu idioma e estilo de teclado e clique em Next.
Click on Install now to start the Windows installer.
No ecrã seguinte, pede a chave do seu produto. Se não tiver uma porque o Windows 10 veio com o seu PC, seleccione “I don’t have a product key” (Não tenho uma chave de produto). Deverá activar-se automaticamente após a instalação, uma vez que se encontre actualizado. Se tiver uma chave de produto, digite-a e clique em Next.
Seleccione qual a versão do Windows que pretende instalar. Se tiver uma cópia a retalho, a etiqueta dir-lhe-á qual a versão que possui. Caso contrário, é normalmente localizada com a documentação que veio com o seu computador. Na maioria dos casos, vai ser ou Windows 10 Home ou Windows 10 Pro. A maioria dos PCs que vêm com a edição Home têm uma etiqueta que simplesmente lê “Windows 10,” enquanto Pro está claramente marcado.
Aceite o acordo de licença marcando a caixa, depois clique em Next.
Depois de aceitar o acordo, tem duas opções de instalação disponíveis. Escolha a segunda opção, Personalizado: Instalar apenas Windows (avançado).
O ecrã seguinte deve mostrar a configuração actual do seu disco rígido.
Os seus resultados serão provavelmente diferentes dos meus. Nunca utilizei este disco rígido antes, por isso está completamente desalocado. Provavelmente verá uma ou mais partições para o seu sistema operativo actual. Realce cada partição e remova-a.
Neste ponto, o seu ecrã mostrará todo o seu disco como não alocado. Para continuar, crie uma nova partição.
P>Aí poderá ver que dividi a unidade ao meio (ou suficientemente perto) criando uma partição de 81,920MB (que está perto da metade de 160GB). Dê ao Windows pelo menos 40GB, de preferência 64GB ou mais. Deixe o resto da unidade por atribuir, pois é aí que instalará o Ubuntu mais tarde.
Os seus resultados serão semelhantes a isto:
Confirmar que a partição lhe fica bem e clicar em Next. O Windows começará a instalar.
Se o seu computador arrancar com sucesso no Windows, estará pronto para passar ao próximo passo.
Instalar Ubuntu
Se já lá estava ou se trabalhou nos passos acima, neste momento tem o Windows instalado. Agora utilize o suporte de instalação do Ubuntu que criou anteriormente para arrancar no Ubuntu. Insira o suporte e arranque o seu computador a partir dele. Mais uma vez, a sequência exacta de teclas para aceder ao menu de arranque varia de um computador para outro, por isso verifique a sua documentação se não tiver a certeza. Se tudo correr bem, verá o seguinte ecrã assim que o suporte acabar de carregar:
Aqui, pode seleccionar entre Tentar Ubuntu ou Instalar Ubuntu. Não instale ainda; em vez disso, clique em Try Ubuntu. Depois de terminar o carregamento, deverá ver o ambiente de trabalho Ubuntu.
Clicando em Try Ubuntu, opta por experimentar o Ubuntu antes de o instalar. Aqui, no modo Live, pode jogar com o Ubuntu e certificar-se de que tudo funciona antes de se comprometer com a instalação. O Ubuntu funciona com a maioria do hardware de PC, mas é sempre melhor testá-lo antes. Certifique-se de que pode aceder à Internet e obter reprodução de áudio e vídeo. Ir ao YouTube e reproduzir um vídeo é uma boa maneira de fazer tudo isso de uma só vez. Se precisar de se ligar a uma rede sem fios, clique no ícone de rede no canto superior direito do ecrã. Lá, pode encontrar uma lista de redes sem fios e ligar-se à sua.
Após estar pronto, clique duas vezes no ícone Instalar Ubuntu 20.04 LTS no ambiente de trabalho para iniciar o instalador.
Escolha o idioma que deseja utilizar para o processo de instalação, depois clique em Continuar.
Próximo, escolha a disposição do teclado. Uma vez feita a sua selecção, clique em Continue.
Tem algumas opções no ecrã seguinte. Pode escolher uma instalação Normal ou Mínima. Para a maioria das pessoas, a instalação Normal é ideal. Os utilizadores avançados podem preferir fazer uma instalação Mínima, que tem menos aplicações de software instaladas por defeito. Além disso, pode optar por descarregar actualizações e incluir ou não software e controladores de terceiros. Recomendo a verificação de ambas as caixas. Quando terminar, clique em Continuar.
O ecrã seguinte pergunta se pretende apagar o disco ou configurar um dual-boot. Uma vez que está a fazer dual-boot, escolha Install Ubuntu ao lado do Windows 10. Clique em Install Now.
A tela seguinte pode aparecer. Se instalou o Windows de raiz e deixou espaço não atribuído no disco, o Ubuntu instalar-se-á automaticamente no espaço vazio, pelo que não verá este ecrã. Se já tinha o Windows 10 instalado e está a ocupar todo o disco, este ecrã irá aparecer e dar-lhe-á uma opção para seleccionar um disco no topo. Se tiver apenas um disco, pode escolher quanto espaço roubar do Windows e aplicá-lo ao Ubuntu. Pode arrastar a linha vertical no meio à esquerda e à direita com o seu rato para tirar espaço de um e dar ao outro. Ajuste isto exactamente da forma que desejar, depois clique Install Now.
Deverá ver um ecrã de confirmação indicando o que o Ubuntu planeia fazer. Se tudo parecer bem, clique em Continue.
Ubuntu instala em segundo plano, mas ainda tem alguma configuração a fazer. Enquanto o Ubuntu tenta o seu melhor para descobrir a sua localização, pode clicar no mapa para o restringir para garantir que o seu fuso horário e outras coisas estão definidas correctamente.
P>Próximo, preencha a informação da conta de utilizador: o seu nome, nome de computador, nome de utilizador, e palavra-passe. Clique em Continuar quando terminar.
Após a instalação terminar, reinicie o seu PC.
Se tudo correr conforme planeado, deverá ver um ecrã semelhante a este quando o seu computador for reiniciado. Escolha Ubuntu ou Windows 10; as outras opções são para resolução de problemas, por isso não vou entrar nelas.
Tentar arrancar tanto no Ubuntu como no Windows para os testar e certificar-se de que tudo funciona como esperado. Se funcionar, tem agora tanto o Windows como o Ubuntu instalados no seu computador.
Este artigo foi originalmente publicado em 2018 e foi actualizado por Seth Kenlon.