Como instalar o Kodi no Windows PC Tutorial
Como instalar o Kodi no Windows PC? A instalação do Kodi no seu Windows PC XP, 7, 8, ou 10, é bastante directa. Descarrega o ficheiro .exe do website Kodi e depois instala-o no seu computador. Os passos seguintes requerem que instale os addons Kodi. Neste guia de ajuda, pode encontrar instruções passo a passo sobre como instalar Kodi no seu PC. Incluí também um tutorial que lhe mostra como activar facilmente os melhores Kodi addons no mesmo.
 p>Como instalar o Kodi no Tutorial do Windows PC
p>Como instalar o Kodi no Tutorial do Windows PC Get ExpressVPN
Best VPN for Kodi
30-Day Money-Back Guarantee
Como instalar o Kodi no PC com Windows
Seguir estas instruções para configurar o Kodi no seu PC.
- Primeiro, vá à página oficial de download do Kodi e descarregue o ficheiro de instalação.
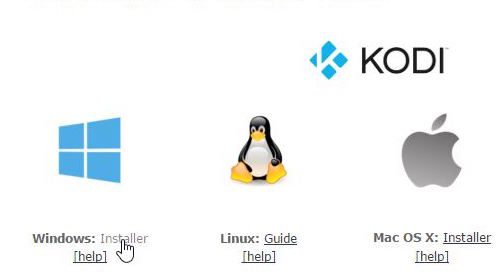
Como instalar o Kodi no Tutorial do Windows
- Após o processo estar completo, faça duplo clique no ficheiro que acabou de descarregar. Isto irá lançar a janela de instalação do Kodi.
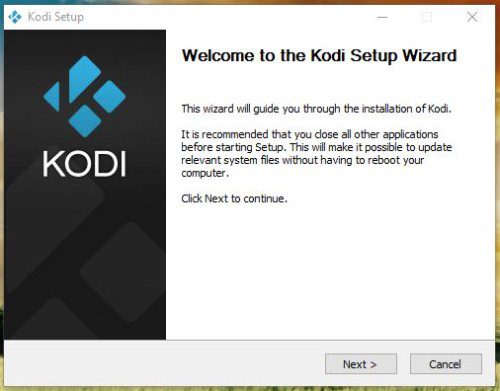
Como instalar o Kodi no Guia do PC
- O seu PC irá solicitar-lhe que inicie o processo de instalação do Kodi. Siga o procedimento indicado.
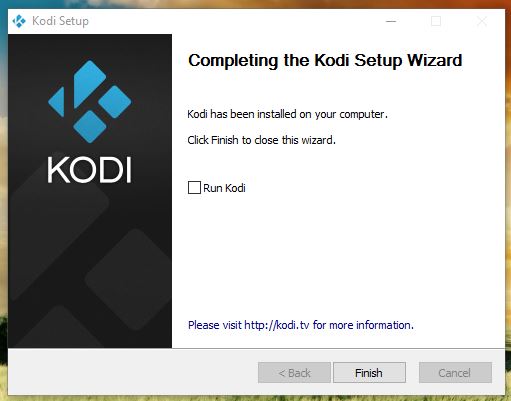
Como instalar o Kodi no Tutorial para PC com Windows
- Após isto ser feito, pode lançar a aplicação Kodi no seu dispositivo Windows. Pode encontrar a aplicação Kodi no seu ambiente de trabalho.
Best Kodi Addons para PC
- USTVNow
- Crackler
- Popcornflix
- NFL GamePass
- ESPN
- NBCSN
- NHL.TV
li>iPlayer WWW
li>Fox Sports Goli>Crunchyrollli>Youtubeli>Plex
Como instalar Kodi Addons no PC?
- >li>Lança a tua aplicação Kodi e dirige-te a ‘Addons’.>Selecciona o Ícone do Instalador de Pacotes no canto superior esquerdo.
- De lá, clique em ‘Install from Repository’ -> Kodi Add-on Repository – Video Add-ons.
- Click on USTVNow – Install.
- Wait until you see the USTVNow Addon Enabled notification.
li> Agora volte ao ecrã inicial do Kodi e seleccione o separador ‘Addons’ na coluna da esquerda.li>Click on Video Addons.li>Todos os addons de vídeo que instalar, incluindo o USTVNow, aparecerão aqui.
Should I Use VPN with Kodi?
VPN significa rede privada virtual. A ligação a um servidor VPN permite-lhe basicamente esconder o seu endereço IP, encriptar o seu tráfego, e fazer o que quer que faça online anonimamente.
Em geral, recomendo sempre a utilização de VPN ao lado de Kodi por várias razões. Em primeiro lugar, alguns addons não oficiais Kodi obtêm os seus fluxos a partir de sites piratas ou ilegais. Isto significa que se o seu ISP bisbilhotar a sua actividade online, poderá receber uma carta de aviso, DMCA ou uma carta de violação de direitos de autor. Se vive no Reino Unido, Austrália, Canadá, Alemanha e EUA deve ter um cuidado extra.
A configuração de VPN em PC Windows é directa e não requer conhecimentos técnicos especiais graças a aplicações VPN fornecidas por serviços VPN como ExpressVPN.
Existem alguns serviços VPN que certamente funcionam melhor com Kodi do que outros. Enquanto o ExpressVPN encabeça a lista para mim, há outros fornecedores de VPN a que também se pode recorrer para ver filmes, programas de TV, e transmissão anónima em directo no Kodi.
Última Actualização Ontem
 rank
rank/div>
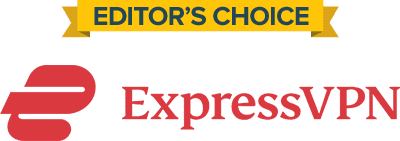 vpn-provider
vpn-provider- 30-Day Money-Voltar Garantia
Li>Li>Largura de banda ilimitadaLi>Aplicações para todos os seus dispositivosLi>24/7 Live Support
Visite ExpressVPN
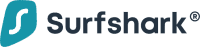
Como instalar o Kodi no Tutorial do PC
Finalmente, verificar se o seu ficheiro de instalação Kodi provém do sítio oficial Kodi. Outros espelhos podem conter malware malicioso ou vírus. Além disso, certifique-se de executar a sua ligação VPN antes de começar a ver filmes ou programas de televisão através do Kodi. Nunca tome a sua privacidade online como garantida.