Guia do Principiante: Como configurar o WordPress Multisite
WordPress Multisite é uma ferramenta poderosa que lhe permite gerir múltiplos websites de forma eficiente – daí o seu nome. No entanto, muitos utilizadores WordPress não sabem o que é WordPress Multisite, quanto mais como activá-lo no seu site. É por isso que um tutorial sobre como configurar o WordPress Multisite pode ser útil.
Neste artigo, vamos guiá-lo através do processo de activação do Multisite tanto para sites WordPress novos como para sites WordPress já existentes. Depois ensinar-lhe-emos como adicionar novos sites à sua rede Multisite, gerir os seus plugins e temas, e administrar os seus utilizadores.
Se ainda não tem a certeza do que é o WordPress Multisite, contudo, recomendamos que leia este artigo antes de continuar.
Como configurar o WordPress Multisite

Multisite é uma excelente ferramenta para gerir facilmente vários sites WordPress.
Existem duas formas principais de configurar o WordPress Multisite, dependendo da sua situação exacta e das ferramentas que o seu anfitrião oferece. Comecemos pelo método mais fácil antes de passar ao método manual.
Activar Multisite para novos sítios WordPress
Se o seu anfitrião web lhe permitir configurar o WordPress utilizando o Softaculous Auto Installer, pode activar o Multisite logo à partida. Se o seu anfitrião não o oferecer – não se preocupe. Vamos mostrar-lhe outra forma num segundo.
Para activar o Multisite via Softaculous, terá de visitar o seu painel de controlo cPanel e procurar a opção WordPress na secção Softaculous (pode ver isso à esquerda na imagem de ecrã abaixo):

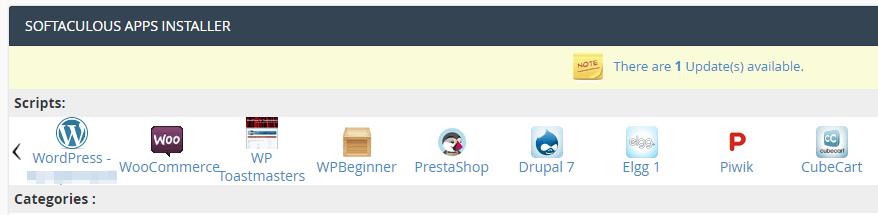
Clique no ícone e vá para o separador Instalar. Lá, encontrará uma série de campos que precisa de preencher para configurar o seu site, tais como o seu nome e as suas credenciais administrativas. Se deslizar para a secção Definições do site, deverá encontrar uma opção chamada Activar Multisite:

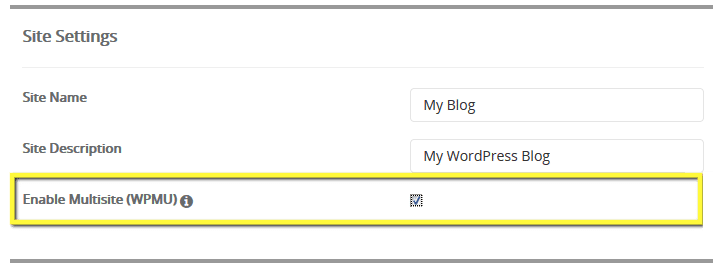
Activar esta configuração, preencher o resto dos campos na página, e clicar no botão Instalar. Softaculous irá configurar o WordPress Multisite para si, e na próxima vez que aceder ao seu painel de instrumentos poderá utilizar as novas funcionalidades. Falaremos sobre elas num minuto, mas primeiro, vamos discutir o que fazer se já tiver um site WordPress funcional (ou se o seu anfitrião não oferecer o instalador Softaculous).
Ativar manualmente o Multisite para sites WordPress novos ou já existentes
Ativar manualmente o Multisite num site WordPress novo ou já existente, terá de alterar um dos ficheiros centrais do WordPress. Felizmente, isto é muito mais fácil do que parece. Terá de utilizar um cliente FTP para aceder ao seu sítio web (recomendamos FileZilla) e procurar o ficheiro wp-config.php na sua pasta raiz do WordPress:

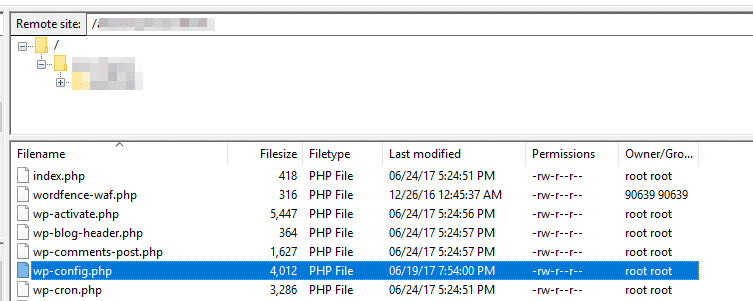
Após a ter localizado, clique com o botão direito do rato no ficheiro e escolha a opção View/Edit. Isto abrirá wp-config.php usando o seu editor de texto predefinido. A seguir, adicione a seguinte linha de código perto do fundo do ficheiro:
define( 'WP_ALLOW_MULTISITE', true );Keep, tendo em mente que precisa de colar este código antes da linha que diz /* That's all, stop editing! Happy blogging. */, uma vez que essa frase marca o fim do ficheiro.
Depois, guarde as suas alterações e feche o seu editor de texto. Agora pode aceder ao seu painel de instrumentos como habitualmente, e procurar a nova opção Network Setup sob o separador Ferramentas:

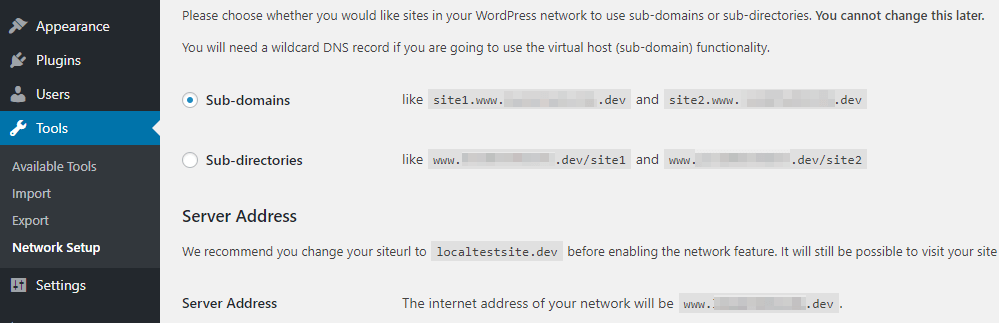
Antes de terminar, terá de configurar um par de opções simples para a sua rede. Primeiro, há a questão da estrutura URL do seu sítio – pode optar por utilizar subdomínios ou directórios para cada sítio da sua rede. A decisão é sua, mas somos parciais em subdomínios, uma vez que estes parecem mais profissionais:

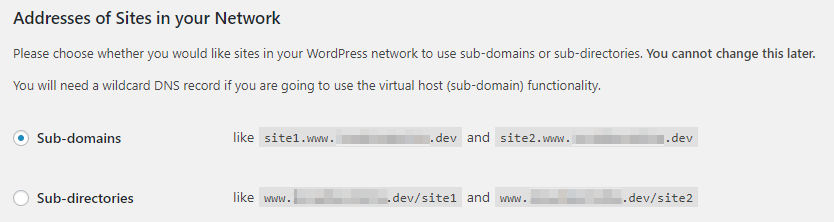
A única desvantagem em escolher a opção de subdomínios é que também terá de configurar algo chamado wildcard domínios. Não é muito difícil (aqui está um tutorial de como fazê-lo), mas é um passo adicional em comparação com a utilização de subdirectórios.
Segundo, terá de definir um título para a sua rede e introduzir o seu endereço de correio electrónico para que possa receber notificações:

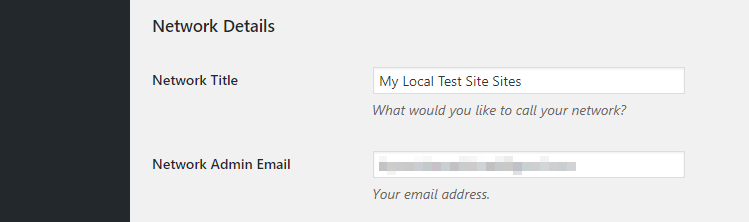
Após estas configurações terem sido efectuadas, o WordPress irá apresentar-lhe dois trechos de código que precisa de adicionar ao wp-config.php e .htaccess (que também pode encontrar na sua pasta raiz). Aceda a estes ficheiros via FTP (da mesma forma que fez há pouco), adicione as linhas de código, e guarde as suas alterações em ambos os ficheiros. Depois disso, a sua rede Multisite estará pronta para ir!
Como gerir os seus sites WordPress usando Multisite (em três passos)
Após ter configurado o WordPress Multisite usando qualquer um dos métodos descritos acima, notará algumas alterações no seu painel de instrumentos. Nomeadamente, Multisite substitui os seus separadores predefinidos por alguns novos que utilizará para gerir a sua rede. Vamos verificar primeiro o novo separador Sites.
Passo #1: Adicione novos sítios WordPress à sua rede
Direito agora, a sua rede deve estar vazia à parte do sítio onde acabou de configurar o Multisite. Vamos corrigir isso indo aos Sites → Adicionar novo separador:

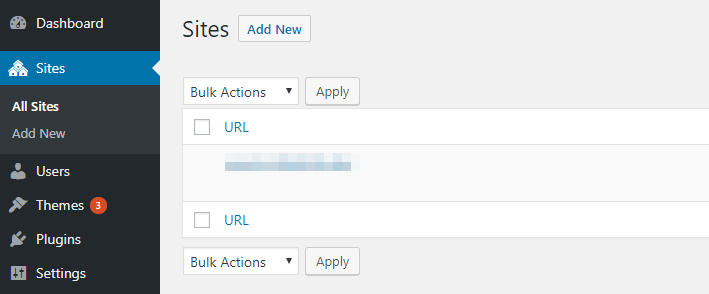
Definir um nome para o seu subdomínio, bem como um título, idioma, e e-mail de administrador para o seu novo sítio:

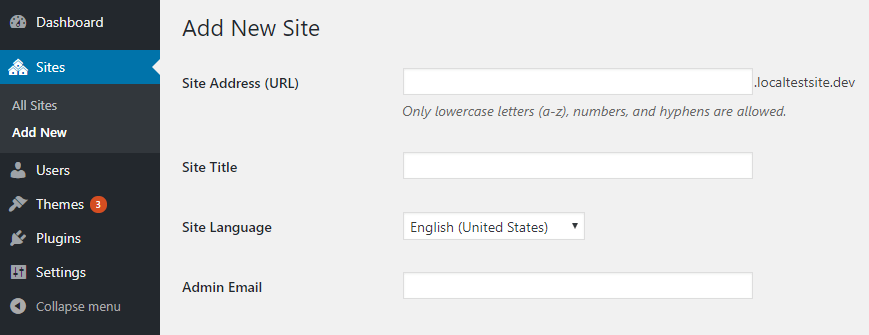
Quando terminar, clique em Add Site para fazer o novo sítio uma parte da sua rede. É tão simples como isso!
Passo #2: Gerir temas e plugins para a sua rede
O processo de instalação de plugins usando Multisite funciona da mesma forma que com um site WordPress normal. Contudo, quando instalar um plugin, verá agora uma opção para o activar para toda a sua rede:

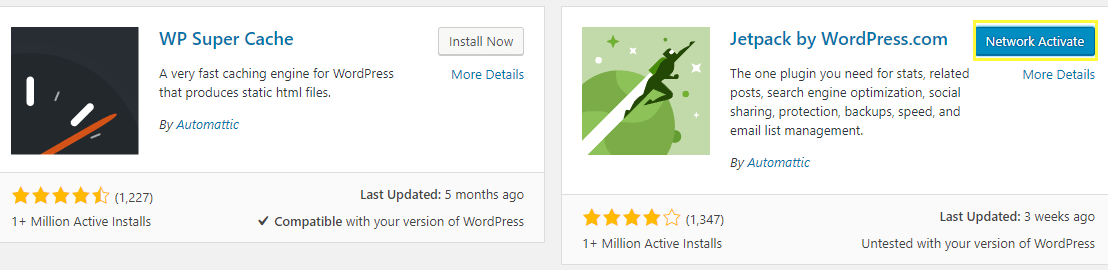
Assim que activar o plugin utilizando este botão, ele será activado para cada sítio da sua rede. Os administradores de sítios individuais não poderão configurar os seus próprios plugins, pelo que terá de repetir este processo para quaisquer plugins que queira utilizar na sua rede.
O processo para adicionar temas WordPress à sua rede funciona exactamente da mesma forma. Contudo, os administradores de sítios individuais podem escolher qual dos temas disponíveis querem utilizar para os seus sítios.
Passo #3: Gerir os utilizadores e contribuidores dos seus sítios
Quando adiciona novos sítios à sua rede, a Multisite criará automaticamente utilizadores administrativos para cada um deles. Contudo, se quiser colocar alguém responsável por estes sites, tudo o que tem de fazer é ir ao separador Sites, clicar no botão Editar do site que pretende modificar, e encontrar o separador Utilizadores:

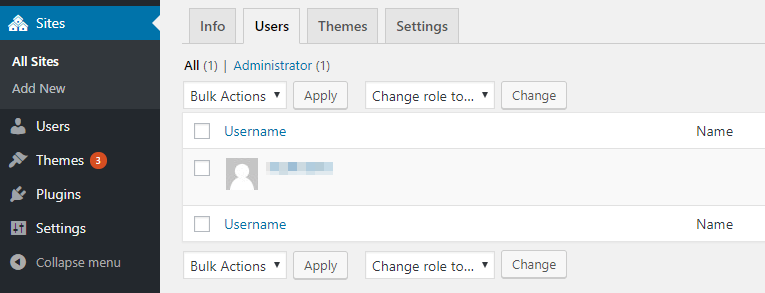
Agora, desça até à secção chamada Adicionar Novo Utilizador. Aqui pode escolher um nome de utilizador, introduzir um e-mail correspondente, e seleccionar uma função de utilizador no menu pendente:

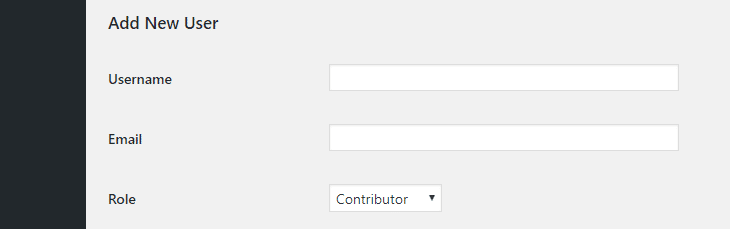
Então, basta repetir este processo para o número de utilizadores que desejar adicionar. A escolha dos papéis a atribuir é da sua responsabilidade, mas recomendamos que limite o número de administradores para fins de segurança.
Conclusion
Gerir vários sítios WordPress pode ser complicado. Há uma tonelada de tarefas que precisa de acompanhar, incluindo a instalação de actualizações, a configuração de novos plugins, e muito mais. Mesmo que seja um veterano WordPress, estas responsabilidades podem ocupar muito tempo, a menos que utilize uma ferramenta de gestão como o Multisite.