Wie man Kali Linux Tools unter Windows 10 verwendet
Linux ist ein Open-Source-Betriebssystem, das heutzutage in Unternehmen weit verbreitet ist. Es gibt viele Distributionen wie Mint, Ubuntu und Kali. Eine der beliebtesten Distributionen von Linux OS heißt Kali, die unter Penetrationstestern weit verbreitet ist. Kali Linux hat tonnenweise freie, Open-Source eingebaute Tools, die großartig sind und für Penetrationstests verwendet werden. Diese Tools können vieles, wie z. B. das Scannen eines Netzwerks, DNS-Enumeration, das Erfassen von Paketen über drahtlose und drahtgebundene Netzwerke und das Knacken von Passwörtern. Es gibt auch Tools für verschiedene Zwecke, z. B. für forensische Untersuchungen, Wireless-Hacking und Cross-Site-Scripting. Kali Linux ist ein (quasi) kompletter Werkzeugkasten für diejenigen, die mit Netzwerken oder Penetrationstestern arbeiten. Bis auf wenige Ausnahmen können diese Tools nur auf Kali Linux OS verwendet werden. Es gibt einige Gründe, warum Leute Kali Linux nicht als primäres Betriebssystem auf ihren PCs verwenden. Einer davon ist, dass es eine neue Umgebung hat, die etwas gewöhnungsbedürftig ist. Ein weiterer Grund ist, dass nicht alle Tools, die unter Windows verfügbar sind, auch unter Linux zur Verfügung stehen, was die Benutzer vor einige Schwierigkeiten stellt. Ebenso können Tools, die unter Linux verfügbar sind, nicht unter Windows verwendet werden. Die meisten Neulinge trauen sich nicht zu, Kali Linux auf ihrem PC zu installieren und zu benutzen (mir ging es einmal genauso), aber sie wollen einige bestimmte Tools benutzen. Es gibt einige Techniken, die wir anwenden können, um Kali Linux-Tools auf einem Windows-Rechner zu verwenden.
Suchen Sie nach der verfügbaren .exe-Datei
Microsoft Windows verwendet eine spezielle Erweiterung für eine ausführbare Datei, nämlich „.exe.“ Wenn eine Person ein unter Kali Linux verfügbares Tool verwenden möchte, sollte sie zunächst im Web nachsehen, ob die „.exe“-Version dieser speziellen Software verfügbar ist oder nicht. Nmap ist ein gutes Beispiel. Nmap ist einer der am weitesten verbreiteten Netzwerkscanner, der früher nur unter Linux verfügbar war. Aber seit 2000 ist die ausführbare Version dieser Software auch auf Windows-Rechnern verfügbar. Sie funktioniert einwandfrei unter Windows 7 oder neueren Versionen von Microsoft Windows. Auch Evillimiter, ein weiteres Tool zur Bandbreitenkontrolle in einem Netzwerk, kann auf Windows-Rechnern verwendet werden, wenn man die ausführbare Datei verwendet, die unter diesem Link zu finden ist.4 Aircrack-ng schließlich ist ein in Kali Linux integriertes Tool zum Hacken von drahtlosen Netzwerken, kann aber auch unter Windows verwendet werden, wenn man die ausführbare Datei verwendet, die hier zu finden ist. Diejenigen, die daran interessiert sind, Kali Linux-Tools unter Windows zu verwenden, sollten im Internet suchen, um zu sehen, ob die ausführbare Datei der Software verfügbar ist oder nicht. Wenn sie verfügbar ist, kann sie heruntergeladen und in aller Ruhe verwendet werden.
Kali Linux auf Windows 10 Subsystem installieren
Hier ist ein weiteres Szenario. Ich möchte das Metasploit-Framework verwenden. Ich habe nach der ausführbaren Datei gesucht, aber ich war nicht erfolgreich, sie zu finden. Gibt es einen anderen Ansatz? Die Antwort ist JA! Tauchen wir ein.
Windows 10 hat viele Neuerungen mitgebracht, zum Beispiel Hyper-V, ein Virtualisierungstool. Microsoft hat in Windows 10 eine neue Funktion namens Windows Subsystem für Linux eingeführt. Mit diesem Tool können wir fast alle Kali-Tools auf unserer Windows-Maschine verwenden. Wir können Kali Linux auf Windows 10 verwenden. Die Installation von Kali Linux auf Windows 10 Subsystem ist super einfach. Wenn wir den gesamten Installationsprozess zusammenfassen, dauert er nur vier Schritte.
- Aktivieren des Windows Subsystems für Linux
- Installieren von Kali Linux aus dem Microsoft App Store
- Einrichten des Kali Linux OS
- Aufrüsten von Kali Linux und Installieren der Tools
Hier ist eine detailliertere Erklärung.
1. Aktivieren des Windows-Subsystems für Linux
Standardmäßig ist diese Funktion ausgeschaltet, wir sollten sie also einschalten. Folgen Sie diesen Schritten, um es einzuschalten.
- Drücken Sie die Menütaste und geben Sie „Windows-Funktionen ein- oder ausschalten“ ein. Drücken Sie dann die Eingabetaste.
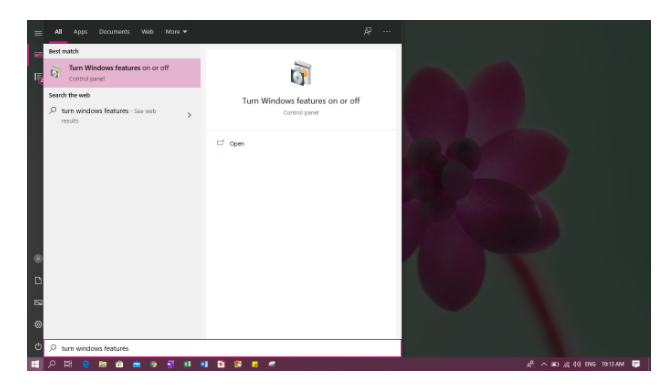
- Ein kleines Fenster wird erscheinen. Suchen Sie nach „Windows Subsystem für Linux“ und setzen Sie einen Haken in das Kästchen links daneben. Drücken Sie dann OK.
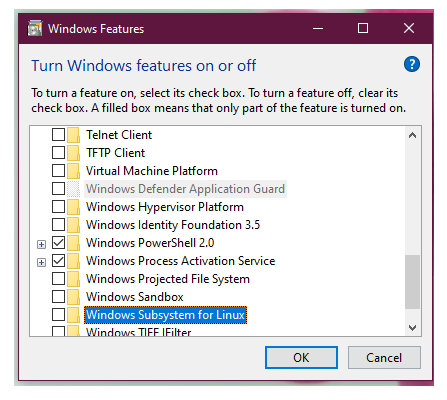
- Ein neues Fenster erscheint, das den Installationsprozess anzeigt. Ihr System muss neu gebootet werden, um die Änderungen zu übernehmen, also drücken Sie auf „Jetzt neu starten“
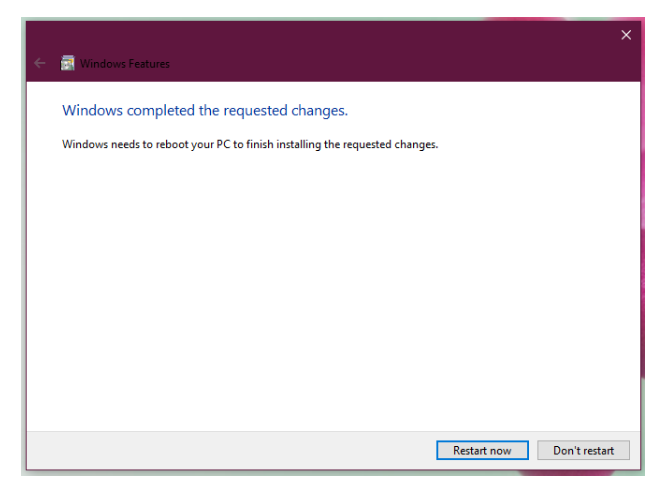
- Wenn unser Rechner neu gebootet ist und wir das Windows-Subsystem eingeschaltet haben, ist unser Rechner bereit für die Installation von Kali Linux.
2. Installation von Kali Linux aus dem Microsoft App Store
Die offizielle Anleitung zur Installation von Kali auf dem Windows Subsystem empfiehlt die Installation aus dem Microsoft App Store. Führen Sie dazu die folgenden Schritte aus.
- Drücken Sie die Menütaste und geben Sie „Microsoft Store“ ein. Der App Store wird im Menü angezeigt. Drücken Sie dann die Eingabetaste.

- Tippen Sie „Kali Linux“ in das Suchfeld oben rechts im Fenster ein und drücken Sie die Eingabetaste.
- Kali Linux wird im Fenster des Microsoft App Stores angezeigt. Drücken Sie einfach auf die Schaltfläche „Holen“ und warten Sie, bis der Installationsvorgang abgeschlossen ist. Schließen Sie das Fenster, sobald die Installation abgeschlossen ist.

3. Einrichten des Kali Linux Subsystems
Nun, da wir Kali Linux installiert haben, müssen wir den Benutzernamen und das Passwort einrichten.
- Öffnen Sie die Eingabeaufforderung.
- Geben Sie „kali“ ein und drücken Sie Enter. Beim ersten Mal wird es einige Zeit dauern.
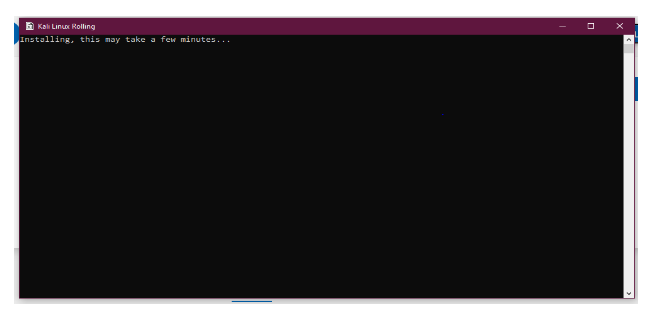
- Geben Sie einen beliebigen Benutzernamen ein, z. B. „john“, und drücken Sie die Eingabetaste. Geben Sie dann in der nächsten Zeile Ihr Passwort ein, und drücken Sie die Eingabetaste. Es erscheint eine neue Eingabeaufforderung auf dem Terminal. (Sie befinden sich in der Kali-Linux-Umgebung.)
Hinweis: Das eingegebene Passwort ist nicht sichtbar, geben Sie also Ihr Passwort ein und drücken Sie die Eingabetaste.
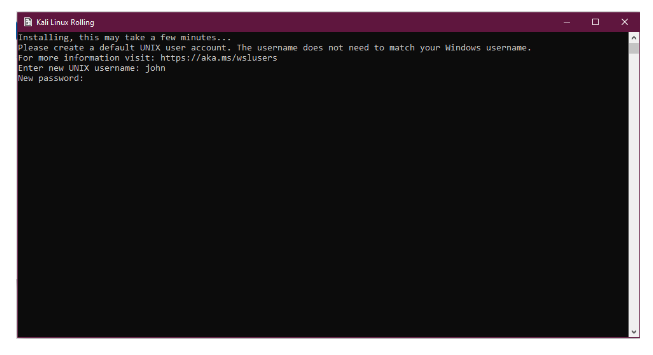
- Zu diesem Zeitpunkt haben Sie Kali Linux auf Ihrem Windows 10 Subsystem installiert. Sie verfügen nicht über die Werkzeuge, die unter Linux zur Verfügung stehen, außer den grundlegenden primären Befehlen wie nano, ls, cat und ifconfig. Es wird dringend empfohlen, Kali Linux zu aktualisieren und zu aktualisieren. So können Sie die Vorteile der darauf verfügbaren Tools nutzen. Schließen Sie das Fenster der Eingabeaufforderung nicht und gehen Sie die nächsten Schritte durch.
4. Kali Linux upgraden und die Tools installieren
- Tippen Sie „sudo nano /etc/apt/sources.list“ ein, drücken Sie die Eingabetaste, und die Datei „sources.list“ wird im Terminal geöffnet. Nehmen Sie einige Änderungen an der Datei vor, so dass sie wie das folgende Bild aussieht. (Es wird auch nach dem Passwort gefragt, wenn sudo zum ersten Mal im aktuellen Terminal verwendet wird)
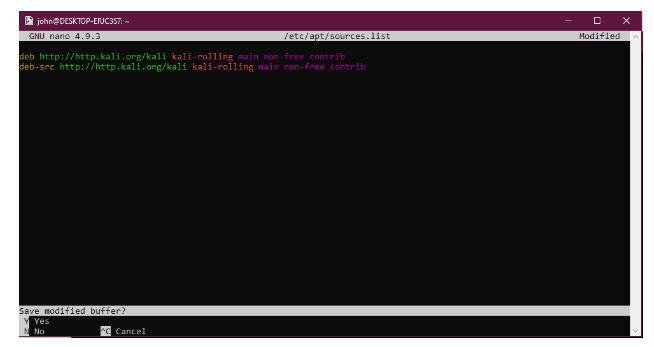
- Wenn Sie alle Änderungen vorgenommen haben, drücken Sie „Strg + X“ und dann „y“, um Ihre Änderungen zu speichern. Drücken Sie dann die Eingabetaste. Sie kehren zum Terminal zurück.
- Tippen Sie „sudo apt-get update; sudo apt-get dist-upgrade“ ein und drücken Sie Enter. Das Passwort ist erforderlich, geben Sie also Ihr Passwort ein und drücken Sie die Eingabetaste. Diese beiden Befehle holen die Updates und installieren sie auf Ihrem Rechner. So wird Ihr Kali-Linux-Rechner aktualisiert.
- Wenn Sie eine Software installieren möchten, die nicht verfügbar ist, z. B. das Metasploit-Framework, geben Sie den folgenden Befehl ein und drücken Sie die Eingabetaste.sudo apt-get install metasploit-framework
Wenn Sie Git installieren möchten, geben Sie „sudo apt-get install git“ ein. Wenn Sie python3 installieren möchten, geben Sie „sudo apt-get install python3“ ein. Um eine beliebige Software aus dem aktuellen Repository zu installieren, geben Sie einfach den Befehl „sudo apt-get install SOFTWARE_NAME“ ein und drücken die Eingabetaste. Der Installationsprozess wird einige Zeit in Anspruch nehmen, also seien Sie geduldig und lassen Sie das Programm installieren.
- Jetzt können Sie jedes Ihrer Kali-Linux-Lieblingswerkzeuge auf Ihrem Windows-10-Rechner verwenden, und das ist fantastisch!
Als jemand, der Kali Linux seit etwa zwei Jahren als primäres Betriebssystem auf meinem persönlichen Computer hat, ist Kali Linux für mich eine ganz neue Welt. Es gibt viele tolle Tools wie Burpsuite, Metasploit-Framework, nmap, Wireless-Tools, John the Ripper und Beef-XSS. Eine Menge anderer Tools können von Github bezogen werden, um großartige Dinge in einem Netzwerk zu tun. Es gibt kostenlose Ressourcen, um Kali Linux zu lernen. Cybrary hat einen großartigen Einführungskurs für Anfänger namens Kali Linux Fundamentals, der einige der beliebtesten Themen abdeckt. Kali Linux Revealed ist ein Buch, das auf der offiziellen Kali Linux Website erhältlich ist. Die Cisco Network Academy hat auch einen Linux-Kurs. Was auch immer die Methode ist, bauen Sie diese Kali-Fähigkeiten auf, indem Sie es lernen.