Wie repariert man beschädigte Systemdateien in Windows 10?
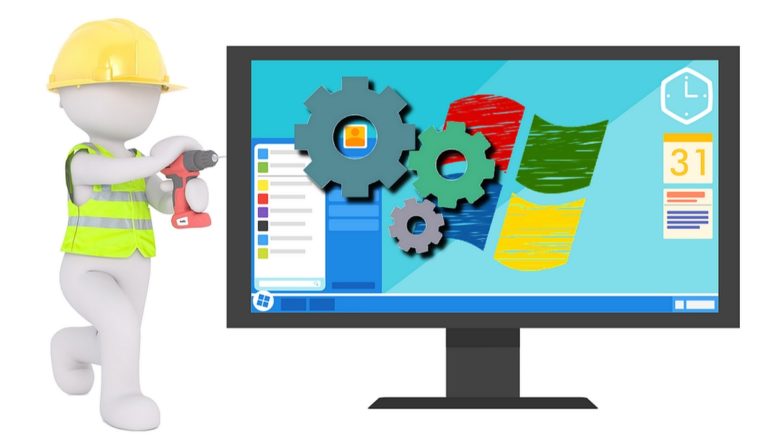
Es ist ziemlich häufig, dass Windows 10 Benutzer mit den Folgen von beschädigten Systemdateien konfrontiert werden. Es gibt mehrere Gründe, warum diese Systemdateien beschädigt werden, und in den meisten Fällen ist es fast unmöglich, die beschädigten Dateien manuell zu reparieren.
Sorgen Sie sich nicht, denn wir haben hier nicht nur eine, sondern gleich mehrere Lösungen für dieses Problem.
Reparieren Sie Windows 10, indem Sie beschädigte Dateien reparieren
DISM
DISM (Deployment Image Servicing and Management) ist ein Tool, das beschädigte Systemdateien im Handumdrehen reparieren kann. Sie können dieses Tool über die Eingabeaufforderung verwenden, indem Sie die folgenden Schritte befolgen:
- Zunächst führen Sie die Eingabeaufforderung als Administrator aus, indem Sie sie im Startmenü mit dem Schlüsselwort ‚cmd‘ oder ‚Eingabeaufforderung‘ suchen.‘
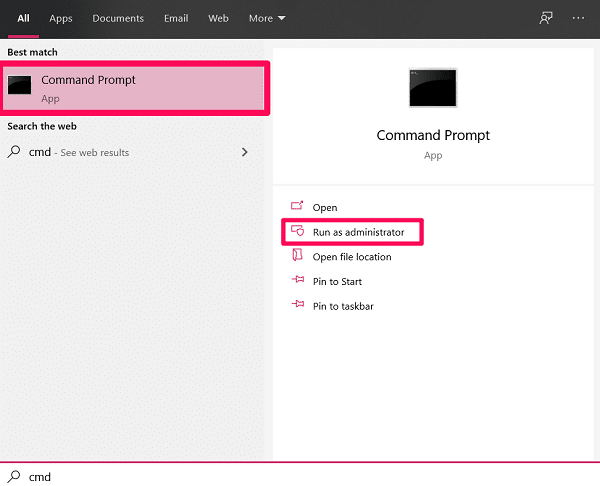
- Tippen Sie den Befehl DISM /Online /Cleanup-Image /RestoreHealth ein und drücken Sie die Eingabetaste.
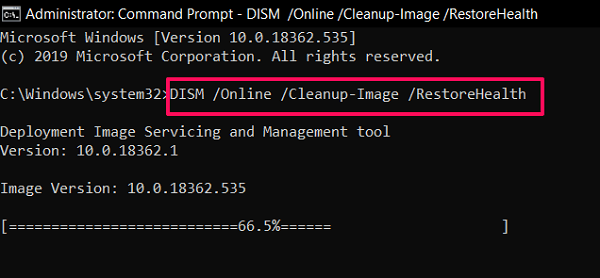 (Hinweis: Wenn eine Fehlermeldung angezeigt wird, stellen Sie sicher, dass Sie die Eingabeaufforderung als Administrator gestartet haben. Und wenn Sie den Befehl immer noch nicht ausführen können, dann prüfen Sie, ob Sie ihn richtig kopiert haben).
(Hinweis: Wenn eine Fehlermeldung angezeigt wird, stellen Sie sicher, dass Sie die Eingabeaufforderung als Administrator gestartet haben. Und wenn Sie den Befehl immer noch nicht ausführen können, dann prüfen Sie, ob Sie ihn richtig kopiert haben). - Nun müssen Sie warten, bis der Reparaturprozess bei 100% ist. Es kann 10-15 Minuten dauern, bis er abgeschlossen ist, also haben Sie Geduld.
Wahrscheinlich ist das Problem behoben, wenn Sie Ihren PC neu starten, nachdem Sie den DISM-Befehl ausgeführt haben. Wenn das Problem jedoch immer noch besteht, gehen Sie zum nächsten Schritt über.
Auch gelesen: Wie habe ich Bloatware aus Windows 10 entfernt?
SFC
SFC (Systemdateiprüfer) ist ebenfalls ein Windows-Tool, das Ihren PC auf beschädigte Dateien untersucht und diese selbstständig behebt. Sie können auf dieses Tool zugreifen, indem Sie die folgenden Schritte befolgen:
Wichtig: In Windows 10 müssen Sie unbedingt das DISM-Tool ausführen, bevor Sie auf das SFC-Tool zugreifen.
- Um das SFC-Tool zu verwenden, starten Sie die Eingabeaufforderung auf Ihrem PC als Administrator.
- Geben Sie nun den Befehl sfc /scannow in das CMD-Fenster ein und drücken Sie die Eingabetaste.
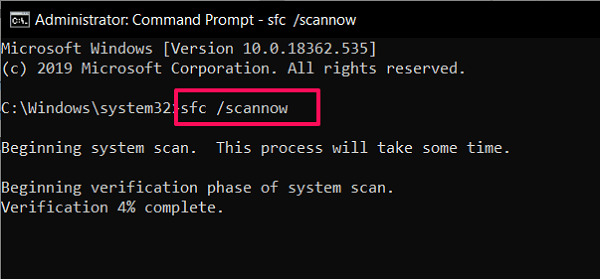
- Der System-Scan wird nun initiiert und es dauert ein paar Minuten, bis er abgeschlossen ist.
Wenn der Scan abgeschlossen ist, erhalten Sie eine der folgenden Meldungen.
Windows Resource Protection hat keine Integritätsverletzungen gefunden.
Diese Meldung bedeutet, dass das SFC-Tool keine beschädigten Dateien in Ihrem System gefunden hat. Ihr Windows 10-Betriebssystem ist also in ausgezeichnetem Zustand.
Windows Resource Protection konnte den angeforderten Vorgang nicht durchführen.
Wenn diese Meldung vor Ihnen erscheint, müssen Sie den SFC-Scan ausführen, indem Sie Windows 10 im abgesicherten Modus starten.
Windows Resource Protection hat beschädigte Dateien gefunden und erfolgreich repariert. Details sind im CBS.Log %WinDir%\Logs\CBS\CBS.log.
Diese Meldung besagt, dass das Problem, das Ihr Windows-PC hat, behoben wurde. Starten Sie also Ihren PC neu, und er wird hoffentlich einwandfrei funktionieren.
Der Windows-Ressourcenschutz hat beschädigte Dateien gefunden, konnte aber einige von ihnen nicht reparieren. Details dazu finden Sie im CBS.Log %WinDir%\Logs\CBS\CBS.log.
In diesem Fall bleibt Ihnen nichts anderes übrig, als die beschädigten Dateien manuell durch neue zu ersetzen.
Windows Startup Repair
Sie können die Startup Repair in Windows 10 durchführen, wenn Sie den Eindruck haben, dass Ihr PC länger als gewöhnlich zum Hochfahren braucht. Um zu dieser Option zu gelangen, müssen Sie allerdings etwas Arbeit leisten. Keine Sorge, befolgen Sie diese Schritte und Sie werden es innerhalb weniger Minuten erledigen:
- Halten Sie die SHIFT-Taste auf Ihrer Tastatur gedrückt und klicken Sie auf die Schaltfläche Neustart in den Energieoptionen.
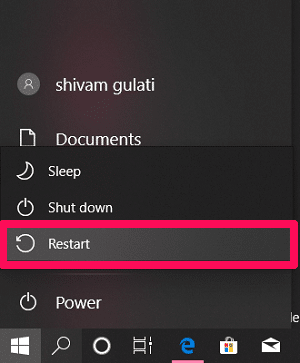
- Nun wählen Sie auf dem Startbildschirm die Option Fehlerbehebung.

- Nachfolgend klicken Sie auf Erweiterte Optionen.
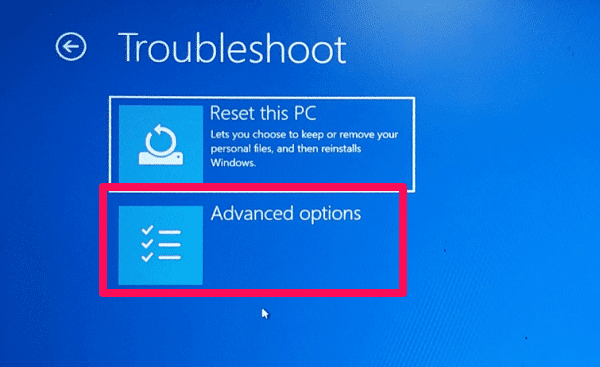
- Schließlich wählen Sie die Startup-Reparatur aus, um den Reparaturprozess zu starten.
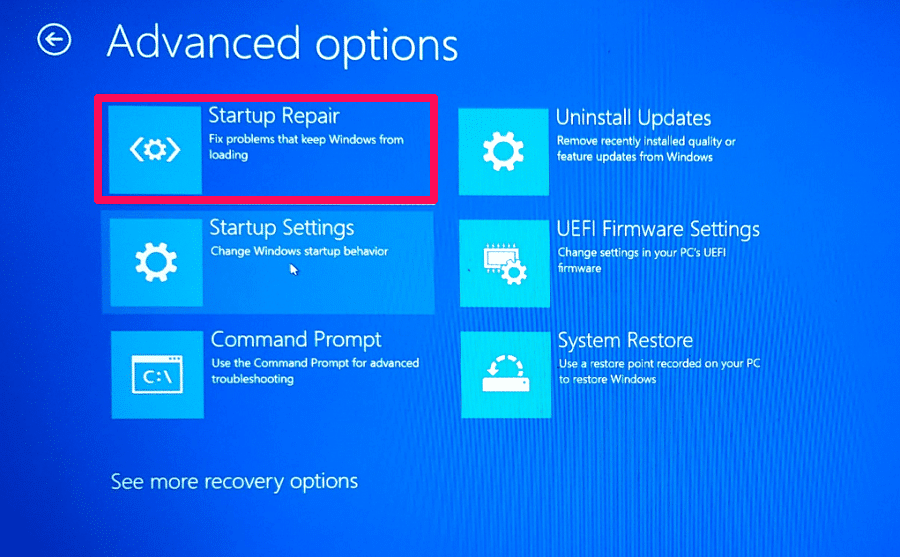
Es wird einige Zeit dauern, bis die Startup-Reparatur von Windows 10 Ihr Problem behebt, daher haben Sie jetzt keine andere Wahl als zu warten. Auch, wenn es sagt, dass es nicht in der Lage war, Ihr Problem zu beheben, dann gibt es eine Möglichkeit, dass es nichts falsch mit dem Windows 10 OS auf Ihrem PC war.
Windows Systemwiederherstellung
Mit der Windows-Wiederherstellungsfunktion können Sie den Zustand Ihres PCs auf einen früheren Zeitpunkt zurücksetzen. Um diese Funktion nutzen zu können, ist es jedoch wichtig, dass Sie die Systemwiederherstellung in Windows 10 aktiviert und in der Vergangenheit einen Wiederherstellungspunkt erstellt haben. Und wenn es keinen Wiederherstellungspunkt gibt, dann können Sie diese Funktion leider nicht nutzen.
Wenn Sie jedoch das Glück haben, einen Wiederherstellungspunkt zu haben, dann können Sie sehr wohl die Windows Systemwiederherstellung verwenden, um Windows 10 auf dem PC zu reparieren. Es könnte auch sein, dass das Windows-Betriebssystem oder eine App automatisch einen Wiederherstellungspunkt erstellt hat, den Sie verwenden können.
Windows 10 zurücksetzen
Wenn zufällig keine der oben genannten Methoden bei Ihnen funktioniert hat, dann können Sie Windows 10 auf Ihrem PC zurücksetzen. Dabei versetzen Sie Ihren PC in den Werkszustand zurück, indem Sie Windows 10 neu installieren. Das bedeutet, dass alle Apps, außer denen, die mit Windows 10 vorinstalliert wurden, entfernt werden.
Dabei können Sie jedoch entscheiden, ob Sie Ihre persönlichen Daten behalten oder alle löschen möchten. Und selbst wenn Sie sich dafür entscheiden, Ihre Daten zu behalten, würde ich Ihnen trotzdem empfehlen, vorsichtshalber alle kritischen Dateien zu sichern.
Es ist eine der besten Methoden, um jegliche Malware loszuwerden und somit zu reparieren, was auch immer mit Ihrem PC nicht stimmt.
So, das waren alle möglichen Methoden, für die Sie sich entscheiden konnten, um beschädigte Dateien unter Windows 10 zu reparieren. Und wenn keine dieser Methoden die Arbeit für Sie getan hat, dann haben Sie keine andere Wahl, als Windows 10 komplett neu auf Ihrem PC zu installieren.