Wie Sie ein Bild in Photoshop weichzeichnen – Gesichter, Hintergründe und mehr
In diesem Tutorial zeigen wir Ihnen, wie Sie mit Photoshop CC Gesichter, Hintergründe, Text und mehr weichzeichnen können.
Wir werden den Effekt des Gaußschen Weichzeichners verwenden. Der erste Schritt ist das Öffnen des Bildes, das Sie verändern möchten, in Photoshop CC.
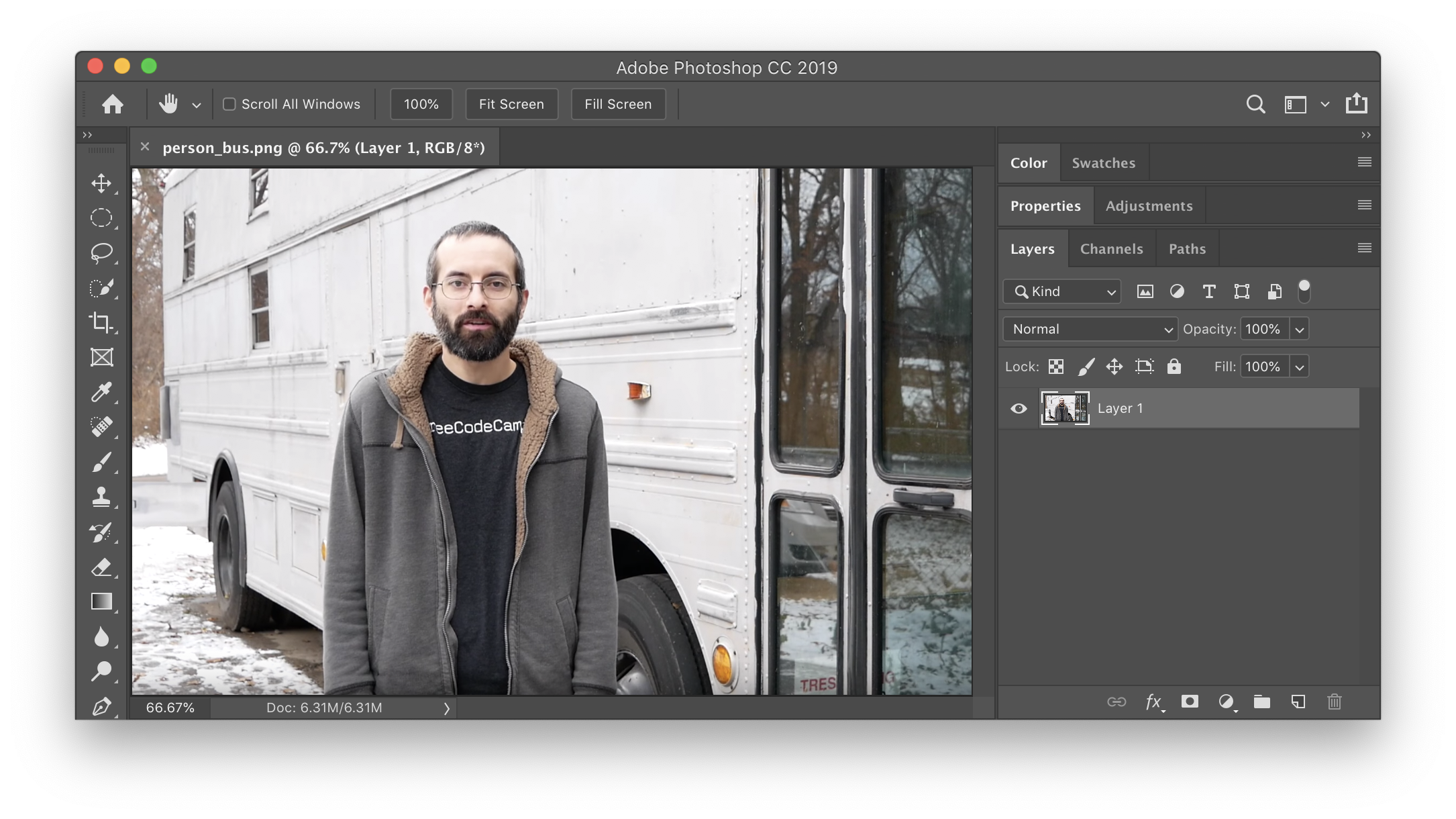
Wie man ein ganzes Bild in Photoshop weichzeichnet
Wenn Sie das gesamte Bild weichzeichnen möchten, wählen Sie Filter > Weichzeichnen > Gaußscher Weichzeichner….
Stellen Sie den Radius ein, um dem Bild mehr oder weniger Unschärfe zu verleihen. Klicken Sie dann auf „OK“.
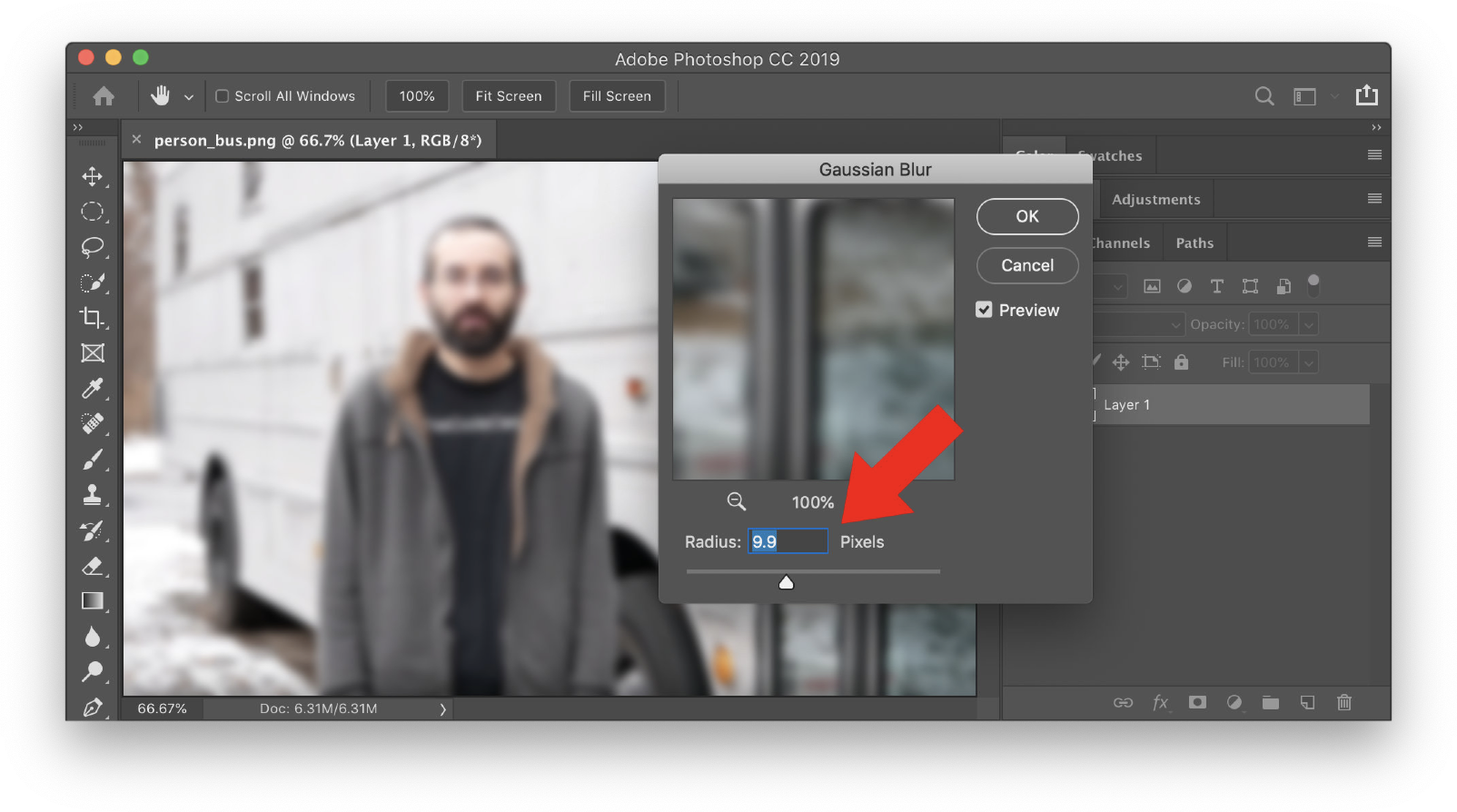
Sie sind fertig!
Gesichter in Photoshop unscharf machen (einfache Methode)
Wenn Sie ein Gesicht in Photoshop unscharf machen wollen, ist hier eine einfache Methode. Sie können diese Methode auch zum Weichzeichnen von Text, Logos, Hintergründen und allem anderen verwenden, was Sie weichzeichnen möchten.
Wählen Sie zunächst mit den Auswahlwerkzeugen den Bereich aus, den Sie weichzeichnen möchten. Im folgenden Beispiel wird das Gesicht mit dem Elliptical Marquee Tool ausgewählt.
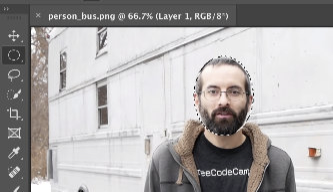
Nächstes, wenden Sie einen Gaußschen Weichzeichner an, wie zuvor (Filter > Weichzeichner > Gaußscher Weichzeichner…). Wählen Sie den Radius und klicken Sie auf „OK“. Zum Schluss wählen Sie Auswahl > Abwählen.
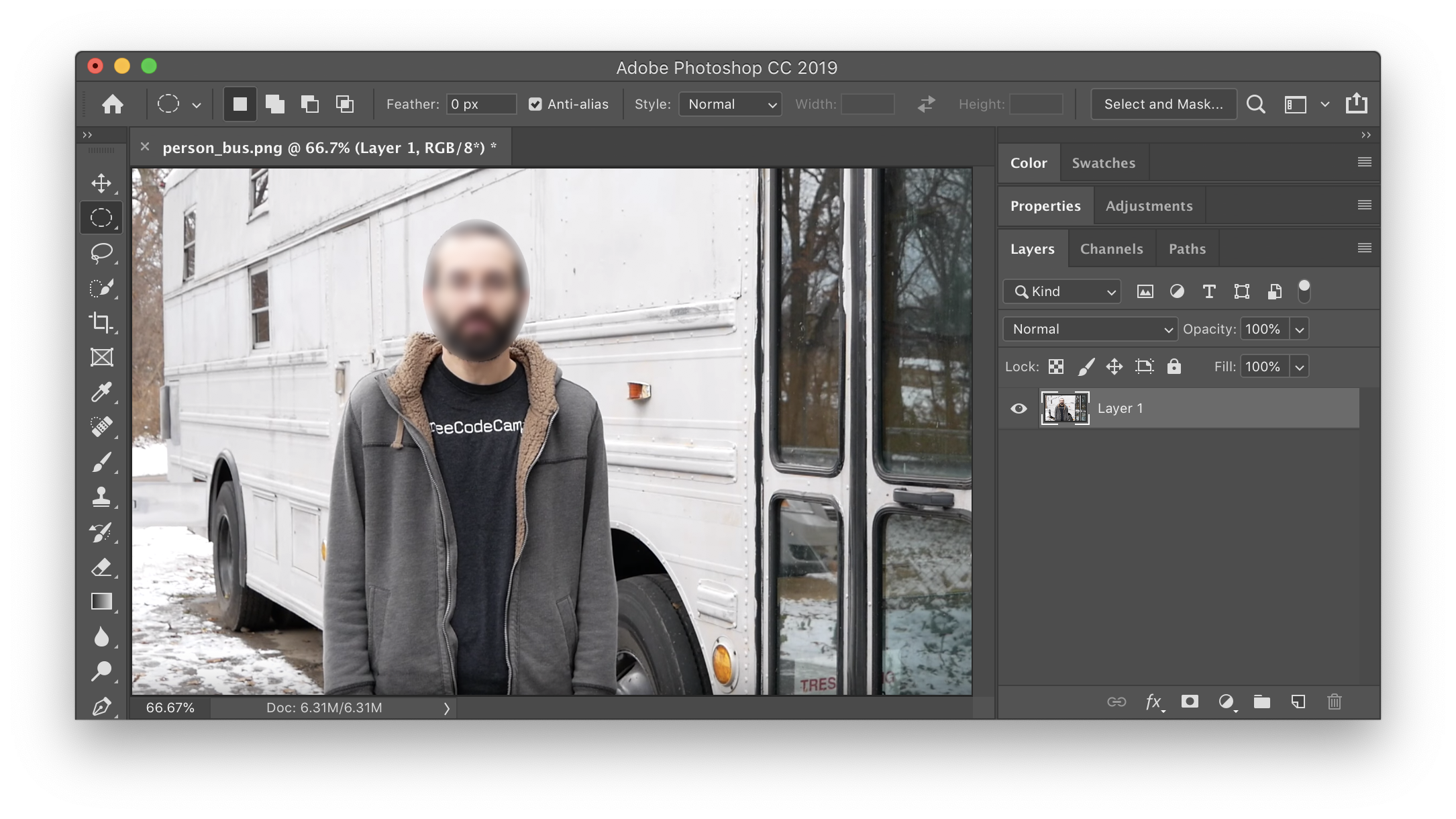
Sie sind fertig!
Gesichter in Photoshop weichzeichnen (fortgeschrittene Methode)
Bei der einfachen Methode oben gibt es eine harte Linie zwischen dem unscharfen und dem verschwommenen Bereich. Wenn Sie einen weichen Übergang zwischen den Abschnitten herstellen möchten, verwenden Sie diese erweiterte Methode. Bei dieser Methode bleibt die unscharfe Version auf einer separaten Ebene, so dass Sie sie bei Bedarf leicht zurücksetzen können.
Zunächst duplizieren Sie die Ebene, indem Sie mit der rechten Maustaste auf die Ebene klicken und „Ebene duplizieren…“ wählen.
Nächstes wenden Sie wie zuvor einen Gaußschen Weichzeichner an (Filter > Weichzeichner > Gaußscher Weichzeichner…) mit dem gewünschten Radius.
Fügen Sie der duplizierten Ebene eine Ebenenmaske hinzu, indem Sie auf die Schaltfläche „Vektormaske hinzufügen“ klicken. Achten Sie darauf, dass Sie die OPTION-Taste (Mac) bzw. die ALT-Taste (Windows) gedrückt halten, während Sie auf die Schaltfläche klicken, um die gesamte Ebene hinter der Maske zu verbergen. Sie werden die unscharfe Ebene nicht mehr sehen.
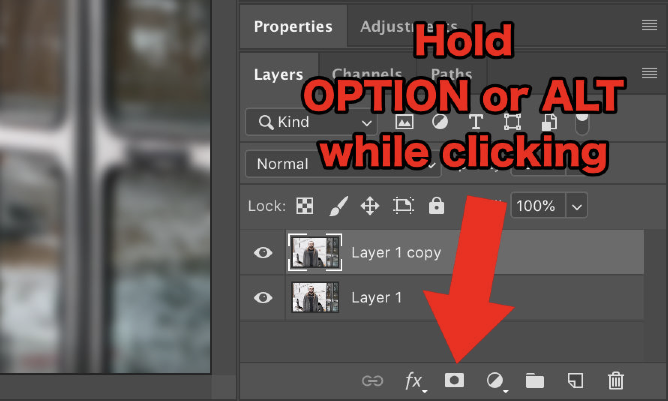
Im nächsten Schritt verwenden Sie ein Pinselwerkzeug, um die Bereiche zu malen, die unscharf werden sollen. Achten Sie darauf, dass das Pinselwerkzeug eine weiche Kante hat (überlegen Sie, ob Sie die Härte auf 0% setzen) und verwenden Sie Weiß als Vordergrundfarbe.
Wenn Sie Weiß auf die Maske malen, werden die Bereiche, die Sie malen, unscharf, weil die unscharfe Ebene freigelegt wird.
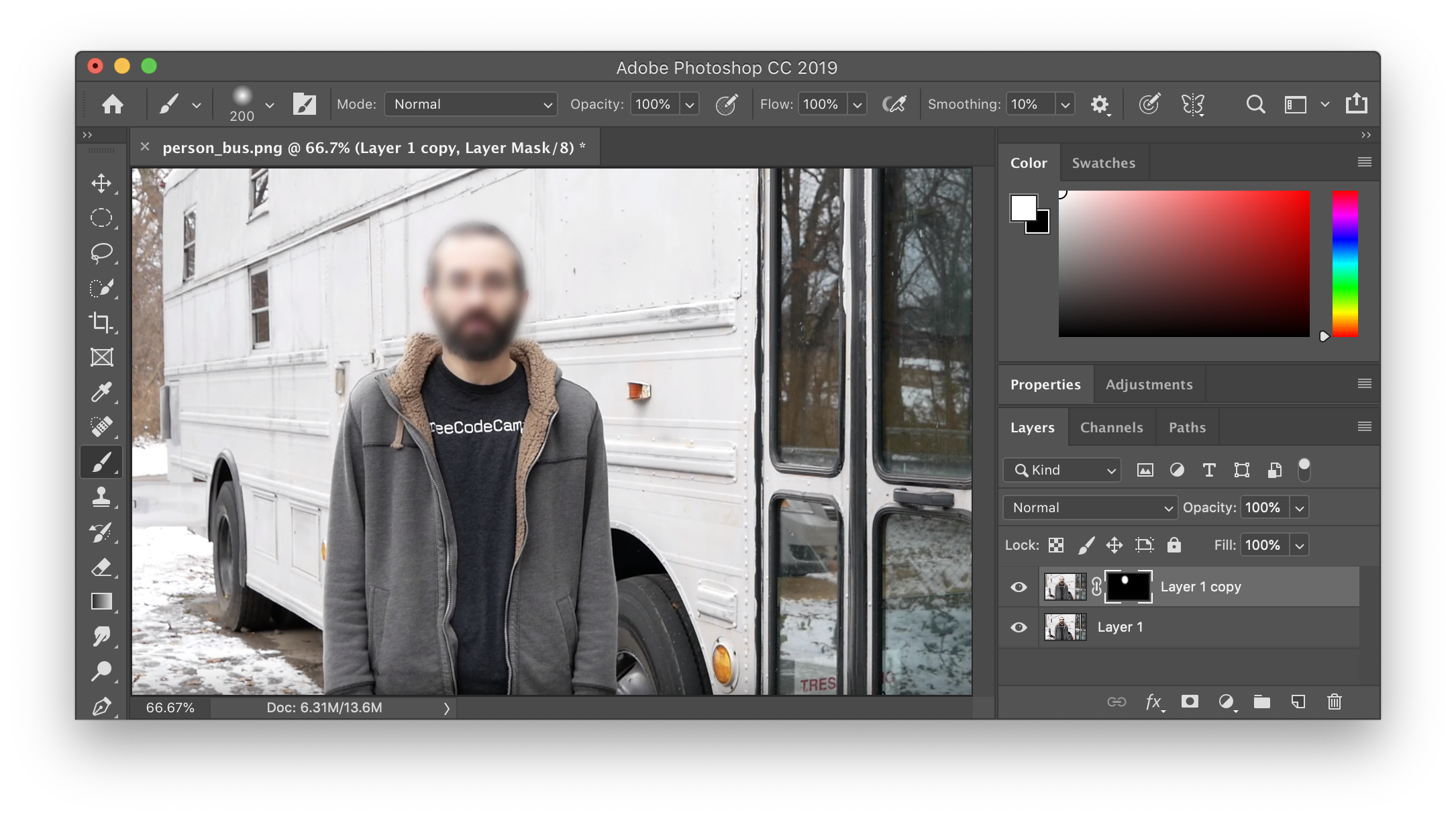
Sie sehen im obigen Bild, dass die ursprüngliche, unscharfe Ebene noch vorhanden ist.
Sie können jeden Bereich, den Sie unscharf malen möchten, weiter malen.
Sie sind fertig!