Windows Update-Schleife: Lösung für Windows Vista, 7, 8
Holen Sie sich die Lösung für den Fehler „Windows Update steckt in einer Endlosschleife fest“ unter Windows Vista, Windows 7, Windows 8 und Windows 8.1.
Zu „Windows Update steckt in einer Endlosschleife fest“
Die folgenden Informationen zu diesem Fehler wurden von NeoSmart Technologies zusammengestellt, basierend auf den Informationen, die von unserem globalen Netzwerk von Ingenieuren, Entwicklern und Technikern oder Partnerorganisationen gesammelt und gemeldet wurden.
Beschreibung und Symptome
Die folgenden Fehlermeldungen, Alarme, Warnungen und Symptome sind mit diesem Fehler verbunden.
Symptom 1: Windows Update hängt während der Installation in einer Endlosschleife fest
Windows Update kann bei der Installation von Updates fehlschlagen, wenn die Installation der Updates während eines Herunterfahrens des Computers begonnen hat
Der genaue Zeitpunkt, an dem Windows Update festzustecken scheint, kann je nach Computer und Windows-Version unterschiedlich sein, aber in der Regel handelt es sich um eine der folgenden Situationen:
- Konfigurationsupdate: Stufe 3 von 3 – 0% abgeschlossen. Schalten Sie den Computer nicht aus.
- Bitte schalten Sie den Computer nicht aus und ziehen Sie nicht den Netzstecker. Installation von Update 1 von 4.
- Konfigurieren von Windows-Update. 0% abgeschlossen. Schalten Sie Ihren Computer nicht aus.
- Fehlerhafte Konfiguration von Windows-Updates. Änderungen rückgängig machen.
Wenn Sie einen erzwungenen Neustart des Computers durchführen, bootet Windows erneut und Windows Update versucht, die ausstehenden Updates zu installieren.
Ursachen für diesen Fehler
Dieser Fehler kann aufgrund einer der folgenden Ursachen auftreten:
Ursache 1: Die Integrität des Dateisystems ist beeinträchtigt
Das Dateisystem der Festplatte kann aufgrund von Schreibfehlern, Stromausfällen oder Virenangriffen beschädigt werden. Ist das der Fall, kann das Betriebssystem nicht mehr richtig booten und der Ladevorgang wird angehalten.
Ursache 2: Dateisystemeinstellungen sind falsch gesetzt
Manchmal kann es vorkommen, dass das System in eine Endlosschleife gerät, wenn die System-Update-Flags nicht richtig gesetzt sind. Dies kann durch manuelles Löschen dieser Dateien behoben werden.
Behebung von „Windows Update hängt in einer Endlosschleife fest“ unter Windows
Windows Setup CD/DVD erforderlich!
Einige der folgenden Lösungen erfordern die Verwendung der Microsoft Windows Setup CD oder DVD. Wenn Ihr PC nicht mit einem Windows-Installationsdatenträger geliefert wurde oder wenn Sie Ihr Windows-Setup-Medium nicht mehr haben, können Sie stattdessen Easy Recovery Essentials für Windows verwenden. EasyRE findet und behebt viele Probleme automatisch und kann auch zur Lösung dieses Problems mit der folgenden Anleitung verwendet werden.
Fix #1: Rebuild boot.ini or BCD with Easy Recovery Essentials
Easy Recovery Essentials behebt den „Windows Update loop“-Fehler garantiert automatisch mit seiner eingebauten Automated Repair Option. EasyRE ist derzeit für Windows XP, Vista, 7 und 8 verfügbar und kann auf jedem PC heruntergeladen und erstellt werden.
- Laden Sie Easy Recovery Essentials herunter. Achten Sie darauf, dass Sie sich Ihre Windows-Version (XP, Vista, 7 oder 8) notieren, bevor Sie EasyRE herunterladen. Diese Anleitung kann Ihnen helfen, herauszufinden, welche Version von Windows Sie installiert haben.
- Brennen Sie das Image. Befolgen Sie diese Anleitung zum Brennen des bootfähigen ISO-Images sehr sorgfältig, denn das Erstellen einer bootfähigen CD kann knifflig sein! Alternativ erklären diese Anweisungen, wie Sie einen bootfähigen EasyRE-Recovery-USB-Stick/-Laufwerk erstellen.
- Booten Sie Ihren PC von der erstellten Easy Recovery Essentials-CD oder dem USB-Laufwerk.
- Wenn EasyRE läuft, wählen Sie die Option „Automatische Reparatur“ und klicken Sie auf „Weiter“.

Wählen Sie in Easy Recovery Essentials die Option „Automatisierte Reparatur“
- Nachdem EasyRE die Laufwerke Ihres Computers gescannt hat, identifizieren Sie den Laufwerksbuchstaben Ihrer Windows-Installation, wählen ihn aus der Liste aus und klicken dann auf die Schaltfläche „Automatisierte Reparatur“, um zu beginnen.

Wählen Sie das Laufwerk aus, das zu der Windows-Installation gehört, die Sie reparieren möchten.
- Easy Recovery Essentials beginnt, das ausgewählte Laufwerk auf Probleme zu analysieren. EasyRE prüft auf Fehler mit dem Laufwerk, der Partition, dem Bootsektor, dem Dateisystem, dem Bootloader und der Registrierung und versucht, diese automatisch zu beheben. Es ist kein Eingreifen erforderlich, da die Reparatur von EasyRE vollständig automatisiert ist:

Easy Recovery Essentials sucht nach Fehlern und nimmt Korrekturen an der ausgewählten Windows-Installation vor.
- Nach Abschluss des Prozesses meldet EasyRE seine Ergebnisse. Klicken Sie auf den Neustart-Button, um Ihren PC neu zu starten und die Änderungen zu testen.
- Der Fehler „Windows-Update-Schleife“ sollte nun behoben sein und Ihr PC beginnt zu laden:

Windows bootet erfolgreich.
Sie können Easy Recovery Essentials hier herunterladen.
Windows-Update-Schleife in Windows Vista und 7 beheben
Fix #1: In die letzte bekannte gute Konfiguration booten
Eine schnelle Lösung für den Schleifenfehler könnte das Booten in den Modus der letzten bekannten guten Konfiguration sein:
- Starten Sie den Computer neu
- Drücken Sie die Taste F8, sobald der Computer hochfährt, aber bevor das Windows Vista- oder Windows 7-Logo auf dem Bildschirm erscheint
- Auf dem Bildschirm Erweiterte Bootoptionen, wählen Sie Last Known Good Configuration (advanced)

- Drücken Sie die Eingabetaste
Wenn diese Lösung den Schleifenfehler nicht behebt, versuchen Sie eine der folgenden Lösungen.
Fix #2: Löschen Sie cleanup.xml und pending.xml
Die Windows-Update-Schleife kann in den meisten Fällen behoben werden, indem die folgenden Dateien im Ordner \Windows\WinSxS\ gelöscht werden:
- cleanup.xml
- pending.xml
Um diese Dateien zu löschen, gehen Sie folgendermaßen vor:
- Legen Sie das Windows Vista- oder Windows 7-Installationsmedium in das Diskfach ein
- Starten Sie den Computer neu
- Booten Sie von der DVD, indem Sie eine beliebige Taste drücken, wenn Sie die Meldung „Drücken Sie eine beliebige Taste“ auf dem Bildschirm sehen
- Auf dem Bildschirm „Windows installieren“, klicken Sie auf Computer reparieren

- Klicken Sie unter Systemwiederherstellungsoptionen auf Eingabeaufforderung

- Tippen Sie die folgenden Befehle ein und drücken Sie nach jedem die Eingabetaste.Achten Sie darauf, dass Sie
C:durch den Buchstaben des Laufwerks ersetzen, auf dem Ihr Windows Vista oder Windows 7 installiert ist.Die Befehle lauten:del C:\Windows\WinSxS\cleanup.xml
und
del C:\Windows\WinSxS\pending.xml
- Tippen Sie
exit, um die Eingabeaufforderung zu beenden - Starten Sie Ihren Computer

xml-Dateien erfolgreich gelöscht
Fix #3: Führen Sie sfc aus
Das Dienstprogramm sfc kann beschädigte Dateien auf Ihrem Windows-System scannen und wiederherstellen und könnte den Schleifenfehler beheben.
Um sfc auszuführen, führen Sie die folgenden Schritte für ein beliebiges Windows Vista- oder 7-System aus:
- Legen Sie das Installationsmedium ein und booten Sie davon
- Klicken Sie auf Computer reparieren

- Wählen Sie unter Systemwiederherstellungsoptionen die Eingabeaufforderung aus und geben Sie ein:
sfc /scannow /offbootdir=c:\ /offwindir=c:\windows
Ersetzen Sie
c:\durch das Laufwerk, auf dem Windows Vista oder Windows 7 installiert ist. - Drücken Sie die Eingabetaste
- Der System-Scan sollte beginnen
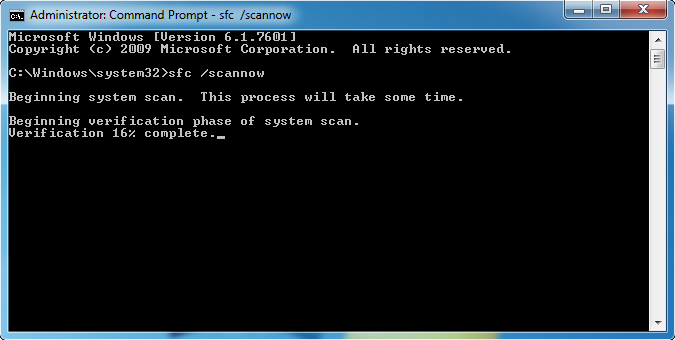
- Wenn der Vorgang abgeschlossen ist, starten Sie Ihren Computer neu
Wenn Sie nicht über Ihr Original-Installationsmedium verfügen, um auf die Eingabeaufforderung zuzugreifen, können Sie entweder die Anweisungen von Fix Loop Error with Easy Recovery Essentials befolgen oder überprüfen, ob Ihr System die notwendigen Wiederherstellungstools auf der Festplatte installiert hat:
- Starten Sie den Computer neu
- Drücken Sie F8, bevor das Windows-Logo erscheint
- Wenn im Bildschirm Erweiterte Bootoptionen die Option Computer reparieren angezeigt wird, wählen Sie diese aus und drücken Sie die Eingabetaste

- Ihr System wird in den Systemwiederherstellungsoptionen gestartet und Sie können die Eingabeaufforderung aus der Liste auswählen.Wenn die Option nicht aufgelistet ist, hat Ihr System nicht die notwendigen Wiederherstellungstools installiert. In diesem Fall befolgen Sie die Anweisungen unter Schleifenfehler mit Easy Recovery Essentials beheben.
Fix #4: System Update Readiness Tool installieren
Bestimmte Windows Updates können die Hauptursache für die Windows Update Endlosschleife sein:
- KB2515325
- KB2522422
- KB2492386
- KB982018
Wenn Ihr Windows Vista oder Windows 7 versucht, diese Updates zu installieren und die Installation nicht abgeschlossen wird, empfiehlt Microsoft Ihnen, das System Update Readiness Tool zu installieren:
- Gehen Sie zu Was ist das System Update Readiness Tool auf Microsoft.com und laden Sie das Tool herunter, das Ihrer Windows-Version entspricht: Vista (32-Bit oder 64-Bit) oder 7 (32-Bit oder 64-Bit).
- Klicken Sie auf Download
- Wenn das Tool auf Ihren Computer heruntergeladen ist, führen Sie es aus
- Im Dialogfeld „Windows Update Standalone Installer“ klicken Sie auf „Ja“ oder „OK“
- Im Dialogfeld „Installation abgeschlossen“ klicken Sie auf „Schließen“
- Starten Sie Ihren Computer neu
- Gehen Sie in der Systemsteuerung zu Windows Updates und versuchen Sie, alle ausstehenden Updates zu installieren
Fix #5: Führen Sie einen Neustart durch
Das Starten Ihres Windows Vista oder Windows 7 in einem Neustartmodus könnte den Fehler der Windows-Update-Schleife beheben, indem die ausstehenden Updates in diesem Modus installiert werden:
- Starten Sie den Computer neu und melden Sie sich bei Ihrem Windows Vista oder 7 an
- Klicken Sie auf Start
- Tippen Sie
msconfig.exein das Feld Ausführen - Drücken Sie die Eingabetaste, um msconfig aufzurufen
- Auf der Registerkarte Allgemein, wählen Sie Selektiver Start
- Haken Sie Startobjekte laden ab
- Haken Sie Systemdienste laden ab
- Auf der Registerkarte Dienste, das Häkchen bei Alle Microsoft-Dienste ausblenden
- Klicken Sie auf Alle deaktivieren, um alle anderen Dienste zu deaktivieren
- Klicken Sie auf OK
- Klicken Sie auf Neustart

Msconfig-Dienstprogramm Bildschirm
Fix #6: Systemwiederherstellung
Wenn die Systemwiederherstellung auf Ihrem System aktiviert war und läuft, können Sie versuchen, Ihren Computer auf ein früheres Datum zurückzusetzen, um auf Windows zuzugreifen, die Schritte zur Vorbereitung eines sauberen Starts zu befolgen und dann die ausstehenden Windows-Updates im sauberen Startmodus zu installieren.
- Starten Sie den Computer neu und drücken Sie zunächst die Taste F8, um in die erweiterten Bootoptionen zu gelangen
- Wählen Sie Abgesicherter Modus aus
- Drücken Sie die Eingabetaste
Wenn Sie mit der Option Abgesicherter Modus nicht erfolgreich in Windows booten können, versuchen Sie, den Abgesicherten Modus mit Eingabeaufforderung auszuwählen:
- Wählen Sie Abgesicherter Modus mit Eingabeaufforderung
- Drücken Sie die Eingabetaste
- Geben Sie in der Eingabeaufforderung ein:
rstrui.exe
- Drücken Sie die Eingabetaste
- Befolgen Sie die Anweisungen zur Systemwiederherstellung, um eine Wiederherstellung durchzuführen

Rstrui Utility Ergebnisbildschirm
Fix Windows Update Loop in Windows 8/8.1
Fix #1: Löschen Sie cleanup.xml und pending.xml
Ähnlich wie bei Windos Vista oder 7 kann die Windows-Update-Schleife in den meisten Fällen behoben werden, indem die Dateien cleanup.xml und pending.xml aus dem WinSxS-Ordner gelöscht werden.
Um dies auf einem Windows 8- oder Windows 8-System zu tun, gehen Sie wie folgt vor:
- Legen Sie das Windows 8/8.1-Medium ein, um davon zu booten
- Klicken Sie auf Computer reparieren oder drücken Sie R

- Wählen Sie Problembehandlung aus
- Wählen Sie Erweiterte Optionen aus
- Wählen Sie Eingabeaufforderung aus
- Geben Sie diese Befehle ein und drücken Sie Enter:
del C:\Windows\WinSxS\cleanup.xmldel C:\Windows\WinSxS\pending.xml
Ersetzen Sie
C:\durch den Buchstaben des Laufwerks, auf dem Windows 8/8.1 installiert ist - Tippen Sie
exitum die Eingabeaufforderung zu beenden - Starten Sie den Computer neu

xml-Dateien erfolgreich gelöscht
Fix #2: DISM verwenden
Wenn das Löschen von pending.xml und cleanup.xml nicht funktioniert, verwenden Sie den DISM-Befehl:
- Booten Sie vom Installationsmedium und rufen Sie die Eingabeaufforderung auf (nachdem Sie Computer reparieren > Problembehandlung > Erweiterte Optionen > Eingabeaufforderung ausgewählt haben)
- Geben Sie den DISM-Befehl ein:
dism /image:C:\ /cleanup-image /revertpendingactions
-
wobei
C:das Laufwerk ist, auf dem Windows 8/8.1 installiert ist - Drücken Sie die Eingabetaste

Ergebnisbildschirm des Fehlerbehebungsprogramms
Wenn Sie nicht über das Windows 8/8.1-Installationsmedium haben, folgen Sie entweder der Anleitung Schleifenfehler mit Easy Recovery Essentials beheben oder versuchen Sie die folgenden Schritte:
- Starten Sie den Computer neu
- Versuchen Sie einen der folgenden Tipps, um auf das Menü „Starteinstellungen“ von Windows zuzugreifen:
- Drücken Sie F8, bevor das Windows 8-Logo erscheint
- Drücken Sie Umschalttaste und F8, bevor das Windows 8-Logo erscheint
- Drücken Sie F11, bevor das Windows 8-Logo erscheint
- Starten Sie den Computer neu, während Sie die Umschalt Taste gedrückt halten
- Klicken Sie auf „Problembehandlung“
- Klicken Sie auf „Erweiterte Optionen“
- Klicken Sie auf „Starteinstellungen“
- Klicken Sie auf „Neustart“
- Ihr Computer wird neu gestartet und der Bildschirm „Starteinstellungen“ wird angezeigt:

- Drücken Sie F6, um den abgesicherten Modus mit der Eingabeaufforderung aufzurufen
- In der Eingabeaufforderung geben Sie den Befehl DISM ein:
dism /image:C:\ /cleanup-image /revertpendingactions
Ersetzen Sie
C:durch den Laufwerksbuchstaben der Windows 8-Installation - Drücken Sie die Eingabetaste
Fix #3: Führen Sie sfc aus
Um sfc auf einem Windows 8 oder Windows 8.1-System auszuführen, gehen Sie folgendermaßen vor:
- Legen Sie das Installationsmedium ein und booten Sie davon, um auf den Bildschirm „Jetzt installieren“ zuzugreifen

- Klicken Sie auf „Computer reparieren“
- Navigieren Sie zu „Problembehandlung“> Erweiterte Optionen

- Klicken Sie auf Eingabeaufforderung
- Tippen Sie den Befehl sfc ein und ersetzen Sie
c:durch den Buchstaben des Laufwerks, auf dem Windows 8 installiert ist:sfc /scannow /offbootdir=c:\ /offwindir=c:\windows
- Drücken Sie die Eingabetaste

Fix #4: Systemwiederherstellung
Normalerweise ist die Systemwiederherstellung aktiviert und läuft standardmäßig auf Windows 8/8.1 Systemen. Wenn dies der Fall ist, können Sie die Systemwiederherstellung verwenden, um den Computer zu einem früheren Zeitpunkt wiederherzustellen, um den Fehler der Windows-Update-Schleife zu beheben:
- Legen Sie den Installationsdatenträger ein und booten Sie von diesem
- Auf dem Bildschirm Jetzt installieren, klicken Sie auf Computer reparieren
- Klicken Sie auf Problembehandlung
- Klicken Sie auf Erweiterte Optionen
- Wählen Sie das Betriebssystem aus
- Klicken Sie auf Systemwiederherstellung
- Folgen Sie den Anweisungen des Assistenten, um den Vorgang abzuschließen
Fix #5: Clean Boot
Wenn Sie es erfolgreich geschafft haben, Windows 8/8.1 auf einen früheren Wiederherstellungspunkt vor dem Fehler der Windows-Update-Schleife zurückzusetzen, booten Sie Ihr System in einen Clean-Boot-Modus und installieren Sie die anstehenden Windows-Updates erneut:
- Booten Sie das System
- Drücken Sie die Windows- und die R-Taste, um den Ausführen-Dialog zu öffnen
- Tippen Sie
msconfig - Klicken Sie auf OK oder drücken Sie die Eingabetaste
- Gehen Sie auf Dienste
- Kreuzen Sie die Option Alle Microsoft-Dienste ausblenden an
- Klicken Sie auf Alle deaktivieren
- Gehen Sie zur Registerkarte Allgemein
- Kreuzen Sie Selektiver Start an
- Kreuzen Sie Startobjekte laden an
- Kreuzen Sie Systemdienste laden
- Klick auf OK
- Klick auf Neustart

Msconfig-Dienstprogramm-Bildschirm
Weitere Informationen
Verknüpfte Einträge
- bootrec
- chkdsk
Support-Links
- Easy Recovery Essentials for Windows – unsere Reparatur- und Wiederherstellungsdiskette.
Es ist eine einfach zu bedienende und automatisierte Diagnose-Diskette. Sie ist für Windows 8, Windows 7 und Windows Vista erhältlich. Sie ist auch für Windows XP und Windows Server erhältlich.Lesen Sie mehr unter Windows Recovery Disks.
- Die NeoSmart Support-Foren, technische Unterstützung und Fehlerbehebung von Mitglied zu Mitglied.
- Erhalten Sie einen vergünstigten Preis auf Ersatz-Setup- und Installations-Discs: Windows Vista, Windows 7, Windows 8.
Anwendbare Systeme
Dieser Windows-bezogene Knowledgebase-Artikel gilt für die folgenden Betriebssysteme:
- Windows Vista (alle Editionen)
- Windows 7 (alle Editionen)
- Windows 8 (alle Editionen)
- Windows 8.1 (alle Editionen)
Eine Bearbeitung vorschlagen