Cómo crear barras de error personalizadas en Excel 2016


En este artículo, aprenderemos dónde encontrar y cómo añadir y personalizar barras de error en Excel 2016.
Las barras de error se utilizan en los gráficos para mostrar los errores como valores personalizados. Las barras de error en los gráficos se utilizan para mostrar la variabilidad de los datos.
Todo lo anterior puede resultar confuso para algunas personas, así que vamos a engranar & empezar a aprender las barras de error en Excel 2016 con el ejemplo.
Aquí tenemos los valores de ventas correspondientes a los meses del año.
Primero, tenemos que hacer un gráfico con ellos.
Así que, para ello, seleccionamos los datos y vamos a Insertar > Gráficos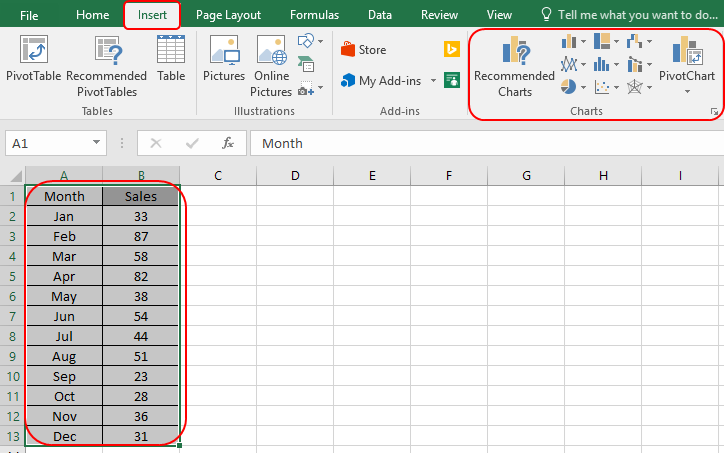
Podemos seleccionar cualquier gráfico desde la opción de gráficos. Pero aquí, para una explicación, consideraremos el gráfico de columnas 2-D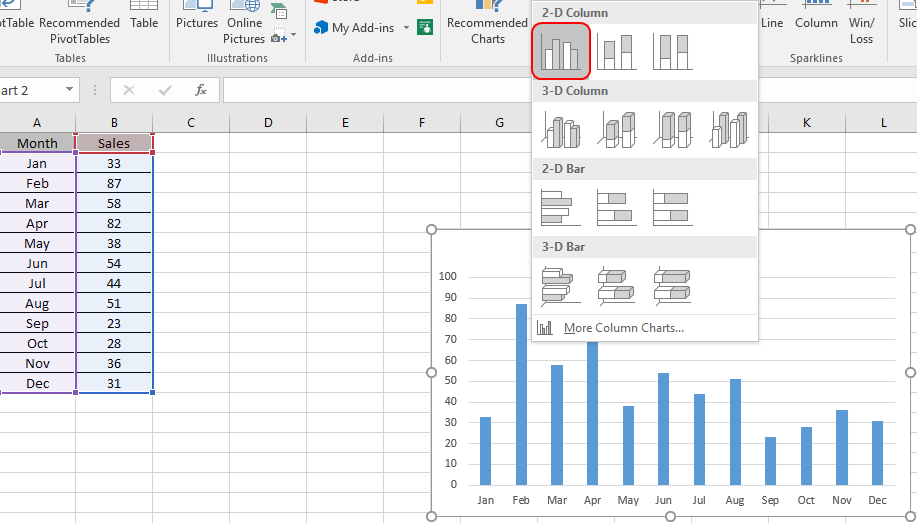
Seleccione el estilo y el color de su gráfico siguiendo los pasos que se muestran en la captura de abajo.
Ahora necesitamos añadir barras de error. Para añadir barras de error mueva el puntero del ratón sobre el ![]() símbolo en la parte superior derecha de su gráfico.
símbolo en la parte superior derecha de su gráfico.
Seleccione la opción de Error estándar y personalícela utilizando la opción Formato de la barra de error.
Seleccione la opción deseada y mostrará barras de error en su gráfico.
Personalice la barra de error del gráfico haciendo doble clic en cualquiera de las barras de error y se abrirá Formato de barras de error en el lado derecho de su hoja.

Seleccione el tipo de personalización y el método de Cantidad de error.
Aquí seleccionaremos el porcentaje del 10% tanto para más como para menos. Así lo mostrará en su gráfico.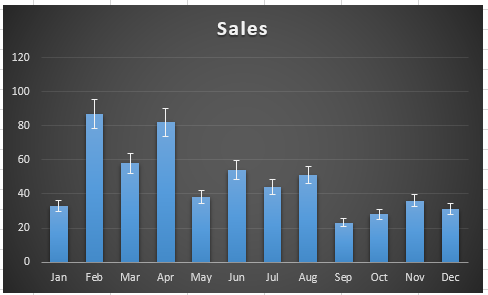
El gráfico muestra la variabilidad del 10% en las Ventas de los Meses.
Espero que hayas entendido cómo insertar barras de error y personalizarlo en Excel 2016. Encuentra más artículos sobre Tablas y Gráficos. Comparte tu consulta abajo en la caja de comentarios. Te ayudaremos.
4 Gráficos creativos de objetivos vs logros en Excel
Sparklines de Excel : Los diminutos gráficos en la celda
Los mejores gráficos en Excel y cómo usarlos
Cómo usar los gráficos de acciones / altos y bajos de Excel
Artículos populares:
50 atajos de Excel para aumentar tu productividad
Cómo utilizar la función VLOOKUP en Excel
Cómo utilizar la función COUNTIF en Excel
Cómo utilizar la función SUMIF en Excel