Como Criar Barras de Erro Personalizadas no Excel 2016


Neste artigo, aprenderemos onde encontrar e como adicionar e personalizar as barras de erro no Excel 2016.
Barras de erro são utilizadas nos gráficos para mostrar os erros como valores personalizados. As barras de erro nos gráficos são usadas para mostrar a variabilidade dos dados.
Todos os anteriores podem ser confusos para algumas pessoas, por isso vamos engrenar & começar a aprender as barras de erro no Excel 2016 com o exemplo.
Aqui temos valores de vendas correspondentes aos meses do ano. br>>br>Primeiro, precisamos de fazer um gráfico a partir dele.
br>>br>Primeiro, precisamos de fazer um gráfico a partir dele.
Então, para isso seleccionar os dados e Ir para Inserir > Gráficos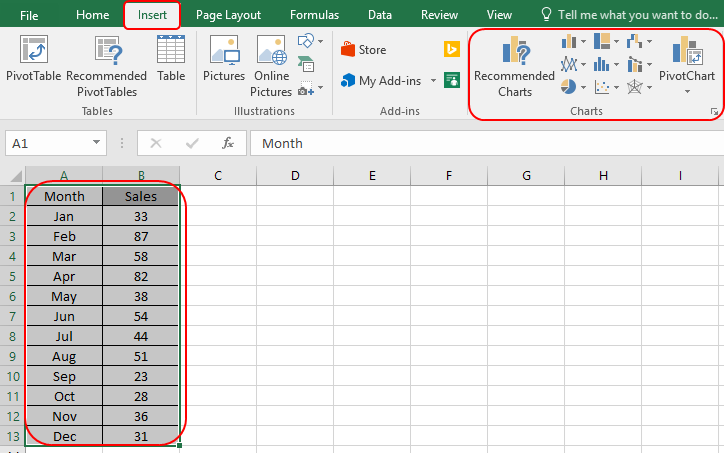 br>Pode seleccionar qualquer gráfico a partir da opção de gráfico. Mas aqui para uma explicação, consideraremos o gráfico da coluna 2-D
br>Pode seleccionar qualquer gráfico a partir da opção de gráfico. Mas aqui para uma explicação, consideraremos o gráfico da coluna 2-D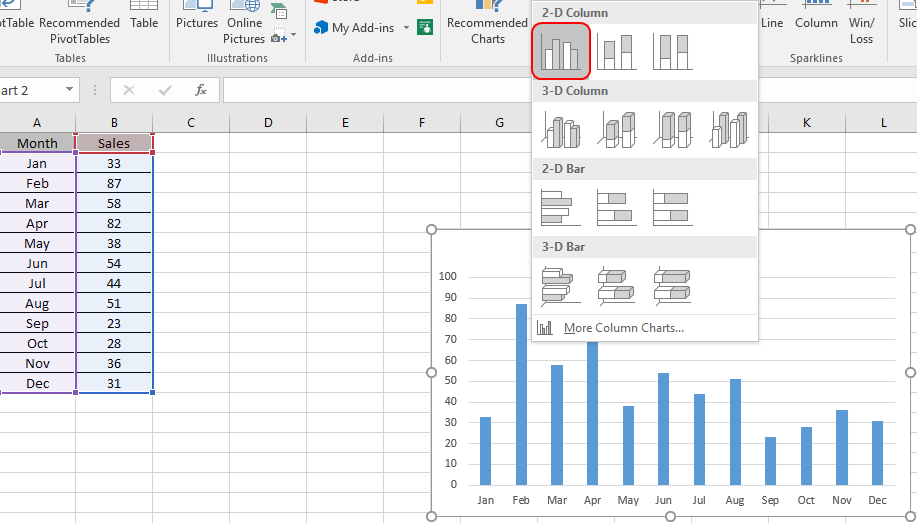 br>Selecione o seu estilo e cor do seu gráfico seguindo os passos mostrados no instantâneo abaixo.
br>Selecione o seu estilo e cor do seu gráfico seguindo os passos mostrados no instantâneo abaixo.
br>Agora Precisamos de adicionar barras de erro. Para adicionar barras de erro mova o ponteiro do rato sobre o ![]() símbolo no canto superior direito do seu gráfico.
símbolo no canto superior direito do seu gráfico.
Selecione a opção Erro padrão e personalize-a usando a opção Barra de Erro de Formato.
Seleccione a opção desejada e exibirá barras de erro no seu gráfico.
P>Personalizar Barra de Erro do gráfico por Duplo clique em qualquer uma das barras de erro abrirá as Barras de Erro de Formato no lado direito da sua folha.
 7br>Selecione o tipo de personalização e o método de Quantidade de Erro.
7br>Selecione o tipo de personalização e o método de Quantidade de Erro.
a>Aqui seleccionaremos a percentagem de 10% tanto para mais como para menos. Assim mostrará que no seu gráfico.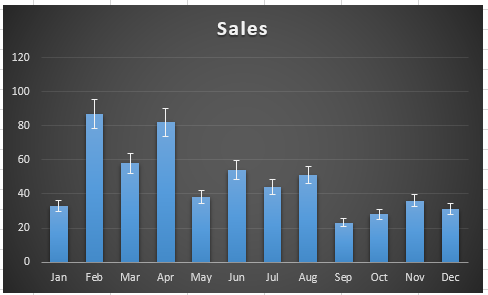
br>O gráfico mostra a variabilidade de 10% nas Vendas dos Meses.
Espera que tenha compreendido como inserir barras de erro e personalizá-lo no Excel 2016. Encontre mais artigos em Gráficos e Gráficos. Por favor, partilhe a sua consulta abaixo na caixa de comentários. Nós ajudá-lo-emos.
4 Gráficos Criativos de Alvo Vs em Excel
Excel Sparklines : The Tiny Charts in Cell
Best Charts in Excel and How To Use Them
How to Use Excel Stock / HighLow Charts
Popular Articles:
50 Atalhos do Excel para aumentar a sua produtividade
Como utilizar a função VLOOKUP no Excel
Como utilizar a função COUNTIF no Excel
Como utilizar a função SUMIF no Excel