How To Create Custom Error Bars In Excel 2016


In diesem Artikel, erfahren wir, wo und wie Sie Fehlerleisten in Excel 2016 hinzufügen und anpassen können.
Fehlerbalken werden in Diagrammen verwendet, um Fehler als benutzerdefinierte Werte anzuzeigen. Fehlerbalken werden in Diagrammen verwendet, um die Variabilität von Daten zu zeigen.
Alles könnte für einige Leute verwirrend sein, also lassen Sie uns & mit dem Lernen von Fehlerbalken in Excel 2016 anhand eines Beispiels beginnen.
Hier haben wir Umsatzwerte, die den Monaten des Jahres entsprechen.
Zunächst müssen wir daraus ein Diagramm erstellen.
So, markieren Sie die Daten und gehen Sie auf Einfügen >Diagramme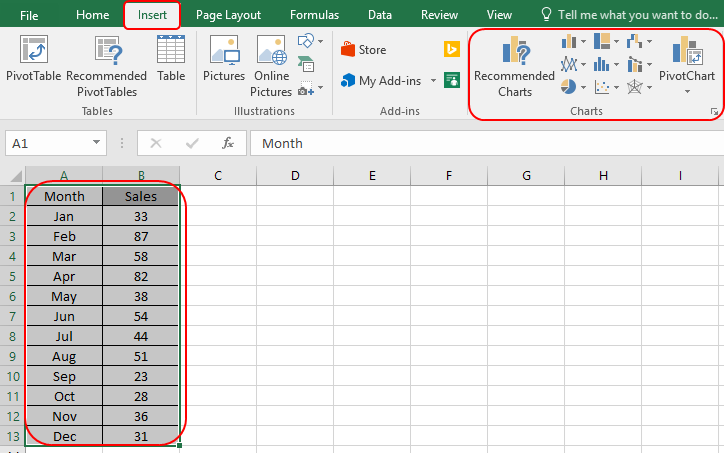
Sie können ein beliebiges Diagramm aus der Diagrammoption auswählen. Zur Erläuterung betrachten wir hier ein 2D-Säulendiagramm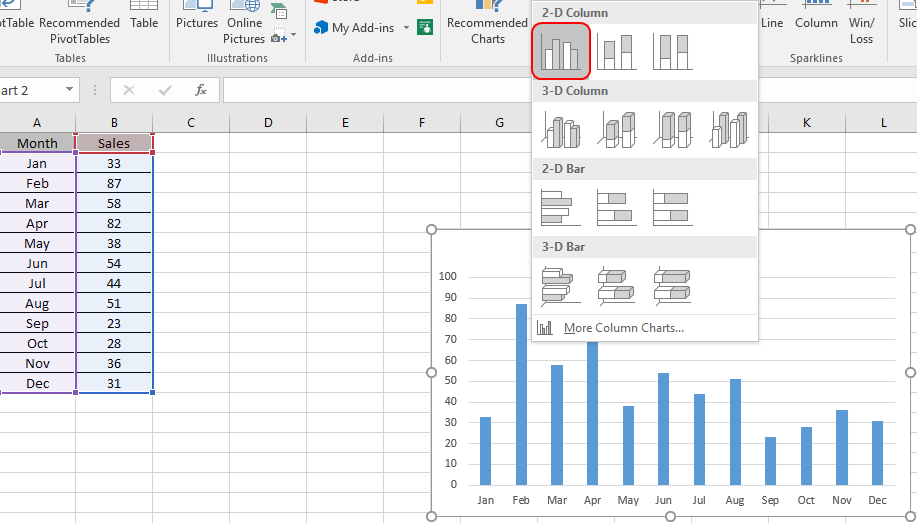
Wählen Sie den Stil und die Farbe Ihres Diagramms wie im folgenden Schnappschuss gezeigt.
Nun müssen wir Fehlerbalken hinzufügen. Um Fehlerbalken hinzuzufügen, bewegen Sie den Mauszeiger auf das ![]() Symbol oben rechts in Ihrem Diagramm.
Symbol oben rechts in Ihrem Diagramm.
Wählen Sie die Standardoption „Fehler“ aus und passen Sie sie mit der Option „Fehlerbalken formatieren“ an.
Wählen Sie die gewünschte Option aus und es werden Fehlerbalken in Ihrem Diagramm angezeigt.
Anpassen der Fehlerbalken des Diagramms durch Doppelklick auf einen der Fehlerbalken öffnet die Option Fehlerbalken formatieren auf der rechten Seite Ihres Blattes.

Wählen Sie die Art der Anpassung und die Fehlerbetragsmethode.
Hier wählen wir den Prozentsatz von 10 % für Plus und Minus. So wird das im Diagramm angezeigt.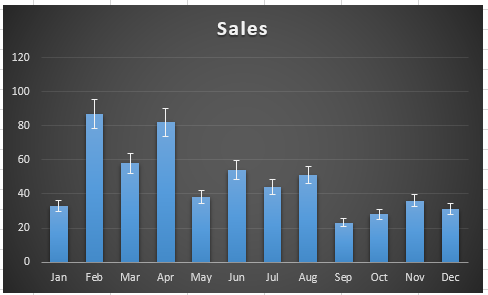
Das Diagramm zeigt die 10%ige Schwankung in den Umsätzen der Monate.
Hoffentlich haben Sie verstanden, wie man in Excel 2016 Fehlerbalken einfügt und anpasst. Weitere Artikel zu Diagrammen und Grafiken finden Sie hier. Bitte teilen Sie Ihre Frage unten im Kommentarfeld mit. Wir helfen Ihnen gerne weiter.
4 kreative Ziel- vs. Leistungsdiagramme in Excel
Excel Sparklines: Die winzigen Diagramme in der Zelle
Die besten Diagramme in Excel und wie man sie verwendet
Wie man Excel Stock / High-Low Charts verwendet
Beliebte Artikel:
50 Excel-Shortcuts zur Steigerung Ihrer Produktivität
Wie man die VLOOKUP-Funktion in Excel verwendet
Wie man die COUNTIF-Funktion in Excel verwendet
Wie man die SUMIF-Funktion in Excel verwendet