Come creare barre di errore personalizzate in Excel 2016


In questo articolo, impareremo dove trovare e come aggiungere e personalizzare le barre di errore in Excel 2016.
Le barre di errore sono utilizzate nei grafici per mostrare gli errori come valori personalizzati. Le barre di errore nei grafici sono utilizzate per mostrare la variabilità dei dati.
Tutto ciò potrebbe confondere alcune persone, quindi attrezziamoci & iniziamo a imparare le barre di errore in Excel 2016 con l’esempio.
Qui abbiamo valori di vendita corrispondenti ai mesi dell’anno.
Prima di tutto, dobbiamo farne un grafico.
Quindi, per questo selezionare i dati e andare su Inserisci > Grafici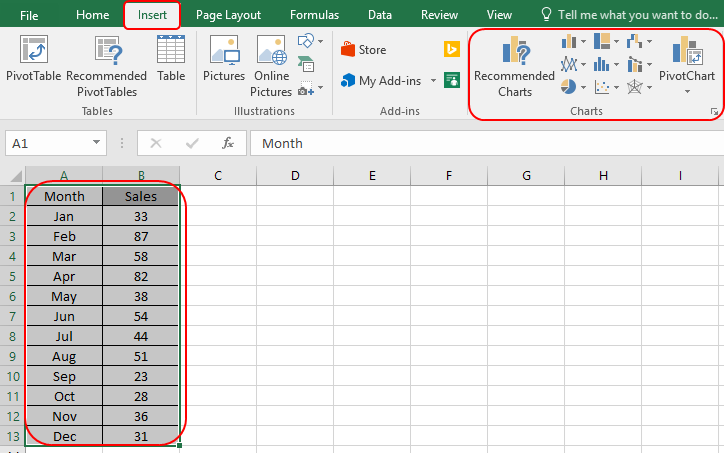
È possibile selezionare qualsiasi grafico dall’opzione grafico. Ma qui, per una spiegazione, considereremo il grafico a colonne 2-D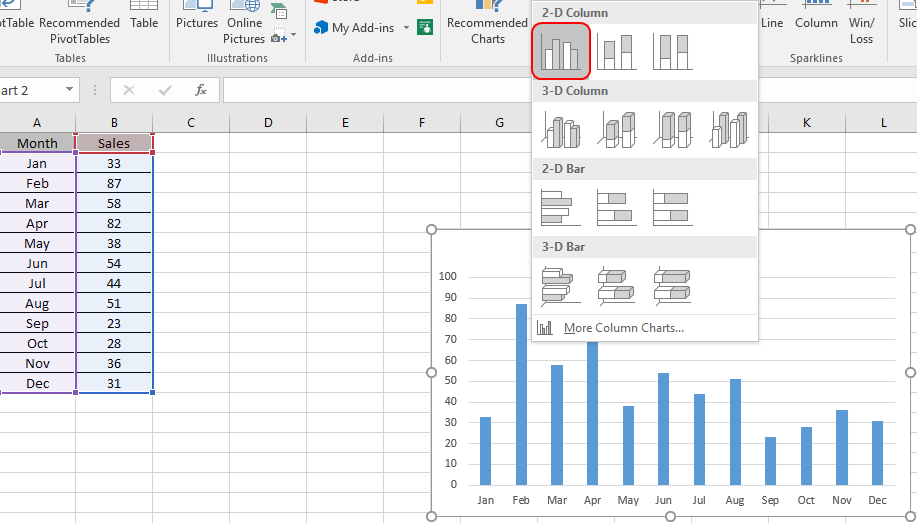
Selezionare lo stile e il colore del grafico seguendo i passi mostrati nell’istantanea qui sotto.
Ora dobbiamo aggiungere le barre di errore. Per aggiungere le barre di errore, spostate il puntatore del mouse sul simbolo ![]() in alto a destra del vostro grafico.
in alto a destra del vostro grafico.
Selezionate l’opzione Error standard e personalizzatela utilizzando l’opzione Format Error bar.
Selezionate l’opzione desiderata e visualizzerete le barre di errore sul vostro grafico.
Personalizza la barra di errore del grafico facendo doppio clic su una qualsiasi delle barre di errore si aprirà Format Error Bars sul lato destro del tuo foglio.

Selezionate il tipo di personalizzazione e il metodo Error Amount. Quindi lo mostrerà sul vostro grafico.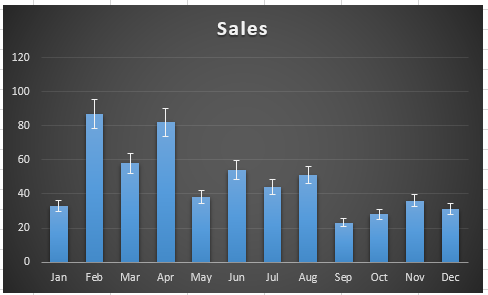
Il grafico mostra la variabilità del 10% nelle vendite dei mesi.
Spero abbiate capito come inserire barre di errore e personalizzarlo in Excel 2016. Trova altri articoli su Grafici e diagrammi. Per favore, condividi la tua domanda qui sotto nella casella dei commenti. Ti assisteremo.
4 grafici creativi su obiettivi e risultati in Excel
Excel Sparklines: i grafici minuscoli nelle celle
I migliori grafici in Excel e come usarli
Come usare Excel Stock / High-Low Charts
Articoli popolari:
50 Scorciatoie di Excel per aumentare la tua produttività
Come usare la funzione VLOOKUP in Excel
Come usare la funzione COUNTIF in Excel
Come usare la funzione SUMIF in Excel