Googleカレンダーの使い方。
シンプルだと思っていたことが、実はとても複雑になっていることがあります。
最新の Google カレンダーのいくつかの機能は新しいものではありませんが、多少変更されています。
最新のGoogleカレンダーでは、いくつかの機能は新しくはありませんが、多少変更されています。
Googleカレンダーには、個人のGmailアドレスが付いていますが、その使い方や設定はとても簡単です。

Googleカレンダーは、予定が増えれば増えるほど、シンプルではなくなっていきます。
以下に、Googleカレンダーで利用できるお気に入りのヒント、トリック、機能を18個ご紹介します。
18 Google Calendar Features That’ll Make You More Productive
生活のさまざまな部分に新しいカレンダーを作成しましょう。
Google カレンダーを使い始めたときは、最初に 1 つのカレンダーが与えられます。それは、以下のスクリーンショットに示すように、「マイ カレンダー」の下にある自分の名前のカレンダーです。 しかし、1つのカレンダーだけを使っていると、それらすべてが同じように扱われてしまい、その日の重要なタスクのうち、繰り返しのないものをすばやく簡単に引き出すことができません。
この問題を解決するには、Google カレンダーで管理したい生活の各部分について、新しいカレンダーを作成します。
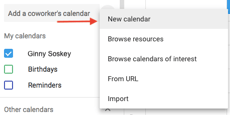
プロからのアドバイス: それぞれのカレンダーを色分けして、毎日の予定を簡単に選ぶことができます。
「時間を探す」や「提案された時間」を使って、グループでのミーティングを予定する
忙しいスケジュールの中で、複数の人とのミーティングを手配する必要があることはありませんか? みんなの空いている時間を見計らうのは、とても面倒なことですよね。 ありがたいことに、Googleカレンダーには2つの機能が用意されていて、そのうちの1つが「時間の提案」と「検索」です。 “
この機能の使い方
この2つの機能を使うには、まず、参加しなければならない人全員をイベントに追加したことを確認します。 次に、Google に集合時間を提案してもらいたい場合は、参加者の名前の下にある「提案された時間」リンクを選択してください。
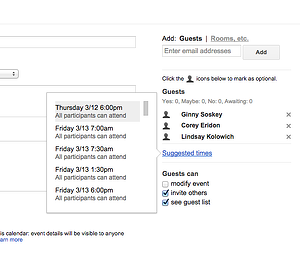
「時間を検索」は、会議の招待状に含まれているすべてのゲストに適した時間をすばやく見つけるためのもう 1 つの方法です。 この機能を使用するには、「イベントの詳細」の隣にある「時間を探す」というタブを選択すると、予定している会議の日に全員のスケジュールが並べて表示されます。 どのゲストも予定が入っていない時間を見つけたら、カレンダーのこの行をクリックして時間を強調し、カレンダーの上部にある「保存」を押します。
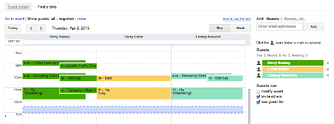
プロのアドバイス:HubSpot Meetingsのような無料の製品を使えば、メールのやりとりなしで簡単にミーティングのスケジュールを立てることもできます。
イベントの詳細を隠す
時には、あなたが主催したり出席したりするミーティングは、本質的に機密性の高いものです。 しかし、ドアが閉まっているだけでは、中で何が起こっているのか他人に知られてしまうことになりますのでご注意ください。
機密性の高い会議に必要なだけのプライバシーを確保するには、イベントを「プライベート」に設定します。 これにより、週間スケジュールを見ている誰にも、イベントの詳細 (会議名、出席者、添付ファイルなど) が見えなくなります。
この機能の使い方
カレンダー上の特定のイベントの詳細を非公開にするには、カレンダービューからそのイベントをクリックし、鉛筆アイコンを選択してイベントの詳細を編集します。
最初のフィールドが「忙しい」に設定されている状態で、2番目のフィールドをクリックして、以下のようにドロップダウンから「プライベート」を選択します。
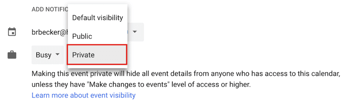
イベントに Google ハングアウトを追加する
対面式のリモート ミーティングを簡単にセットアップする必要がありますか? ビデオ通話を追加」のリンクをクリックするだけで、Google がイベント参加者が使用できるようにハングアウトを設定します。
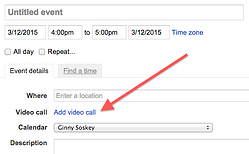
添付ファイルを追加する
あなたはどうかわかりませんが、私はしばしば、関連する文書を参照する必要がある会議に出席することがあります。
いずれにしても、会議が始まる前に、すべての会議プラットフォームが必要な資料を持っていることを確認するのがベストです。
この機能の使い方
イベントにドキュメントを添付するには、カレンダー ビューでイベント ブロックをクリックし、下図のように鉛筆のアイコンを選択してイベントを編集します。
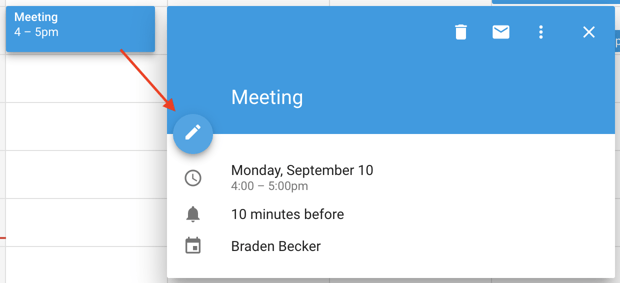
イベントの編集画面に入ったら、下のスクリーンショットにあるように、説明欄のすぐ上にペーパークリップのアイコンがあります。
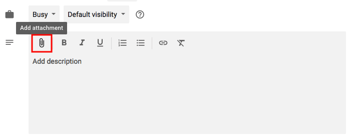
プロヒント: アップロード ウィンドウが表示されたら、「マイ ドライブ」タブに切り替えて、Googleドライブにすでに存在するGoogle Docs、Sheets、Slidesを添付することができます。
世界時計を有効にする
世界中にいるチームメイトと仕事をすることはありませんか? 彼らとのミーティングのスケジュールを決めるのに、適切な時間を把握するのは難しいと思うかもしれません。
この機能の使い方
会議を設定する際に複数のタイムゾーンをすばやく確認するには、カレンダービューの右上にある歯車のアイコンをクリックします。 これがあなたの設定です。 次に、「世界時計」のセクションに移動し、最初の青いボックスにチェックを入れ、カレンダービューから表示させたいタイムゾーンを選択します。
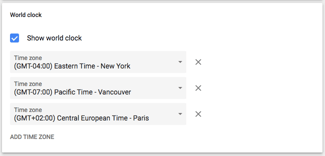
必要なタイムゾーンを選択したら、カレンダー表示に戻ると、Googleカレンダーの左側のサイドバーに以下のように表示されます。
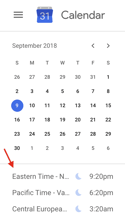
勤務時間を有効にします。
すべての人が9時から5時まで働くわけではありませんが、そういった人たちとかなり一緒に仕事をするかもしれません。
「勤務時間」は、Googleカレンダーで設定した勤務時間の範囲外の会議にあなたを追加しようとすると、警告を発する設定です。
この機能の使用方法
Google カレンダーで特定の勤務時間を有効にするには、カレンダー表示から歯車のアイコンをクリックして設定にアクセスします。 下図のように「勤務時間」のセクションに移動します。
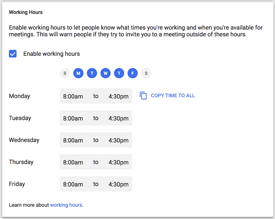
イベントのゲストにメールを送る
イベントについて大勢の人にメールを送ろうとしたときのことを覚えていますか? チームでの外出を調整しようとしていたのかもしれませんし、全員のミーティングにラップトップを持ってくるように伝えようとしていたのかもしれません。
さて、この Google カレンダーの機能は次回から重宝します。
この機能の使い方
必要な人を全員イベントに追加したら、カレンダー ビューからイベント ブロックをクリックして、封筒のアイコンをクリックすることで、グループの全員に簡単にメールを送信できます。
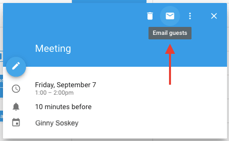
イベントブロック内の封筒のアイコンをクリックすると、メール作成ボックスが表示されます。

特定のミーティング場所を追加する
前回、ボストンのダウンタウンである人とコーヒーを飲んだときに、この機能を知っていればよかったと思いました。
「じゃあ、ステート ストリートの店で会いましょう」と私が言うと、
「ああ、コート ハウスのそばの店ですね」と彼が尋ねました。
「そうですね、コートハウスのそばですが、ステート・ストリートのさらに奥ですね」と私は答えました。”
この機能の使い方
会議のロジスティックは、特定の住所や会議室がないと曖昧になってしまいます。 ありがたいことに、Googleカレンダーには、それを解決する機能があります。 この機能を使えば、友人にカレンダーの招待状を送り、「場所」欄に具体的な住所を記入してもらうだけで、何度もやりとりする必要がなくなります。
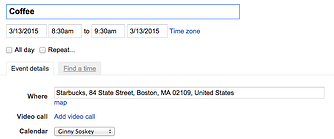
Use desktop notifications.
もうお分かりだと思いますが、私は Google Calendar が大好きです。
Google カレンダーをブラウザのタブとして開いているときに、次のイベントの 10 分前になると、10 分前の警告が表示され、やっていることがすべて中断され、画面が占領されます。 何をしていたかは忘れてしまいます。Googleカレンダーは突然、タブを表示し、大きなポップアップアラートと不快なサウンドを発します。
幸いなことに、Google カレンダーには、通知の煩わしさを軽減するための設定が用意されています。 “デスクトップ通知 “です。
この機能の使い方
Googleカレンダーで「デスクトップ通知」を有効にするには、カレンダービューの右上にある歯車のアイコンをクリックして設定を開きます。
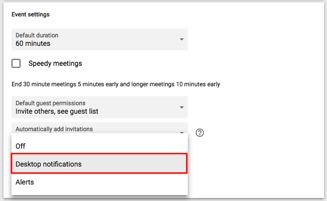
デフォルトでは、通知が「アラート」に設定されている場合があり、各イベントの10分間の警告がコンピューターの画面を占領してしまいます。
イベントの通知時間を変更する
前回のヒントでは、会議の前に受け取る通知を和らげる方法を学びました。 しかし、通知したいイベントの何分前に通知するかを変更できることもご存知でしたか?
この機能の使い方
デフォルトでは、Google はイベントの開始時間の 10 分前に通知します。
イベントの詳細で、ビデオ会議の行のすぐ下にベルのアイコンがあります。 10」と表示されているボックスにカーソルを合わせ、右側に表示される小さな矢印キーで上下に切り替えて、通知する分数を変更します。

Pro tip: 「10」の左側にある「通知」を「メール」に変更することで、今後の会議をデスクトップ通知ではなくメールで通知したい場合に利用できます。
アポイントメント枠の設定
社内の他の人があなたとの時間を予約できるように、「オフィスアワー」を取り入れようと思ったことはありませんか?
もし上記のようなシナリオに思い当たる節があれば、Google のアポイントメント スロットを使ってみてください。
リンクを受け取った人は、気に入った時間を見つけたら、それを選択するだけで、会議に必要なすべての情報を含むプライベートなイベントを予約することができます。
この機能の使い方
独自の予約枠を設定するには、まず、カレンダー ビューの任意の場所をクリックしてイベントを作成します。 イベントのオプションが表示されたら、下図のようにウィンドウの一番上にある「アポイントメント枠」をクリックします。

予約をもっとコントロールしたい場合は、「その他のオプション」をクリックすると、以下のウィンドウが表示されます。
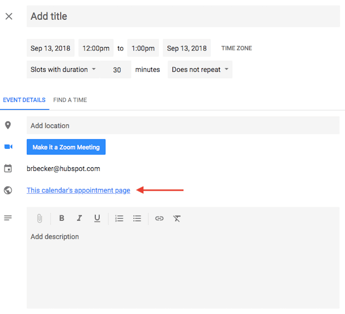
Browse calendars of interest.
他の国の祝日やお気に入りのスポーツ チームのスケジュール、あるいは毎日の日の出と日没の時刻を確実に把握したいと思いませんか。
この機能の使い方
面白いカレンダーを閲覧したり追加したりするには、「同僚のカレンダーを追加」の横にあるプラス記号 (+) をクリックします。 次に、”Browse calendars of interest “を選択します。
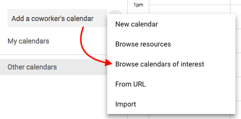
Implement a custom view.
最初にカレンダーをセットアップしたとき、1週間、1ヶ月、次の4日間、またはアジェンダとして表示するオプションがありました。 この「4日間」というオプションは?
使い方
カレンダー表示の日数を調整するには、画面の右上にある歯車のアイコンをクリックして設定を開きます。 “表示オプション “までスクロールダウンします。
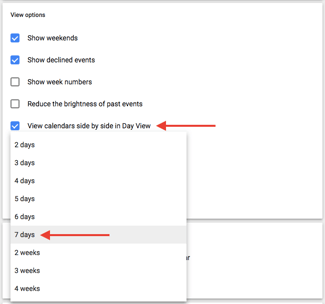
また、カレンダービューから、より簡単に、より一般的なユーザーインターフェースの調整を行うことができます。 設定の歯車アイコンの隣には、デフォルトでは「週」と表示されているボックスがあります。
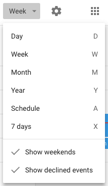
カレンダーを他の人と共有する
会社で Google Apps を使用している場合は、誰が自分のカレンダーを見るか、何を見るか、編集権限があるかどうかを管理することもできます。 また、自分のカレンダーを公開することもできます。
この機能の使い方
共有設定を変更するには、目的のカレンダーの横にあるプラス記号(+)をクリックし、下図のように「設定と共有」を選択します。
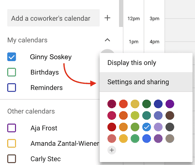
すると、下図のようなページが表示されます。
- カレンダーを公開する。
- イベントの詳細を社内の全員に表示するか、空き時間・暇な時間の情報だけを表示するかを選択する。
- カレンダーに誰かを追加し、個々の権限を選択する(すべての詳細を見る、イベントを変更する、すべての詳細を隠すなど)
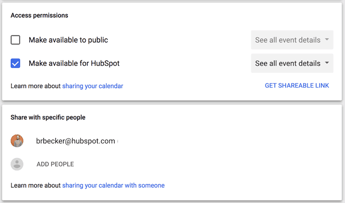
作業が終わったら、画面の左上にある戻る矢印をクリックして、カレンダーの表示に戻ります。
キーボード ショートカットの使用
Google Calendar の作業を大幅に効率化したいとお考えですか?
- t = カレンダービューを今日に移動する
- c = イベントを作成する
- q = イベントをクイック追加する
完全なリストはこちらをご覧ください。 GoogleカレンダーとCRMの間を行ったり来たりするのは煩わしいですよね。
HubSpot CRM のユーザーは幸運です。
カレンダーをマーケティング ソフトウェアと同期させる
さらに、Google カレンダーをマーケティング活動と連携させたい場合は、マーケティング ソフトウェアと統合することもできます。
HubSpot のユーザーは、Zapier を使用して、イベントが開始されるたびにソーシャルメディア メッセージを作成するなど、非常に巧妙なワークフローを設定できます。


p