How To Create Custom Error Bars In Excel 2016


この記事では。 この記事では、Excel 2016でエラーバーを見つける場所と、エラーバーを追加およびカスタマイズする方法を学びます。
エラーバーは、チャートでエラーをカスタム値として表示するために使用されます。
チャートのエラーバーは、データの変動性を表示するために使用されます。
上記のすべてが人によっては混乱するかもしれませんので、ギアを上げて&例でExcel 2016のエラーバーの学習を始めましょう。
ここでは、1年の月に対応する売上値があります。
まず、これをグラフにする必要があります。
そのためには、データを選択し、「挿入」>「チャート」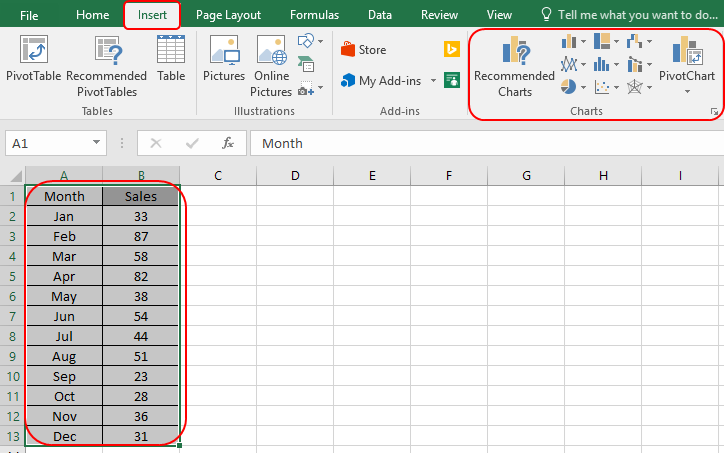
チャートのオプションから任意のチャートを選択することができます。 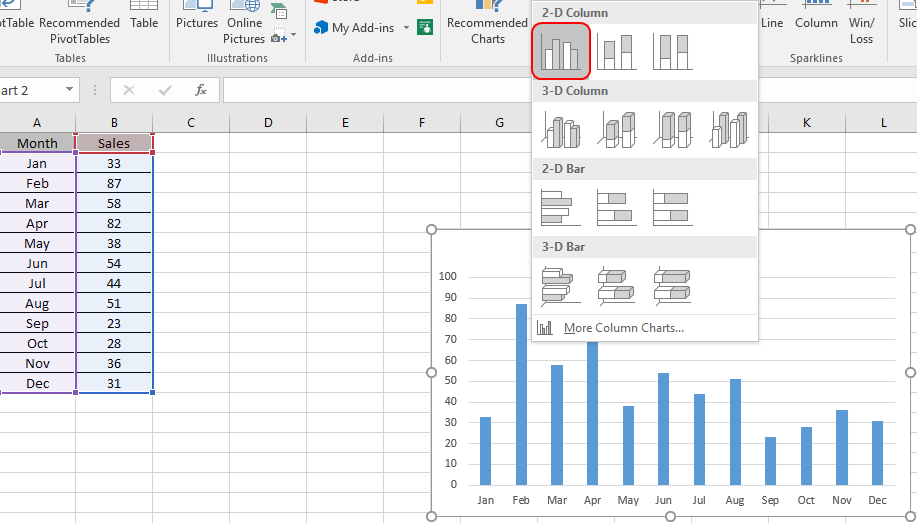
以下のスナップショットのような手順で、チャートのスタイルと色を選択します。
さて、エラーバーを追加する必要があります。 
希望するオプションを選択すると、チャートにエラーバーが表示されます。
チャートのエラーバーをカスタマイズするには、エラーバーのいずれかをダブルクリックすると、シートの右側に「エラーバーの書式設定」が表示されます。

カスタマイズの種類とエラー量の方法を選択します。 そうすると、チャートに表示されます。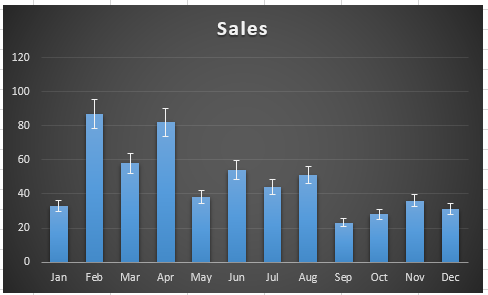
チャートには、「月の売上」に10%の変動があることがわかります。
Excel2016でエラーバーを挿入し、カスタマイズする方法をご理解いただけたでしょうか。 チャートとグラフの記事をもっと探す 以下のお問い合わせをコメントボックスで共有してください。 私たちはあなたを支援します。
4 Creative Target Vs Achievement Charts in Excel
Excel Sparklines : The Tiny Charts in Cell
Best Charts in Excel and How To Use them
How to Use Excel Stock / High-Low Charts
人気のある記事を紹介します。
生産性を向上させる50のExcelショートカット
ExcelのVLOOKUP関数の使い方
ExcelのCOUNTIF関数の使い方
ExcelのSUMIF関数の使い方p