Hoe aangepaste Foutbalken maken in Excel 2016


In dit artikel, zullen we leren waar we foutbalken kunnen vinden en hoe we deze kunnen toevoegen en aanpassen in Excel 2016.
Foutbalken worden in grafieken gebruikt om fouten als aangepaste waarden weer te geven. Foutbalken in grafieken worden gebruikt om variabiliteit in gegevens weer te geven.
Al het bovenstaande kan verwarrend zijn voor sommige mensen, dus laten we & beginnen met het leren van Foutbalken in Excel 2016 met het voorbeeld.
Hier hebben we verkoopwaarden die overeenkomen met de maanden van het jaar.
Eerst moeten we er een grafiek van maken.
Daarvoor selecteren we de gegevens en gaan naar Invoegen > Grafieken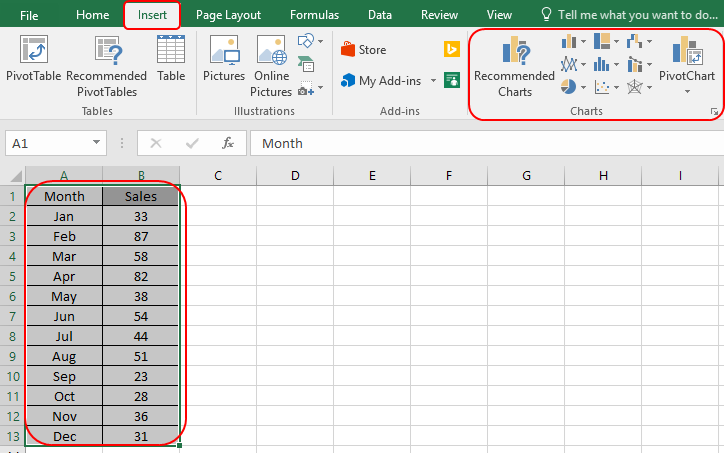
U kunt elke grafiek selecteren uit de grafiek optie. Maar voor de uitleg zullen we hier een 2-D Kolomgrafiek bekijken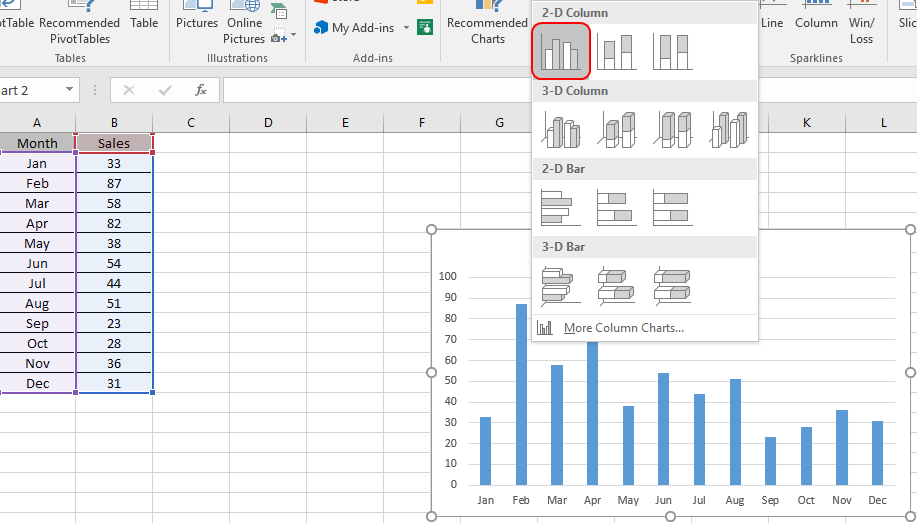
Selecteer de stijl en kleur van uw grafiek aan de hand van de stappen die in het onderstaande snapshot worden getoond.
Nu moeten we foutbalken toevoegen. Om foutbalken toe te voegen, beweegt u de muisaanwijzer op het ![]() symbool rechtsboven in de grafiek.
symbool rechtsboven in de grafiek.
Selecteer de standaard Fout optie en pas deze aan met de Formatteer Foutbalk optie.
Selecteer de gewenste optie en er worden foutbalken in uw grafiek weergegeven.
Aanpassen van Foutbalk van de grafiek door te dubbelklikken op een van de foutbalken zal Foutbalken opmaken openen aan de rechterkant van uw blad.

Selecteer het type aanpassing en de methode voor het foutbedrag.
Hier selecteren we het percentage van 10% voor zowel plus als min. Dus dat wordt op uw grafiek weergegeven.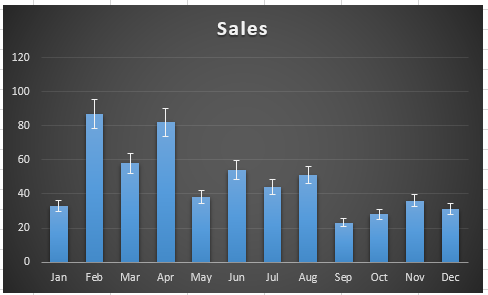
De grafiek toont de 10% variabiliteit in de Verkopen van de Maanden.
Hoop dat u hebt begrepen hoe u foutbalken invoegt en aanpast in Excel 2016. Vind meer artikelen over Grafieken en diagrammen. Deel uw vraag hieronder in het commentaarvak. Wij zullen u helpen.
4 Creatieve Doel Vs Prestatie Grafieken in Excel
Excel Sparklines : De kleine grafieken in cel
Beste grafieken in Excel en hoe ze te gebruiken
Hoe Excel aandelen / hoog-laag grafieken te gebruiken
Populaire artikelen:
50 Excel-snelkoppelingen om uw productiviteit te verhogen
Hoe gebruikt u de VLOOKUP-functie in Excel
Hoe gebruikt u de COUNTIF-functie in Excel
Hoe gebruikt u de SUMIF-functie in Excel