Hoe gebruik je Google Agenda: 18 Functies die u productiever maken
Sommige dingen waarvan je denkt dat ze eenvoudig zijn, worden uiteindelijk erg ingewikkeld. Google weet dat maar al te goed en heeft daarom onlangs een gloednieuwe Google Agenda uitgebracht, met tal van handige functies.
Een aantal functies in de nieuwste Google Agenda is niet nieuw, maar wel enigszins gewijzigd. Maar er zijn ook functies waarvan je misschien niet eens wist dat ze bestonden. Laten we ze allemaal doornemen om uw leven een beetje gemakkelijker te maken.
Uw Google Agenda wordt geleverd met uw persoonlijke Gmail-adres, en u zult niet geloven hoe eenvoudig het is om het te gebruiken en in te stellen. Maar als u bij een bedrijf werkt dat zijn eigen Google-agenda gebruikt, moet u plotseling uitzoeken hoe u uw persoonlijke agenda het beste kunt integreren met uw wekelijkse vergaderschema.

Google Agenda kan een stuk minder eenvoudig aanvoelen naarmate je meer gebeurtenissen in je agenda hebt staan. Gelukkig zijn er een aantal coole hacks en functies die u kunt gebruiken om uw leven in Google Agenda veel gemakkelijker te organiseren.
Hieronder vindt u 18 van onze favoriete tips, trucs en functies die beschikbaar zijn in Google Agenda.
18 Google Agenda-functies die u productiever zullen maken
Maak nieuwe agenda’s voor verschillende delen van uw leven.
Als u begint met Google Agenda, krijgt u één agenda om mee te beginnen: de agenda met uw naam onder ‘Mijn agenda’s’, zoals in de schermafbeelding hieronder.
Dus als u uw agenda voor meerdere doeleinden wilt gebruiken – zoals het beheren van uw eigenlijke agenda, het plannen van periodes waarin u geconcentreerd kunt werken en het plannen van herhalende herinneringen – hebt u maar één plek om dat te doen. Maar als je maar met één agenda werkt, worden al die dingen gelijk behandeld. Dat betekent dat je niet snel en gemakkelijk de niet-repetitieve, belangrijke taken van die dag kunt oproepen.
Om dit tegen te gaan, maakt u gewoon een nieuwe agenda voor elk deel van uw leven dat u wilt bijhouden in uw Google Agenda.
Hoe gebruikt u deze functie
Om een nieuwe agenda te maken, klikt u op het kleine plusteken (+) naast “Mijn agenda’s”, en u ziet de optie “Nieuwe agenda”. Selecteer deze optie, geef uw nieuwe agenda een naam, een beschrijving en een tijdzone, en voilà – u hebt weer een nieuwe agenda.
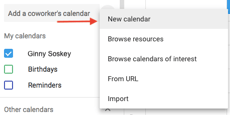
Pro tip: u kunt zelfs elke agenda een kleurcode geven, zodat u gemakkelijk kunt zien wat u elke dag te doen hebt.
Regaderingen met groepen plannen met “Zoek een tijd” of “Voorgestelde tijden”
Moet u wel eens een vergadering regelen met meerdere mensen die een drukke agenda hebben? Het kan heel vervelend zijn om uit te zoeken wanneer je allemaal vrij bent. Gelukkig heeft Google Agenda twee functies die het zware werk voor je kunnen doen: “Voorgestelde tijden’ of ‘Zoek een tijd’.
Hoe gebruik je deze functie
Om een van deze twee opties te gebruiken, zorg je er eerst voor dat je iedereen aan het evenement hebt toegevoegd die aanwezig moet zijn. Als u vervolgens wilt dat Google een tijd voorstelt waarop u elkaar kunt ontmoeten, selecteert u de link “Voorgestelde tijden” onder de namen van uw gasten. Er verschijnt een vervolgkeuzelijst met een lijst met tijden waarop alle gasten, inclusief u, beschikbaar zijn zonder conflicten.
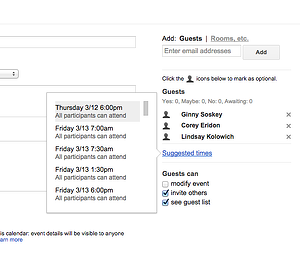
“Zoek een tijd” is de andere manier om snel een tijd te vinden die werkt voor alle gasten op de uitnodiging voor de vergadering. Als u deze functie wilt gebruiken, kiest u het tabblad naast ‘Evenementsdetails’ met de naam ‘Zoek een tijd’, waarna u de agenda’s van alle genodigden naast elkaar ziet voor de dag van uw geplande vergadering. Wanneer u een tijd ziet waarop geen van uw gasten conflicten heeft, klikt u op deze regel van de agenda om de tijd te markeren en drukt u op “Opslaan” boven aan uw agenda.
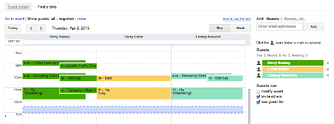
Pro-tip: u kunt ook een gratis product als HubSpot Meetings gebruiken om eenvoudig vergaderingen te plannen zonder heen en weer te hoeven mailen.
Verberg de details van uw evenement.
Soms zijn de vergaderingen die u organiseert of bijwoont gevoelig van aard. Houd er echter rekening mee dat een gesloten deur niet de enige manier is voor anderen om te weten wat er binnen gebeurt. De details van de gebeurtenis in Google Agenda kunnen ook meer onthullen aan de rest van het kantoor dan u zou willen.
Om ervoor te zorgen dat u zoveel privacy hebt als u nodig hebt tijdens gevoelige vergaderingen, stelt u uw gebeurtenis in op “Privé”. Dit zorgt ervoor dat niemand die uw wekelijkse agenda bekijkt de details van de gebeurtenis ziet — vergadernaam, genodigden, bijlagen, enzovoort. Standaard is het openbare label op het gebeurtenissenblok gewoon “Bezig”.
Hoe u deze functie gebruikt
Om de details van bepaalde gebeurtenissen in uw agenda privé te maken, klikt u op de gebeurtenis in uw agendaweergave en selecteert u het potloodpictogram om de details van de gebeurtenis te bewerken. In het venster dat verschijnt, vindt u het aktetas-icoontje net boven het beschrijvingsveld van de gebeurtenis.
Met het eerste veld ingesteld op “Bezet”, klik in het tweede veld en selecteer “Privé” in de vervolgkeuzelijst, zoals hieronder getoond. Klik op de blauwe knop “Opslaan” boven aan het scherm en u bent klaar.
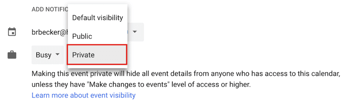
Een Google Hangout aan uw gebeurtenis toevoegen.
Wilt u eenvoudig een persoonlijke vergadering op afstand opzetten? Klik gewoon op de link “Video-oproep toevoegen” en Google stelt een Hangout in die de deelnemers aan uw evenement kunnen gebruiken. (Meer informatie over Google Hangouts vindt u hier.)
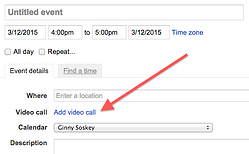
Bijlagen toevoegen.
Ik weet niet hoe het met u zit, maar ik woon vaak vergaderingen bij waarbij ik een relevant document moet raadplegen. Misschien werken we allemaal vanuit één Google Doc, of misschien moeten we een ingewikkelde spreadsheet doornemen.
Hoe dan ook, het is het beste om ervoor te zorgen dat alle vergaderingsplatforms het materiaal hebben dat ze nodig hebben voordat de vergadering begint, zodat ze er niet naar op zoek hoeven in hun inboxen. Google Agenda kan u hierbij helpen door documenten direct aan de gebeurtenis toe te voegen zodat de gasten ze kunnen openen en bekijken.
Hoe gebruikt u deze functie
Om een document aan uw gebeurtenis toe te voegen, klikt u op uw gebeurtenisblok in de agendaweergave en selecteert u het potloodpictogram om de gebeurtenis te bewerken, zoals hieronder wordt weergegeven.
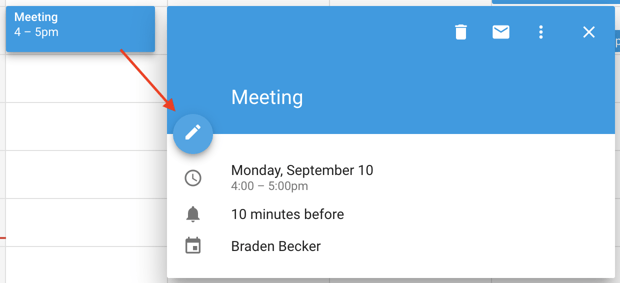
Als u eenmaal in het bewerkingsscherm van het evenement bent, zoekt u naar een paperclippictogram boven het beschrijvingsgedeelte, zoals te zien is in de schermafbeelding hieronder. Klik op dit pictogram en er verschijnt een groot venster waarin u bestanden kunt uploaden om ze rechtstreeks vanaf uw Google Drive bij te voegen.
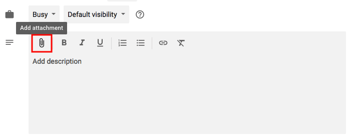
Pro tip: wanneer u het uploadvenster bereikt, kunt u naar het tabblad “Mijn schijf” gaan om Google Docs, Sheets en Slides bij te voegen die al op uw Google Drive staan. U kunt ook op het tabblad “Uploaden” helemaal links in het venster klikken om offline bestanden vanaf uw computer bij te voegen.
Uitschakelen van uw wereldklok.
Werkt u met teamgenoten die over de hele wereld wonen? Dan is het misschien moeilijk om uit te vinden hoe laat u vergaderingen met hen kunt plannen. Gelukkig kunt u — door “Wereldklok” in te schakelen in uw Google Agenda-instellingen.
Hoe u deze functie gebruikt
Om snel meerdere tijdzones te controleren bij het plannen van vergaderingen, klikt u op het tandwielpictogram in de rechterbovenhoek van uw agendaweergave. Dit zijn uw instellingen. Navigeer vervolgens naar het gedeelte “Wereldklok”, vink het eerste blauwe vakje aan en selecteer de tijdzones die u in uw agendaweergave wilt zien.
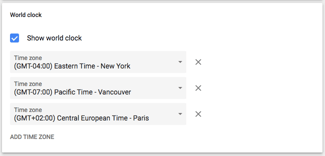
Als u eenmaal de gewenste tijdzones hebt gekozen, keert u terug naar uw agendaweergave en ziet u in de linkerzijbalk van uw Google Agenda het volgende:
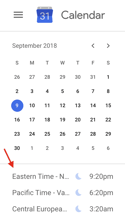
Werkuren inschakelen.
Niet iedereen is een 9-tot-5-werker, maar ze werken misschien wel veel samen met degenen die dat wel zijn. Als u een onconventioneel werkschema hebt dat geen van uw collega’s lijkt te onthouden, is deze functie iets voor u.
“Werktijden” is een instelling die mensen waarschuwt als ze u proberen toe te voegen aan een vergadering die buiten een bereik ligt van uren die u hebt ingesteld in Google Agenda.
Hoe gebruikt u deze functie
Om specifieke werktijden in uw Google Agenda in te schakelen, klikt u op het tandwielpictogram in uw agendaweergave om naar uw instellingen te gaan. Navigeer naar de sectie “Werktijden”, zoals hieronder getoond. Hier kunt u opgeven wanneer u elke dag van de week werkt en wanneer niet.
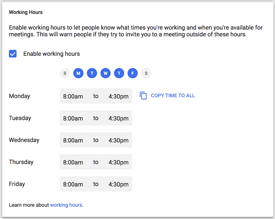
Gasten van evenementen e-mailen.
Herinnert u zich die keer dat u een grote groep mensen e-mailde over een evenement? Misschien probeerde u een teamuitje te coördineren, of wilde u iedereen laten weten dat ze hun laptop mee moesten nemen naar de vergadering met alle medewerkers. Hoe dan ook, het was vast vervelend om uit te zoeken wie er daadwerkelijk naar het evenement zou gaan en ervoor te zorgen dat u niemand vergat.
Wel, deze Google Agenda-functie komt de volgende keer goed van pas.
Hoe gebruik je deze functie
Zolang je iedereen hebt toegevoegd aan het evenement die moet gaan, kun je eenvoudig iedereen in de groep e-mailen door op het evenementblok in je agendaweergave te klikken en op het envelop-icoontje te klikken.
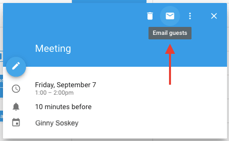
Als u op het enveloppictogram in het gebeurtenissenblok klikt, verschijnt er een vak voor het opstellen van een e-mailbericht. Typ uw bericht, typ de e-mailadressen van de mensen die u wilt ontvangen en druk op verzenden.

Specifieke vergaderlocaties toevoegen.
Ik wou dat ik van deze functie had geweten toen ik laatst koffie ging drinken met iemand in het centrum van Boston. We spraken af bij Starbucks … maar dankzij het grote aantal Starbucks-locaties in Boston verliep ons gesprek ongeveer als volgt:
“Oké, laten we afspreken bij die in State Street,” zei ik.
“O, die bij het gerechtsgebouw?” vroeg hij.
“Nou, het is een beetje bij het gerechtsgebouw, maar dan verderop in State Street,” antwoordde ik.
“O, je bedoelt die bij Downtown Crossing?”
Hoe gebruik je deze functie
De logistiek van een vergadering kan onduidelijk worden zonder een specifiek adres of een vergaderruimte. Gelukkig heeft Google Agenda een functie die dat allemaal verhelpt. In plaats van het heen en weer gepraat, had ik mijn vriend gewoon een agenda-uitnodiging kunnen sturen met het specifieke adres in het vak “Waar”. Het is geïntegreerd met Google Maps, dus het is heel eenvoudig om uit te zoeken waar je elkaar ontmoet en hoe je er moet komen.
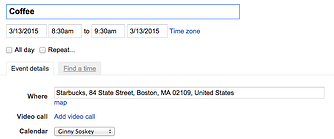
Gebruik desktopmeldingen.
Zoals je nu waarschijnlijk wel doorhebt, ben ik dol op Google Agenda .
Als je Google Agenda als tabblad in je browser hebt openstaan en het is 10 minuten voor je volgende evenement, dan onderbreekt de 10-minutenwaarschuwing alles wat je aan het doen bent en neemt het je scherm over. Vergeet waar je mee bezig was – Google Agenda zal plotseling zijn tabblad openen met een grote pop-up waarschuwing in combinatie met een irritant geluid. Het is het ergste.
Gelukkig is er een instelling in Google Agenda die je kunt gebruiken om meldingen veel minder irritant te maken: “Bureaublad meldingen.” In plaats van uw werk te onderbreken, ziet u een veel vriendelijker kader in de rechterbovenhoek van uw computerscherm schuiven, met de naam van het evenement dat over 10 minuten plaatsvindt.
Hoe gebruikt u deze functie
Om “Bureaubladmeldingen” in Google Agenda in te schakelen, klikt u op uw instellingen met het tandwielpictogram in de rechterbovenhoek van uw agendaweergave. Scroll omlaag naar “Gebeurtenisinstellingen” en klik op het vakje “Meldingen”, zoals hieronder wordt weergegeven.
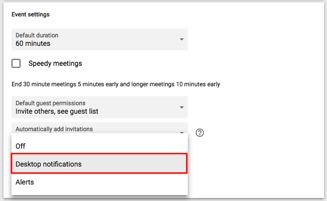
Het kan zijn dat uw meldingen standaard zijn ingesteld als “Waarschuwingen”, waardoor de 10-minuten-waarschuwing van elke gebeurtenis uw computerscherm wegkaapt. Selecteer in plaats daarvan ‘Bureaubladmeldingen’, ga terug naar uw agendaweergave en u hebt met succes mildere kennisgevingen voor vergaderingen ingeschakeld.
De tijd voor kennisgevingen van gebeurtenissen wijzigen.
In de vorige tip hebt u geleerd hoe u de kennisgevingen die u voorafgaand aan een vergadering ontvangt, kunt afzwakken. Maar wist u ook dat u het aantal minuten voor de gebeurtenis waarvan u op de hoogte wilt worden gesteld, kunt wijzigen?
Hoe gebruikt u deze functie
Google stelt u standaard 10 minuten voor de starttijd van de gebeurtenis op de hoogte. Om deze waarschuwingstijd voor een bepaalde gebeurtenis te wijzigen, klikt u op de gebeurtenis in uw agendaweergave en selecteert u het potloodpictogram om de instellingen van de gebeurtenis te bewerken.
In de details van de gebeurtenis, vindt u het belpictogram net onder de regel voor videovergaderen. Beweeg uw cursor over het vakje met de tekst “10” en ga met de kleine pijltjes rechts omhoog en omlaag om het aantal minuten dat u van tevoren op de hoogte wilt worden gesteld te wijzigen. Zoals u hieronder kunt zien, kunt u Google ook opdracht geven u uren, dagen of weken van tevoren op de hoogte te stellen.

Pro tip: links van de “10” kunt u “Notification” wijzigen in “Email” als u liever per e-mail in plaats van via uw bureaublad op de hoogte wordt gesteld van aankomende vergaderingen.
Afspraken maken.
Er ooit over nagedacht om “kantooruren” in te voeren, zodat andere mensen in uw bedrijf tijd met u kunnen boeken? Misschien bent u een parttime consultant met beperkte uren om vergaderingen te boeken, of wilt u de tijden waarop uw team tijd bij u kan boeken beperken tot bepaalde tijdstippen.
Als een van de bovenstaande scenario’s u aanspreekt, denk dan eens aan het gebruik van Google’s Afsprakenlots.
Met Google’s Afsprakenlots kunt u specifieke tijdstippen in uw agenda reserveren en deze tijdstippen vervolgens delen met geselecteerde mensen via een besloten agendalink. Als deze mensen op de link klikken, kunnen ze een afspraak met u plannen op een van de tijden die u voor hen hebt gereserveerd.
Als de ontvangers van uw link een tijd vinden die hen bevalt, hoeven ze deze alleen maar te selecteren om een privé-evenement met u te boeken, inclusief alle informatie die ze voor de vergadering nodig hebben.
Hoe gebruikt u deze functie
Om uw eigen Afspraaksleuven in te stellen, klikt u eerst ergens in uw agendaweergave om een gebeurtenis te maken. Wanneer de gebeurtenisopties verschijnen, klikt u op “Afspraakplaatsen”, zoals hieronder helemaal boven in het venster wordt getoond. Stel het datumbereik in van de sleuven die u wilt openen voor afspraken, evenals de standaardduur van elke afspraak naast “Sleuven met duur”.

Als u meer controle wilt over uw afspraken, klikt u op “Meer opties”, waarna u in het onderstaande venster terechtkomt. Klik op “Afsprakenpagina van deze agenda” voor de link die u vervolgens kunt delen met degenen voor wie u afspraken wilt maken.
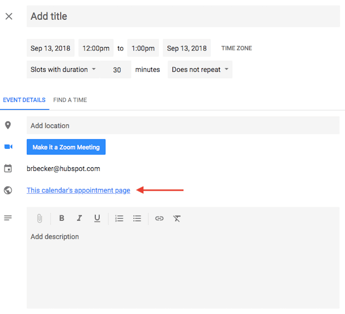
Browse calendars of interest.
Wilt u zeker weten dat u de feestdagen in andere landen bijhoudt, het schema van uw favoriete sportteam, of gewoon de tijd waarop de zon elke dag opkomt en ondergaat? U vindt deze kalenders (en meer) in de linkerzijbalk van uw Google Agenda.
Hoe gebruikt u deze functie
Om te bladeren en interessante kalenders toe te voegen, klikt u op het plusteken (+) naast “Voeg de agenda van een collega toe”. Kies vervolgens “Interessante kalenders doorzoeken”. Kies vervolgens de kalenders waarop u zich wilt abonneren.
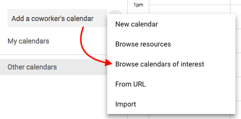
Een aangepaste weergave implementeren.
Als u uw agenda voor het eerst instelt, hebt u de optie om deze als week, maand, de komende vier dagen of als agenda te bekijken. Die “4 dagen” optie?
Hoe u deze functie gebruikt
Om het aantal dagen dat u in uw agenda ziet aan te passen, klikt u op uw instellingen met het tandwielpictogram in de rechterbovenhoek van uw scherm. Scroll naar beneden naar “Weergave-opties”. Klik op “Aangepaste weergave instellen” en selecteer hoeveel dagen u in één keer wilt zien in uw agendaweergave, zoals hieronder wordt weergegeven.

U kunt ook snellere, algemenere aanpassingen aan uw gebruikersinterface maken, rechtstreeks vanuit uw agendaweergave. Naast het tandwielpictogram van je instellingen zie je een vakje met standaard de tekst “Week”. Klik erop om een vervolgkeuzemenu te openen waarin u uw weergave verder kunt aanpassen, zoals hieronder wordt weergegeven.

Deel uw agenda’s met anderen.
Als u Google Apps gebruikt voor uw bedrijf, kunt u ook bepalen wie uw agenda ziet, wat ze zien en of ze rechten hebben om de agenda te bewerken. (Als u een assistent heeft, is deze tip heel belangrijk om te onthouden.) U kunt uw agenda ook openbaar maken, als u dat wilt.
Hoe gebruikt u deze functie
Om de instellingen voor delen te wijzigen, klikt u op het plusteken (+) naast de gewenste agenda en kiest u “Instellingen en delen”, zoals hieronder wordt weergegeven.
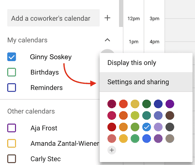
Daarna komt u op de pagina die hieronder wordt weergegeven. Hier kunt u een van de volgende opties kiezen:
- De agenda openbaar maken.
- Kies ervoor om de details van een evenement aan iedereen in uw bedrijf te laten zien, of alleen de vrije/drukke informatie.
- Voeg iemand aan uw agenda toe en kies zijn of haar individuele rechten (alle details zien, wijzigingen in gebeurtenissen aanbrengen, alle details verbergen, enzovoort).

Wanneer u klaar bent, klikt u op de pijl Terug in de linkerbovenhoek van uw scherm om terug te keren naar uw agendaweergave. Google slaat uw nieuwe agenda-instellingen automatisch op.
Toetsenbordsnelkoppelingen gebruiken.
Wilt u uw inspanningen voor Google Agenda echt stroomlijnen? Google Agenda heeft een groot aantal sneltoetsen die u kunt gebruiken, zoals:
- t = verplaats uw agendaweergave naar vandaag
- c = maak een gebeurtenis
- q = voeg snel een gebeurtenis toe
Bekijk de volledige lijst hier.
Synchroniseer vergaderingen met uw CRM.
Gebruikt u dagelijks een CRM? Het kan vervelend zijn om heen en weer te schakelen tussen uw Google Agenda en uw CRM. Duik in plaats daarvan in de instellingen van je CRM om te zien of er een bestaande integratie is met Google Agenda.
HubSpot CRM-gebruikers, jullie hebben geluk — het is snel en eenvoudig om deze integratie in te stellen. Leer hier hoe u dit doet.
Synchroniseer uw agenda met uw marketingsoftware.
En als u uw Google Agenda nog meer wilt afstemmen op uw marketingactiviteiten, kunt u deze zelfs integreren met uw marketingsoftware.
Voor HubSpot-klanten kunt u Zapier gebruiken om een aantal behoorlijk handige workflows op te zetten, zoals het maken van een social-mediabericht telkens wanneer een evenement begint. Bekijk deze pagina voor meer informatie over hoe je die integratie kunt opzetten, evenals enkele ideeën over manieren waarop je de twee kunt integreren.
