Jak korzystać z Kalendarza Google: 18 funkcji, które sprawią, że będziesz bardziej produktywny
Niektóre rzeczy, które wydają się proste, stają się naprawdę skomplikowane. Google wie o tym aż za dobrze, dlatego niedawno wprowadził nowy Kalendarz Google – i mnóstwo fajnych funkcji, które mu towarzyszą.
Choć kilka funkcji w najnowszym Kalendarzu Google nie jest nowych, to zostały one nieco zmienione. O jeszcze innych funkcjach możesz w ogóle nie wiedzieć, że istnieją. Przejdźmy do nich wszystkich, aby ułatwić Ci życie.
Twój Kalendarz Google jest przypisany do Twojego osobistego adresu Gmail i nie uwierzysz, jak łatwo jest go używać i konfigurować. Ale jeśli pracujesz w firmie, która używa własnego Kalendarza Google, nagle musisz dowiedzieć się, jak najlepiej zintegrować swój osobisty kalendarz z cotygodniowym harmonogramem spotkań.

Kalendarz Google może stać się coraz mniej prosty, im więcej wydarzeń masz w planie. Na szczęście jest kilka fajnych hacków i funkcji, których nie widać na pierwszy rzut oka, a które ułatwią Ci organizację życia w Kalendarzu Google.
Poniżej znajdziesz 18 naszych ulubionych wskazówek, sztuczek i funkcji dostępnych w Kalendarzu Google.
18 funkcji Kalendarza Google, które sprawią, że będziesz bardziej produktywny
Utwórz nowe kalendarze dla różnych części swojego życia.
Gdy po raz pierwszy zaczynasz pracę z Kalendarzem Google, masz do dyspozycji jeden kalendarz – ten z Twoim imieniem i nazwiskiem w obszarze „Moje kalendarze”, jak pokazano na poniższym zrzucie ekranu.
Jeśli chcesz używać kalendarza do wielu celów – takich jak zarządzanie aktualnym harmonogramem, planowanie okresów skoncentrowanego czasu pracy i planowanie powtarzających się przypomnień – masz do tego tylko jedno miejsce. Ale kiedy pracujesz tylko z jednym kalendarzem, wszystkie te rzeczy są traktowane jednakowo – co oznacza, że nie możesz szybko i łatwo wyciągnąć nie powtarzających się, ważnych zadań, które masz na dany dzień.
Aby temu zapobiec, po prostu utwórz nowy kalendarz dla każdej części swojego życia, którą chcesz śledzić w Kalendarzu Google.
Jak korzystać z tej funkcji
Aby utworzyć nowy kalendarz, kliknij mały znak plusa (+) obok „Moich kalendarzy”, a zobaczysz opcję „Nowy kalendarz”. Wybierz tę opcję, nazwij swój nowy kalendarz, nadaj mu opis i strefę czasową, i voila – masz kolejny kalendarz.
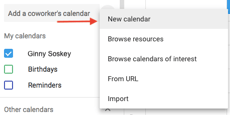
Pro Tip: Możesz nawet oznaczyć każdy kalendarz kolorami, aby ułatwić sobie wybieranie tego, co masz do zrobienia każdego dnia.
Zaplanuj spotkania z grupami za pomocą funkcji „Znajdź czas” lub „Sugerowane czasy”
Czy kiedykolwiek musiałeś zorganizować spotkanie z kilkoma osobami, które mają napięty grafik? Zastanawianie się, kiedy wszyscy są wolni, może być naprawdę irytujące. Na szczęście Kalendarz Google ma dwie funkcje, które mogą to zrobić za Ciebie: „Sugerowane godziny” lub „Znajdź godzinę.”
Jak korzystać z tej funkcji
Aby skorzystać z którejkolwiek z tych dwóch opcji, najpierw upewnij się, że dodałeś do wydarzenia wszystkich, którzy muszą wziąć w nim udział. Następnie, jeśli chcesz, aby Google zasugerowało Wam czas spotkania, po prostu wybierz link „Sugerowane godziny” pod nazwiskami gości. Zostanie wyświetlone okno rozwijane z listą godzin, w których każdy gość spotkania, w tym Ty, jest dostępny bez konfliktów.
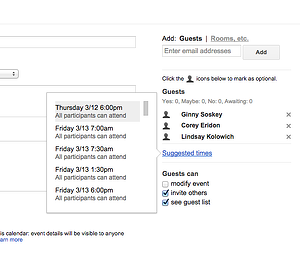
„Znajdź godzinę” to drugi sposób na szybkie znalezienie godziny, która pasuje do każdego gościa uwzględnionego w zaproszeniu na spotkanie. Aby skorzystać z tej funkcji, wybierz kartę obok „Szczegółów wydarzenia” o nazwie „Znajdź godzinę”, a zobaczysz obok siebie harmonogramy wszystkich osób na dzień planowanego spotkania. Gdy zobaczysz czas, w którym żaden z Twoich gości nie ma konfliktu, kliknij tę linię kalendarza, aby zaznaczyć czas i naciśnij „Zapisz” u góry Kalendarza.
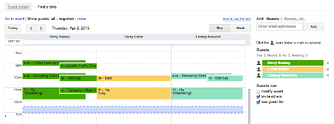
Pro tip: możesz również użyć darmowego produktu, takiego jak HubSpot Meetings, aby łatwo zaplanować spotkania bez konieczności wysyłania wiadomości e-mail.
Ukryj szczegóły wydarzenia.
Czasami spotkania, których jesteś gospodarzem lub uczestnikiem, mają delikatny charakter. Pamiętaj jednak, że zamknięte drzwi to nie jedyny sposób, aby inni dowiedzieli się, co dzieje się w środku. Szczegóły wydarzenia w Kalendarzu Google mogą również ujawnić reszcie biura więcej, niż byś chciał.
Aby zapewnić sobie tyle prywatności, ile potrzebujesz podczas bardziej wrażliwych spotkań, ustaw wydarzenie na „Prywatne”. Dzięki temu nikt, kto przegląda Twój harmonogram tygodniowy, nie zobaczy szczegółów wydarzenia – nazwy spotkania, uczestników, załączników itd. Domyślnie, publiczna etykieta na bloku wydarzenia będzie po prostu „Zajęty.”
Jak korzystać z tej funkcji
Aby sprywatyzować szczegóły niektórych wydarzeń w kalendarzu, kliknij wydarzenie w widoku kalendarza i wybierz ikonę ołówka, aby edytować szczegóły wydarzenia. W oknie, które się pojawi, znajdź ikonę teczki tuż nad polem opisu wydarzenia.
Przy pierwszym polu ustawionym na „Zajęty”, kliknij w drugie pole i wybierz „Prywatny” z listy rozwijanej, jak pokazano poniżej. Wciśnij niebieski przycisk „Zapisz” u góry ekranu i wszystko gotowe.
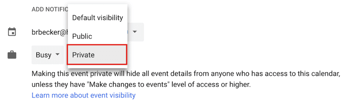
Dodaj Google Hangout do wydarzenia.
Chcesz łatwo zorganizować zdalne spotkanie twarzą w twarz? Wystarczy kliknąć łącze „Dodaj rozmowę wideo”, a Google skonfiguruje Hangout, z którego będą mogli korzystać uczestnicy Twojego wydarzenia. (Dowiedz się więcej o Google Hangouts tutaj.)
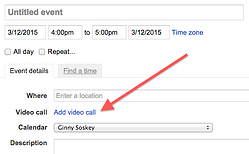
Dodaj załączniki.
Nie wiem jak Ty, ale ja często uczestniczę w spotkaniach, które wymagają ode mnie odwołania się do jakiegoś dokumentu. Może wszyscy pracujemy w jednym dokumencie Google, a może przeglądamy skomplikowany arkusz kalkulacyjny.
Niezależnie od tego, najlepiej jest upewnić się, że wszyscy uczestnicy spotkania mają potrzebne materiały przed jego rozpoczęciem, aby nie musieli ich szukać w swoich skrzynkach odbiorczych. Kalendarz Google może Ci w tym pomóc, umożliwiając dołączanie dokumentów bezpośrednio do wydarzenia, aby goście mogli je otworzyć i przejrzeć.
Jak korzystać z tej funkcji
Aby dołączyć dokument do wydarzenia, kliknij blok wydarzenia w widoku kalendarza i wybierz ikonę ołówka, aby edytować wydarzenie, jak pokazano poniżej.
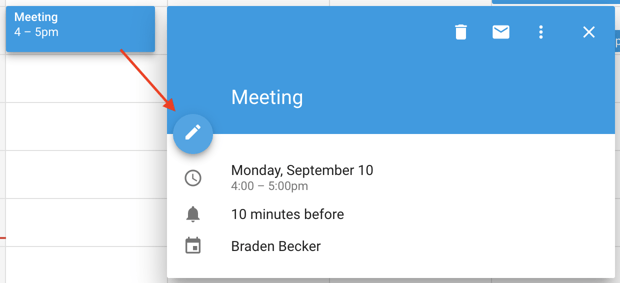
Jak już znajdziesz się na ekranie edycji wydarzenia, poszukaj ikony spinacza do papieru tuż nad sekcją opisu, jak pokazano na poniższym zrzucie ekranu. Kliknij tę ikonę, a pojawi się duże okno, w którym możesz przesyłać pliki do załączenia bezpośrednio z dysku Google.
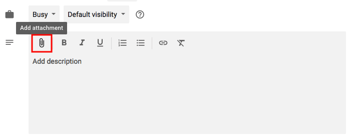
Pro tip: Po przejściu do okna przesyłania możesz przełączyć się na kartę „Mój dysk”, aby załączyć Dokumenty, Arkusze i Slajdy Google, które już istnieją w Twoim dysku Google. Możesz też kliknąć kartę „Prześlij” po lewej stronie okna, aby dołączyć pliki offline z komputera.
Włącz zegar światowy.
Czy pracujesz z kolegami z zespołu, którzy mieszkają na całym świecie? Być może trudno Ci się zorientować, o której godzinie należy zaplanować z nimi spotkania. Na szczęście możesz to zrobić, włączając „Zegar światowy” w ustawieniach Kalendarza Google.
Jak korzystać z tej funkcji
Aby szybko sprawdzić wiele stref czasowych podczas umawiania spotkań, kliknij ikonę koła zębatego w prawym górnym rogu widoku kalendarza. To są Twoje ustawienia. Następnie przejdź do sekcji „Zegar światowy”, zaznacz pierwsze niebieskie pole i wybierz strefy czasowe, które chcesz widzieć w widoku kalendarza.
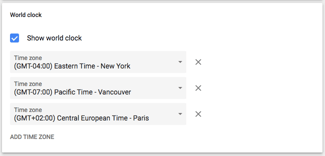
Po wybraniu żądanych stref czasowych wróć do widoku kalendarza, a na lewym pasku bocznym Kalendarza Google zobaczysz następujące elementy:
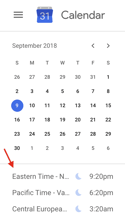
Włącz godziny pracy.
Nie każdy pracuje od 9 do 5, ale może pracować z tymi, którzy pracują. Jeśli masz niekonwencjonalny harmonogram pracy, którego nikt z Twoich kolegów nie pamięta, ta funkcja jest dla Ciebie.
„Godziny pracy” to ustawienie, które ostrzega ludzi, jeśli próbują dodać Cię do spotkania, które leży poza zakresem godzin ustawionych przez Ciebie w Kalendarzu Google. Dzięki temu nie musisz już naciskać „Odrzuć”, a następnie kontaktować się z organizatorem spotkania, aby przypomnieć mu, że nie jesteś dostępny w tym czasie.
Jak korzystać z tej funkcji
Aby włączyć określone godziny pracy w Kalendarzu Google, kliknij ikonę koła zębatego w widoku kalendarza, aby przejść do ustawień. Przejdź do sekcji „Godziny pracy”, jak pokazano poniżej. W tym miejscu możesz określić, kiedy jesteś w pracy i kiedy z niej wychodzisz każdego dnia tygodnia.
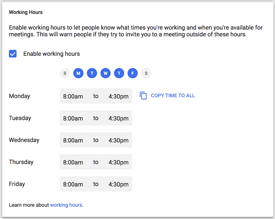
Wysyłanie wiadomości e-mail do gości wydarzenia.
Pamiętasz, kiedy próbowałeś wysłać wiadomość e-mail do dużej grupy osób w związku z jakimś wydarzeniem? Może próbowałeś skoordynować wyjście zespołu na miasto lub po prostu poinformować wszystkich, że powinni przynieść swoje laptopy na spotkanie wszystkich pracowników. Niezależnie od tego, założę się, że irytujące było ustalanie, kto właściwie idzie na to wydarzenie i upewnianie się, że nikogo nie zapomniałeś.
Dobrze, ta funkcja Kalendarza Google przyda się następnym razem.
Jak korzystać z tej funkcji
Dopóki dodałeś wszystkich do wydarzenia, którzy muszą iść, możesz łatwo wysłać e-mail do wszystkich w grupie, klikając blok wydarzenia w widoku kalendarza i klikając ikonę koperty.
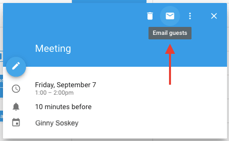
Po kliknięciu ikony koperty wewnątrz bloku wydarzenia pojawi się pole tworzenia wiadomości e-mail. Po prostu wpisz swoją wiadomość, wpisz adresy e-mail osób, które mają ją otrzymać, i naciśnij przycisk wyślij.

Dodaj konkretne lokalizacje spotkań.
Żałuję, że nie wiedziałem o tej funkcji, gdy ostatnio byłem na kawie z kimś w centrum Bostonu. Umówiliśmy się na spotkanie w Starbucksie… ale dzięki mnogości lokalizacji Starbucksa w Bostonie, nasza rozmowa wyglądała mniej więcej tak:
„Ok, więc spotkajmy się w tej na State Street,” powiedziałem.
„Aha, w tej przy Court House?” zapytał.
„Cóż, to jest jakby przy Court House, ale dalej w dół State Street,” odpowiedziałem.
„Och, masz na myśli ten przy Downtown Crossing?”wyjaśnił.
Jak korzystać z tej funkcji
Logistyka spotkania może się rozmyć bez konkretnego adresu lub sali konferencyjnej. Na szczęście Kalendarz Google ma funkcję, która to wszystko naprawi. Zamiast wymieniać się informacjami, mógłbym po prostu wysłać znajomemu zaproszenie do kalendarza z konkretnym adresem w polu „Gdzie”. Integruje się on z Google Maps, więc bardzo łatwo jest dowiedzieć się, gdzie się spotykasz i jak tam dotrzeć.
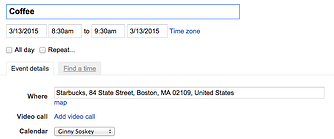
Używaj powiadomień z pulpitu.
Jak pewnie już wiesz, uwielbiam Kalendarz Google …. ale jest jedna funkcja, której nie jestem fanem.
Jeśli masz Kalendarz Google otwarty jako zakładkę w przeglądarce, gdy jest 10 minut przed następnym wydarzeniem, ostrzeżenie o 10 minutach przerywa wszystko, co robisz, i przejmuje Twój ekran. Zapomnij o tym, nad czym pracowałeś — Kalendarz Google nagle wynurzy swoją kartę z dużym wyskakującym alertem połączonym z irytującym dźwiękiem. To najgorsze.
Na szczęście w Kalendarzu Google jest ustawienie, którego możesz użyć, aby powiadomienia były znacznie mniej irytujące: „Powiadomienia z pulpitu”. Zamiast przerywać Ci pracę, zobaczysz, że w prawym górnym rogu ekranu komputera pojawi się łagodniejsze okienko z nazwą wydarzenia, które odbędzie się za 10 minut.
Jak korzystać z tej funkcji
Aby włączyć „Powiadomienia z pulpitu” w Kalendarzu Google, przejdź do ustawień za pomocą ikony koła zębatego w prawym górnym rogu widoku kalendarza. Przewiń w dół do sekcji „Ustawienia wydarzenia” i kliknij pole „Powiadomienia”, jak pokazano poniżej.
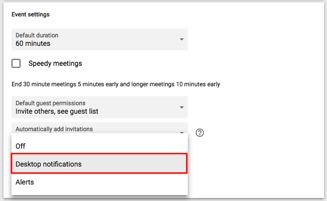
Domyślnie powiadomienia mogą być ustawione jako „Alerty”, co powoduje, że każde 10-minutowe ostrzeżenie o wydarzeniu zajmuje ekran komputera. Zamiast tego wybierz opcję „Powiadomienia z pulpitu”, wróć do widoku kalendarza, a z powodzeniem włączysz łagodniejsze powiadomienia o spotkaniach.
Zmień czas powiadomienia o wydarzeniu.
W poprzedniej poradzie dowiedziałeś się, jak złagodzić powiadomienia otrzymywane przed spotkaniem. Ale czy wiesz też, że możesz zmienić liczbę minut przed wydarzeniem, o którym chcesz być powiadamiany?
Jak korzystać z tej funkcji
Domyślnie Google powiadomi Cię 10 minut przed czasem rozpoczęcia wydarzenia. Aby zmienić ten czas ostrzeżenia dla konkretnego wydarzenia, kliknij to wydarzenie w widoku kalendarza i wybierz ikonę ołówka, aby edytować jego ustawienia.
W szczegółach wydarzenia znajdź ikonę dzwonka tuż pod linią wideokonferencji. Najedź kursorem na pole z napisem „10” i przełączaj się w górę i w dół za pomocą małych strzałek, które pojawiają się po prawej stronie, aby zmienić liczbę minut wcześniej, o których chcesz być powiadamiany. Jak widać poniżej, można powiedzieć Google, aby powiadomić godziny, dni lub tygodnie z wyprzedzeniem, zbyt.

Pro tip: Na lewo od „10”, można zmienić „Powiadomienie” do „Email”, jeśli wolisz być poinformowany o nadchodzących spotkaniach przez e-mail zamiast powiadomienia pulpitu.
Ustalanie terminów spotkań.
Czy kiedykolwiek myślałeś o wprowadzeniu „godzin pracy”, aby inni ludzie w Twojej firmie mogli rezerwować czas z Tobą? Może jesteś konsultantem pracującym w niepełnym wymiarze godzin i masz ograniczony czas na rezerwację spotkań lub chcesz ograniczyć czas, w którym Twój zespół może rezerwować czas z Tobą, do określonych pór dnia.
Jeśli któryś z powyższych scenariuszy do Ciebie przemawia, zastanów się nad skorzystaniem z Google’s Appointment Slots.
Google’s Appointment Slots pozwala Ci wyodrębnić określone pory dnia w kalendarzu, a następnie udostępnić je wybranym osobom za pośrednictwem prywatnego łącza do kalendarza. Kiedy te osoby klikną na link, mogą zaplanować spotkanie z Tobą w dowolnym czasie, który dla nich wybrałeś.
Jeśli odbiorcy Twojego linku znajdą czas, który im się podoba, wszystko co muszą zrobić, to wybrać go, aby zarezerwować prywatne wydarzenie z Tobą, w tym wszystkie informacje potrzebne do spotkania.
Jak korzystać z tej funkcji
Aby skonfigurować własne okienka spotkań, zacznij od kliknięcia w dowolnym miejscu w widoku kalendarza, aby utworzyć wydarzenie. Kiedy pojawią się opcje wydarzenia, kliknij „Przydziały czasowe”, jak pokazano poniżej na samej górze okna. Ustaw zakres dat, w których chcesz otworzyć sloty na spotkania, a także jak długo każde spotkanie powinno trwać domyślnie obok opcji „Sloty z czasem trwania.”

Jeśli chcesz mieć większą kontrolę nad spotkaniami, kliknij „Więcej opcji”, a zostaniesz przeniesiony do okna pokazanego poniżej. Kliknij „Stronę spotkań tego kalendarza”, aby uzyskać link, który możesz udostępnić osobom, z którymi chcesz się umówić na spotkanie.
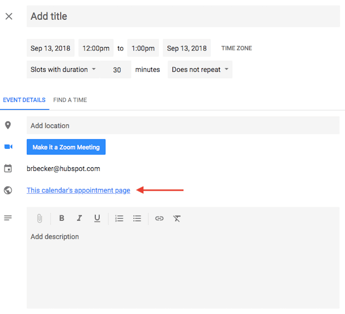
Przeglądaj interesujące Cię kalendarze.
Chcesz mieć pewność, że śledzisz święta w innych krajach, terminarz swojej ulubionej drużyny sportowej lub po prostu godzinę wschodu i zachodu słońca każdego dnia? Znajdziesz te kalendarze (i nie tylko) na lewym pasku bocznym Kalendarza Google.
Jak korzystać z tej funkcji
Aby przeglądać i dodawać interesujące kalendarze, kliknij znak plusa (+) obok opcji „Dodaj kalendarz współpracownika”. Następnie wybierz opcję „Przeglądaj interesujące kalendarze”. Stamtąd wybierz kalendarze, które chcesz subskrybować.
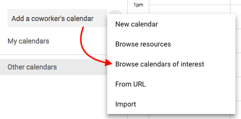
Wprowadź niestandardowy widok.
Gdy po raz pierwszy skonfigurujesz swój kalendarz, będziesz miał możliwość wyświetlenia go jako tydzień, miesiąc, następne 4 dni lub jako porządek dnia. Ta opcja „4 dni”? Możesz zmienić ją na inny interwał w opcjach „Własny widok”.
Jak korzystać z tej funkcji
Aby dostosować liczbę dni, które widzisz w widoku kalendarza, kliknij w swoje ustawienia używając ikony koła zębatego w prawym górnym rogu ekranu. Przewiń w dół do „Opcje widoku”. Kliknij „Ustaw widok niestandardowy” i wybierz, ile dni chcesz widzieć w jednym czasie w widoku kalendarza, jak pokazano poniżej.
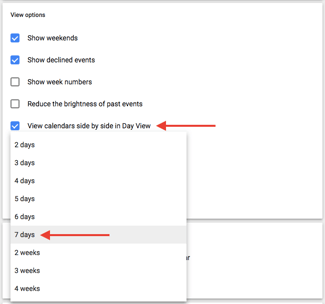
Możesz również dokonać szybszych, bardziej ogólnych zmian w interfejsie użytkownika bezpośrednio z widoku kalendarza. Obok ikony koła zębatego w ustawieniach znajduje się pole, które domyślnie może mieć napis „Tydzień”. Kliknij je, aby wyświetlić menu rozwijane, w którym możesz dostosować swój widok, jak pokazano poniżej.
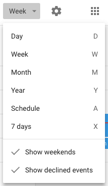
Udostępniaj swoje kalendarze innym.
Jeśli używasz Google Apps dla firmy, możesz również kontrolować, kto widzi Twój kalendarz, co widzi i czy ma uprawnienia do jego edycji. (Jeśli masz asystenta, ta wskazówka będzie bardzo ważna do zapamiętania). Możesz również upublicznić swój kalendarz, jeśli chcesz.
Jak korzystać z tej funkcji
Aby zmienić ustawienia udostępniania, kliknij na znak plusa (+) obok preferowanego kalendarza i wybierz „Ustawienia i udostępnianie”, jak pokazano poniżej.
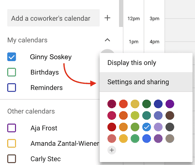
Wtedy zostaniesz przeniesiony na stronę pokazaną poniżej. Tutaj możesz wybrać jedną z poniższych opcji:
- Upublicznij kalendarz.
- Wybierz, czy chcesz pokazać szczegóły wydarzenia wszystkim w firmie, czy tylko informacje o wolnych/ wolnych terminach.
- Dodaj kogoś do kalendarza i wybierz jego indywidualne uprawnienia (zobacz wszystkie szczegóły, wprowadź zmiany w wydarzeniach, ukryj wszystkie szczegóły itd.).
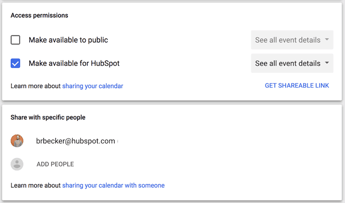
Po zakończeniu kliknij strzałkę wstecz w lewym górnym rogu ekranu, aby powrócić do widoku kalendarza. Google automatycznie zapisze Twoje nowe ustawienia kalendarza.
Używaj skrótów klawiaturowych.
Chcesz usprawnić pracę z Kalendarzem Google? W Kalendarzu Google znajdziesz mnóstwo skrótów klawiszowych, takich jak:
- t = Przenieś widok kalendarza na dzień dzisiejszy
- c = Utwórz wydarzenie
- q = Szybko dodaj wydarzenie
Sprawdź pełną listę tutaj.
Synchronizuj spotkania z CRM.
Codziennie korzystasz z CRM? To może być irytujące, aby wracać i wracać między Kalendarzem Google a CRM. Zamiast tego zanurz się w ustawieniach swojego CRM, aby sprawdzić, czy istnieje integracja z Kalendarzem Google.
Użytkownicy CRM HubSpot mają szczęście – tę integrację można szybko i łatwo skonfigurować. Dowiedz się, jak to zrobić tutaj.
Synchronizuj swój kalendarz z oprogramowaniem marketingowym.
A jeśli chcesz, aby Twój Kalendarz Google był jeszcze bardziej zgodny z Twoimi działaniami marketingowymi, możesz nawet zintegrować go ze swoim oprogramowaniem marketingowym.
Dla klientów HubSpot, możesz użyć Zapier, aby skonfigurować kilka całkiem fajnych przepływów pracy, takich jak tworzenie wiadomości do mediów społecznościowych za każdym razem, gdy rozpoczyna się wydarzenie. Sprawdź tę stronę, aby dowiedzieć się więcej na temat tego, jak możesz skonfigurować tę integrację, a także kilka pomysłów na sposoby, w jakie możesz zintegrować te dwa rozwiązania.

