Como utilizar o Google Calendar: 18 Características que o tornarão mais produtivo
Algumas coisas que pensa que serão simples acabam por se tornar realmente complexas. O Google sabe tudo isto muito bem, e é por isso que recentemente lançou um novo Calendário Google – e muitas funcionalidades interessantes para acompanhar.
Embora algumas funcionalidades do último Calendário Google não sejam novas, elas mudaram um pouco. Ainda outras funcionalidades que talvez não saiba que existem de todo. Vamos rever todas elas para tornar a sua vida um pouco mais fácil.
O seu Calendário Google vem com o seu endereço pessoal do Gmail, e não vai acreditar como é simples utilizá-lo e configurá-lo. Mas se trabalha numa empresa que utiliza o seu próprio Calendário Google, de repente tem de descobrir a melhor forma de integrar o seu calendário pessoal com o seu calendário semanal de reuniões.

Google Calendar pode começar a sentir-se muito menos simples quanto mais eventos tiver na sua agenda. Felizmente, existem alguns hacks fixes e características sob o radar que pode usar para tornar a sua vida no Google Calendar muito mais fácil de organizar.
Below são 18 das nossas dicas, truques e características favoritas disponíveis no Google Calendar.
18 Características do Google Calendar que o tornarão mais produtivo
Criar novos calendários para diferentes partes da sua vida.
Quando começa no Google Calendar, é-lhe dado um calendário para começar — é aquele com o seu nome em “Os meus calendários”, como mostrado na imagem abaixo.
Assim, se quiser usar o seu calendário para múltiplos fins — como gerir a sua agenda actual, planear períodos de trabalho focalizados, e programar lembretes repetidos — só tem um lugar para o fazer. Mas quando se trabalha apenas com um calendário, todas essas coisas são tratadas de forma igual — o que significa que não se pode rápida e facilmente puxar para cima as tarefas não repetitivas e importantes que se têm para o dia.
Para combater isto, basta criar um novo calendário para cada parte da sua vida que gostaria de acompanhar no seu Calendário Google.
Como utilizar esta funcionalidade
Para criar um novo calendário, clique no pequeno sinal de mais (+) ao lado de “Os meus calendários”, e verá a opção, “Novo calendário”. Seleccione esta opção, nomeie o seu novo calendário, dê-lhe uma descrição e fuso horário, e voilà — tem outro calendário.
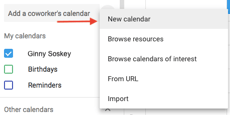
Dica: Pode até codificar a cor de cada calendário para facilitar a escolha do que tem de fazer todos os dias.
Agendar reuniões com grupos usando “Encontrar uma hora” ou “Horários sugeridos”
Alguma vez precisa de marcar uma reunião com várias pessoas que têm horários ocupados? Pode ser muito aborrecido tentar perceber quando estão todos livres. Felizmente, o Google Calendar tem na realidade duas características que podem fazer o trabalho pesado por si: “Horas sugeridas” ou “Encontrar uma hora”
Como utilizar esta funcionalidade
Para utilizar uma destas duas opções, primeiro certifique-se de que adicionou todos os que precisam de participar no evento. Depois, se desejar que o Google lhe sugira uma hora para se encontrar, basta seleccionar o link “Horas sugeridas” abaixo dos nomes dos seus convidados. Aparecerá uma janela pendente com uma lista de horas em que cada convidado de reunião, incluindo você, está disponível sem conflitos.
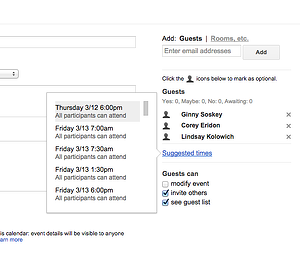
“Find a time” é a outra forma de encontrar rapidamente uma hora que funcione para cada convidado incluído no convite de reunião. Para utilizar esta funcionalidade, escolha o separador junto a “Detalhes do evento” chamado “Find a time”, e verá os horários de todos lado a lado para o dia da sua reunião pretendida. Quando vir uma hora em que nenhum dos seus convidados tem conflitos, clique nesta linha do calendário para destacar a hora e prima “Guardar” no topo do seu Calendário.
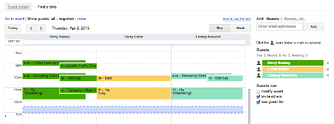
Dica de PRO: também pode usar um produto gratuito como HubSpot Meetings para agendar facilmente reuniões sem e-mails.
Esconder os detalhes do seu evento.
Algumas vezes, as reuniões que organiza ou participa são de natureza sensível. Tenha em mente, no entanto, que uma porta fechada não é a única forma de os outros saberem o que se passa no seu interior. Os detalhes do evento no Calendário Google também podem revelar mais ao resto do escritório do que gostaria.
Para garantir que tem tanta privacidade quanto necessita durante reuniões mais sensíveis, defina o seu evento para “Privado”. Isto faz com que ninguém veja na sua agenda semanal os detalhes do evento — nome da reunião, participantes, anexos, e assim por diante. Por defeito, a etiqueta pública no bloco do evento será simplesmente, “Ocupado”
Como utilizar esta funcionalidade
Para privatizar os detalhes de certos eventos no seu calendário, clique no evento a partir da sua visualização do calendário e seleccione o ícone do lápis para editar os detalhes do evento. Na janela que aparece, encontre o ícone da pasta logo acima do campo de descrição do evento.
Com o primeiro campo definido para “Ocupado”, clique no segundo campo e seleccione “Privado” a partir do menu suspenso, como mostrado abaixo. Carregue no botão azul “Guardar” no topo do seu ecrã e estará tudo definido.
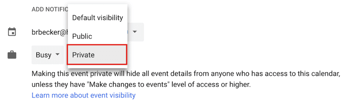
Adicionar um Hangout do Google ao seu evento.
Need para configurar facilmente uma reunião remota cara-a-cara? Basta clicar no link para “Adicionar videochamada”, e o Google irá configurar um encontro para os participantes do seu evento para utilizar. (Saiba mais sobre o Google Hangouts aqui.)
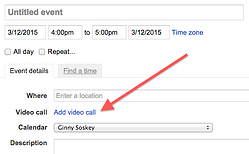
Adicionar anexos.
Não sei a seu respeito, mas muitas vezes dou por mim a assistir a reuniões que exigem que eu faça referência a um documento relevante. Talvez estejamos todos a trabalhar com um Google Doc, ou talvez estejamos a verter sobre uma folha de cálculo intrincada.
Independentemente disso, é melhor certificar-se de que todas as plataformas de reuniões têm os materiais de que necessitam antes do início da reunião, para que não tenham de ir à caça nas suas caixas de entrada para isso. O Calendário Google pode ajudá-lo a fazer isto, permitindo-lhe anexar documentos directamente ao evento para os convidados abrirem e reverem.
Como utilizar esta funcionalidade
Para anexar um documento ao seu evento, clique no seu bloco de eventos a partir da vista do calendário e seleccione o ícone do lápis para editar o evento, como mostrado abaixo.
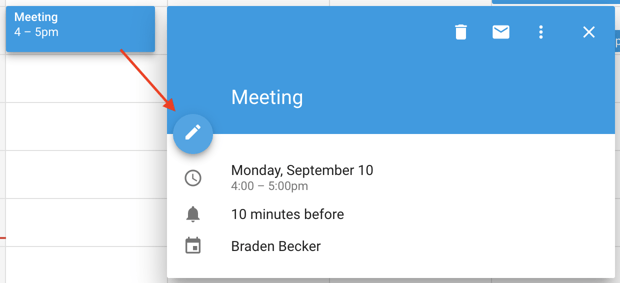
Após estar no ecrã de edição do evento, procure um ícone de clipe de papel mesmo por cima da secção de descrição, como mostrado na imagem abaixo. Clique neste ícone e aparecerá uma grande janela onde poderá carregar ficheiros para anexar directamente do seu Google Drive.
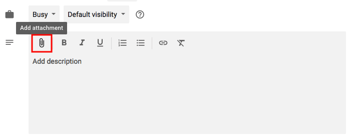
P>Dica de PRO: Quando chegar à janela de carregamento, pode alternar para a tabulação “Meu Drive” para anexar Google Docs, Folhas, e Slides que já existem no seu Google Drive. Ou, pode clicar no separador “Upload” na extrema esquerda da janela para anexar ficheiros offline do seu computador.
Activar o seu relógio mundial.
Trabalha com colegas de equipa que vivem em todo o mundo? Poderá achar difícil descobrir a que horas é apropriado agendar reuniões com eles. Felizmente, pode – ao activar o “Relógio Mundial” nas definições do seu Calendário Google.
Como utilizar esta funcionalidade
Para verificar rapidamente vários fusos horários ao organizar reuniões, clique no ícone do equipamento no canto superior direito da sua vista de calendário. Estas são as suas definições. Depois, navegue para a secção “Relógio Mundial”, marque a primeira caixa azul, e seleccione os fusos horários que deseja ver a partir da sua vista de calendário.
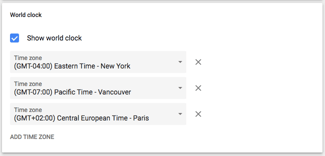
Após ter escolhido os fusos horários que deseja, regresse à sua vista de calendário e verá o seguinte na barra lateral esquerda do seu Calendário Google:
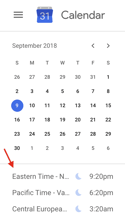
Horas de trabalho possíveis.
Nem todos são trabalhadores de 9 a 5, mas podem trabalhar bastante com aqueles que o são. Se tem um horário de trabalho não convencional que nenhum dos seus colegas parece lembrar-se, esta funcionalidade é para si.
“Horas de trabalho” é um cenário que alerta as pessoas se elas tentarem adicioná-lo a uma reunião que se encontra fora de um intervalo de horas definido por si no Google Calendar. Ei, é melhor do que ter de carregar em “Declinar” e depois seguir com o organizador da reunião para lhes lembrar que não está disponível durante esse tempo.
Como utilizar esta funcionalidade
Para activar horas de trabalho específicas no seu Calendário Google, clique no ícone do equipamento da sua vista de calendário para aceder às suas definições. Navegue para a secção “Horas de trabalho”, como mostrado abaixo. Aqui, poderá especificar quando entrar e sair do trabalho todos os dias da semana.
p>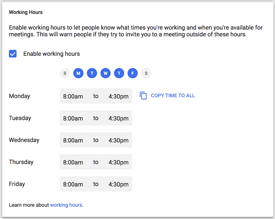
Email de convidados de eventos.
Lembrar o tempo que tentou enviar por e-mail a um grande grupo de pessoas sobre um evento? Talvez estivesse a tentar coordenar uma saída em equipa – ou simplesmente avisar que todos deviam trazer os seus computadores portáteis para a reunião de todas as mãos. Independentemente disso, aposto que foi aborrecido descobrir quem estava realmente a ir ao evento e garantir que não se esqueceu de ninguém.
Bem, esta funcionalidade do Calendário Google será útil da próxima vez.
Como utilizar esta funcionalidade
Desde que tenha adicionado todos ao evento que precisa de ir, pode facilmente enviar um e-mail a todos no grupo, clicando no bloco do evento a partir da sua vista do calendário e clicando no ícone do envelope.
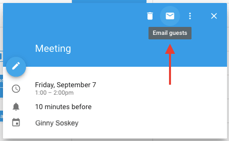
Após clicar no ícone de envelope dentro do bloco de eventos, aparecerá uma caixa de composição de e-mail. Basta escrever a sua mensagem, escrever os endereços de e-mail das pessoas que deseja receber, e carregar em send.

Adicionar locais específicos de reuniões.
Queria ter sabido desta funcionalidade da última vez que tomei café com uma pessoa no centro de Boston. Concordámos em encontrar-nos na Starbucks … mas graças à multidão de locais da Starbucks em Boston, a nossa conversa foi algo como isto:
“Ok, então vamos encontrar-nos na da State Street,” disse eu.
“Oh, a da Court House?” perguntou ele.
“Bem, é mais ou menos pelo Tribunal, mas mais abaixo na State Street”, respondi.
“Oh, está a referir-se à de Downtown Crossing?”esclareceu.
Como utilizar esta funcionalidade
A logística de uma reunião pode ficar confusa sem um endereço específico ou sala de conferências. Felizmente, o Google Calendar tem uma funcionalidade que vai corrigir tudo isso. Em vez de ter as costas e verso, poderia ter enviado ao meu amigo um convite de calendário com o endereço específico na caixa “Onde”. Integra-se com o Google Maps para que seja super fácil descobrir onde se vai encontrar e como lá chegar.
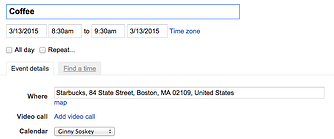 Campo no evento Google Calendar para onde o evento terá lugar
Campo no evento Google Calendar para onde o evento terá lugar
Utilizar notificações da área de trabalho.
Como provavelmente já poderá dizer, adoro o Google Calendar …. mas há uma característica da qual não sou fã.
Se tiver o seu Calendário Google aberto como uma aba no seu navegador quando faltam 10 minutos para o seu próximo evento, o aviso de 10 minutos interrompe tudo o que está a fazer e toma conta do seu ecrã. Esqueça aquilo em que estava a trabalhar — o Google Calendar virá subitamente à superfície com um grande alerta pop-up associado a um som irritante. É o pior.
Felizmente, há uma configuração no Google Calendar que pode usar para fazer notificações muito menos incómodas: “Notificações no ambiente de trabalho”. Em vez de interromper o seu trabalho, verá uma caixa muito mais gentil deslizar do canto superior direito do ecrã do seu computador, mostrando o nome do evento que está a 10 minutos de distância.
Como utilizar esta funcionalidade
Para activar “Notificações do ambiente de trabalho” no Google Calendar, clique nas suas definições utilizando o ícone da engrenagem no canto superior direito do ecrã do seu calendário. Desça até “Definições de eventos” e clique na caixa “Notificações”, como mostrado abaixo.
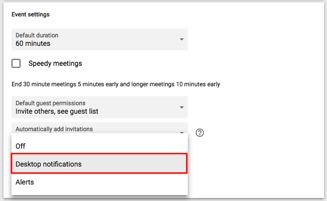
Por defeito, as suas notificações podem ser definidas como “Alertas”, fazendo com que o aviso de 10 minutos de cada evento desvie o ecrã do seu computador. Em vez disso, seleccione “Desktop notifications”, regresse à sua visualização do calendário, e terá activado com sucesso notificações de reuniões mais suaves.
Alterar a hora de notificação do evento.
Na dica anterior, aprendeu como suavizar as notificações que recebe antes de uma reunião. Mas também sabia que pode alterar o número de minutos antes do evento que deseja ser notificado?
Como utilizar esta funcionalidade
Por defeito, o Google notificá-lo-á 10 minutos antes da hora de início do evento. Para alterar esta hora de aviso para um determinado evento, clique no evento a partir da sua vista de calendário, e seleccione o ícone do lápis para editar as definições do evento.
Nos detalhes do evento, encontre o ícone do sino logo abaixo da linha de videoconferência. Passe o cursor sobre a caixa listada “10” e alterne para cima e para baixo usando as pequenas setas que aparecem à direita para alterar o número de minutos de antecedência que deseja ser notificado. Como pode ver abaixo, também pode dizer ao Google para o notificar com horas, dias ou semanas de antecedência.

Pro tip: À esquerda do “10”, pode mudar “Notification” para “Email” se preferir ser informado sobre as próximas reuniões via email em vez de uma notificação desktop.
Alterar vagas de marcação.
P>Ever pensou em incorporar “horas de escritório” para que outras pessoas da sua empresa possam reservar tempo consigo? Talvez seja um consultor a tempo parcial com horas limitadas para marcar reuniões, ou queira limitar as horas que a sua equipa pode marcar consigo a determinadas horas do dia.
Se algum dos cenários acima ressoar consigo, pense em utilizar as faixas horárias de marcação do Google.
As faixas horárias de marcação do Google permitem-lhe marcar horas específicas do dia no seu calendário e depois partilhar essas horas com pessoas seleccionadas através de um link de calendário privado. Quando estas pessoas clicam no link, podem agendar reuniões consigo em qualquer das horas que lhes tenha sido atribuído.
Se os destinatários do seu link encontrarem uma hora que lhes agrade, tudo o que têm de fazer é seleccioná-la para marcar um evento privado consigo, incluindo toda a informação que precisariam para a reunião.
Como utilizar esta funcionalidade
Para configurar as suas próprias ranhuras de Marcação, comece por clicar em qualquer parte da sua vista de calendário para criar um evento. Quando as opções do evento aparecerem, clique em “Slots de marcação,” como mostrado abaixo, no topo da janela. Defina o intervalo de datas dos espaços que gostaria de abrir para compromissos, bem como o tempo que cada compromisso deve ter por defeito ao lado de “Slots com duração”

Se desejar mais controlo sobre os seus compromissos, clique em “Mais Opções”, e será levado para a janela mostrada abaixo. Clique em “Esta página de compromissos do calendário” para a ligação que pode então partilhar com aqueles que está disposto a marcar compromissos.
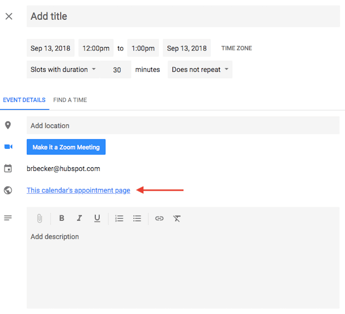
Navegue nos calendários de interesse.
Quer ter a certeza de que está a acompanhar as férias noutros países, a agenda da sua equipa desportiva favorita, ou apenas a hora a que o sol nasce e se põe todos os dias? Encontrará estes calendários (e mais) na barra lateral esquerda do seu calendário Google.
Como utilizar esta funcionalidade
Para navegar e adicionar calendários interessantes, clique no sinal de mais (+) ao lado de “Adicionar o calendário de um colega de trabalho”. Depois, escolha “Pesquisar calendários de interesse”. A partir daí, escolha os calendários que gostaria de subscrever.
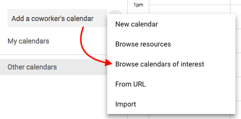
Implement a custom view.
Quando configurar o seu calendário pela primeira vez, terá a opção de o visualizar como uma semana, mês, nos próximos 4 dias, ou como uma agenda. Essa opção “4 dias”? Pode mudar isso com um intervalo diferente nas suas opções “Vista personalizada”.
Como utilizar esta funcionalidade
Para ajustar o número de dias que vê na sua vista de calendário, clique nas suas definições utilizando o ícone da engrenagem no canto superior direito do seu ecrã. Desça até “Ver opções”. Clique em “Definir vista personalizada” e seleccione quantos dias deseja ver de cada vez na sua vista de calendário, como mostrado abaixo.
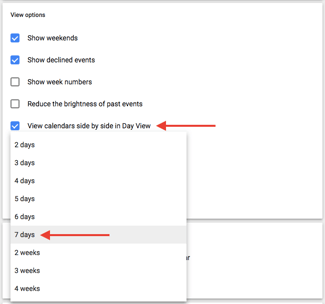
P>P>Pode também fazer ajustes mais rápidos e gerais à sua interface de utilizador directamente a partir da sua vista de calendário. Ao lado do ícone de equipamento das suas definições, verá uma caixa que, por defeito, poderá dizer “Semana”. Clique nela para revelar um menu pendente onde pode personalizar mais a sua vista, como mostrado abaixo.
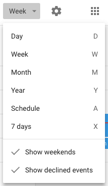
Partilhe os seus calendários com outros.
Se estiver a utilizar o Google Apps para a sua empresa, pode também controlar quem vê o seu calendário, o que vê, e se tem permissões para o editar. (Se tiver um assistente, esta dica será muito importante de lembrar.) Pode também tornar público o seu calendário, se assim o desejar.
Como utilizar esta funcionalidade
Para alterar as suas definições de partilha, clique no sinal de mais (+) ao lado do calendário preferido e escolha “Definições e partilha”, como mostrado abaixo.
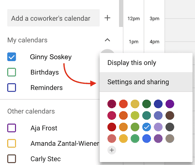
Então, será levado para a página mostrada abaixo. Aqui, pode escolher fazer qualquer uma das seguintes opções:
- Faça o calendário público.
- Escolha para mostrar os detalhes do evento a todos na sua empresa, ou apenas informações gratuitas/ocupadas.
- Adicionar alguém ao seu calendário e escolher as suas permissões individuais (ver todos os detalhes, fazer alterações aos eventos, ocultar todos os detalhes, etc.).
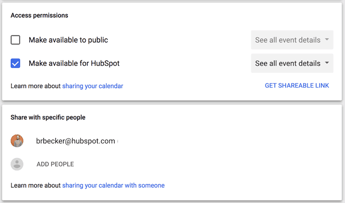
Quando terminar, clique na seta para trás no canto superior esquerdo do seu ecrã para voltar à vista do seu calendário. O Google guardará automaticamente as suas novas definições de calendário.
Utilizar atalhos de teclado.
Procura realmente racionalizar os seus esforços no Calendário Google? O Google Calendário tem uma tonelada de atalhos de teclado para usar, tais como:
- t = Mover a sua vista de calendário para hoje
- c = Criar um evento
- q = Adicionar rapidamente um evento
Verifica a lista completa aqui.
Reuniões de sincronização com o seu CRM.
Utilizar um CRM diariamente? Pode ser aborrecido andar para trás e para a frente entre o seu Calendário Google e o seu CRM. Em vez disso, mergulhe nas definições do seu CRM para ver se existe uma integração com o Google Calendar.
HubSpot CRM utilizadores, está com sorte — é rápido e fácil configurar esta integração. Saiba como fazer isto aqui.
Sync o seu calendário com o seu software de marketing.
E se quiser fazer com que o seu Calendário Google se alinhe ainda mais com as suas actividades de marketing, pode mesmo integrá-lo com o seu software de marketing.
Para clientes HubSpot, pode usar o Zapier para configurar alguns fluxos de trabalho bastante sofisticados, tais como criar uma mensagem de social media cada vez que um evento começa. Consulte esta página para saber mais sobre como pode configurar essa integração, bem como algumas ideias para formas de integrar os dois.
