DIY-Alarm – So richten Sie AT&T Internet selbst ein
Bei Allconnect arbeiten wir daran, qualitativ hochwertige Informationen mit redaktioneller Integrität zu präsentieren. Obwohl dieser Beitrag Angebote unserer Partner enthalten kann, sind unsere Meinungen unsere eigenen. So verdienen wir Geld.
AT&T bietet seinen Kunden zwei Installationsoptionen an – professionelle Standardinstallation und Selbstinstallation. Die professionelle Standardinstallation ist bei AT&T-Tarifen ohne zusätzliche Kosten enthalten. Wenn Sie jedoch ein Heimwerker sind oder den Aufwand eines Installationstermins vermeiden wollen, können Sie Ihren eigenen Service einrichten.
Wenn Sie vor Bedienungsanleitungen zurückschrecken, sind wir hier, um zu helfen! Lesen Sie weiter, um zu erfahren, wie Sie Ihr AT&T Internet und AT&T Fiber Internet von Anfang bis Ende einrichten.

Suchen Sie Internetanbieter zu Ihren Bedingungen
Vergleichen Sie Internetanbieter mit schnellen Geschwindigkeiten und flexiblen Daten zu dem Preis, den Sie benötigen. Wählen Sie Ihren Tarif aus und richten Sie den Service auf Allconnect ein – kostenlos.
Internet-Anbieter shoppen
AT&T internet self-installation guide
Hinweis: Wenn Sie ein herkömmliches (nicht digitales) Telefonsystem zu Hause haben, müssen Sie Ihr Telefon an einen Dual-Port-Filter anschließen (in Ihrem Gerätepaket enthalten). Schließen Sie den Dual-Port-Filter an Ihre Telefonbuchse an und stecken Sie dann Ihr Telefon in einen der Anschlüsse des Filters. Der andere Anschluss wird für die Verbindung mit Ihrem Gateway verwendet.
Schritt 1: Schließen Sie Ihr Gateway an. Ihr AT&T-Gerätepaket wird mit einer farbcodierten Verkabelung geliefert, die mit den farbcodierten Anschlüssen Ihres Gateways übereinstimmt.
- Stecken Sie das grüne Datenkabel in den grünen Breitband- (DSL-) Anschluss und in Ihre Wandsteckdose (wenn Sie einen herkömmlichen Telefondienst nutzen, wird es in Ihren Dual-Port-Filter eingesteckt).
- Stecken Sie das graue Kabel in die Anschlüsse Telefonleitungen 1 & 2 des Gateways und in Ihr Telefon (wenn Sie einen herkömmlichen Telefondienst nutzen, stecken Sie das Kabel in Ihr Telefon und den Telefonanschluss am Dual-Port-Filter).
- Stecken Sie das schwarze Netzkabel in eine Steckdose und das Gateway ein.
Wenn Sie eine kabelgebundene Internetverbindung (statt einer WLAN-Verbindung) verwenden möchten, stecken Sie das gelbe Ethernet-Kabel in den gelben Ethernet-Anschluss des Gateways und Ihren Computer ein.
Gönnen Sie dem Gateway etwa 10 Minuten, um hochzufahren. Wenn das Gateway betriebsbereit ist, leuchten die Leuchten „Breitband“ und „Service“ dauerhaft grün. Wenn keine dieser Leuchten nach 10 Minuten dauerhaft grün leuchtet, lesen Sie den Abschnitt „Fehlerbehebung“.
Schritt 2: Richten Sie Ihr Wi-Fi-Netzwerk ein. Öffnen Sie auf Ihrem Gerät oder Computer Ihre Drahtlosnetzwerkeinstellungen. Wählen Sie Ihren Wi-Fi-Netzwerknamen (SSID) aus, und geben Sie Ihr 12-stelliges Kennwort ein (beides finden Sie auf dem Aufkleber auf Ihrem Gateway). Öffnen Sie dann Ihren Browser und folgen Sie den Anweisungen zur Online-Registrierung. Wenn die Registrierung nicht automatisch gestartet wird, gehen Sie zu att.com/Uverse. Wenn Sie sich bereits online registriert haben, sollten Sie startklar sein.
Schritt 3: Passen Sie Ihre Einstellungen mit der Smart Home Manager-App an. Öffnen Sie die Smart Home Manager-App auf Ihrem Gerät oder besuchen Sie att.com/smarthomemanager, um Ihren Wi-Fi-Netzwerknamen und Ihr Passwort anzupassen. Sie können dann beginnen, andere Geräte mit Ihren personalisierten Einstellungen mit Ihrem Netzwerk zu verbinden.
AT&T Fiber℠ Anleitung zur Selbstinstallation
Schritt 1: Schließen Sie die AT&T Fiber℠ Service Box an. Ihre Service-Box (Optical Network Terminal oder ONT) ist das Gerät, das Ihr Haus mit dem AT&T Internet-System verbindet. Es kann an einer Wand im Keller, in der Garage oder in einem Abstellraum montiert sein. Entfernen Sie die Abdeckung und schließen Sie Folgendes an:
- Stecken Sie den grünen Glasfaserstecker in den grünen PON-Port (falls noch nicht angeschlossen). ACHTUNG: Schauen Sie nicht in das Ende des Glasfasersteckers, da dies zu Augenschäden führen kann.
- Stecken Sie das rote ONT-Ethernet-Kabel in den Ethernet-Anschluss der Service-Box.
- Stecken Sie das schwarze Netzkabel in die Service-Box und eine Steckdose. Vergewissern Sie sich, dass die EIN/AUS-Taste gedrückt ist.
Wenn das Netzkabel fehlt oder etwas beschädigt zu sein scheint, rufen Sie AT&T unter 800.288.2020 an.
Nächstes Mal warten Sie, bis die Power- und PON-Leuchten dauerhaft grün leuchten, und führen dann die Schritte 2 und 3 aus dem obigen Abschnitt aus. Wenn die Netz- und PON-Leuchten nicht leuchten oder nicht dauerhaft grün leuchten, lesen Sie den Abschnitt „Fehlerbehebung“ weiter unten.
Schritt 2: Schließen Sie Ihr Gateway an. Ihr AT&T-Gerätepaket wird mit einer farbcodierten Verkabelung geliefert, die mit den farbcodierten Ports Ihres Gateways übereinstimmt.
- Schließen Sie das rote ONT-Ethernet-Kabel von Ihrer Service-Box an den ONT-Port Ihres Gateways an.
- Schließen Sie das schwarze Netzkabel des Gateways an das Gerät und an eine Steckdose an.
Wenn Sie eine kabelgebundene Internetverbindung (und keine drahtlose/Wi-Fi-Verbindung) verwenden möchten, schließen Sie das gelbe Ethernet-Kabel an den gelben Ethernet-Anschluss des Gateways und an Ihren Computer an. Wenn Sie über einen digitalen Telefondienst verfügen, schließen Sie das graue Kabel an den Anschluss Phone Lines 1 & 2 des Gateways und an das Telefon an.
Gönnen Sie dem Gateway etwa 10 Minuten zum Einschalten. Wenn das Gateway betriebsbereit ist, leuchtet die Breitband- und ggf. die Service-Leuchte dauerhaft grün. Wenn keine dieser Leuchten nach 10 Minuten dauerhaft grün leuchtet, lesen Sie den Abschnitt „Fehlerbehebung“.
Schritt 3: Richten Sie Ihr Wi-Fi-Netzwerk ein. Öffnen Sie auf Ihrem Gerät oder Computer Ihre Drahtlosnetzwerkeinstellungen. Wählen Sie Ihren Wi-Fi-Netzwerknamen (SSID) aus, und geben Sie Ihr 12-stelliges Kennwort ein (beides finden Sie auf dem Aufkleber auf dem Gateway). Öffnen Sie dann Ihren Browser und folgen Sie den Anweisungen zur Online-Registrierung. Wenn die Registrierung nicht automatisch gestartet wird, gehen Sie zu att.com/Uverse. Wenn Sie sich bereits online registriert haben, sollten Sie startklar sein.
Schritt 4: Passen Sie Ihre Einstellungen mit der Smart Home Manager-App an. Öffnen Sie die Smart Home Manager-App auf Ihrem Gerät oder besuchen Sie att.com/smarthomemanager, um Ihren Wi-Fi-Netzwerknamen und Ihr Passwort anzupassen. Sie können dann beginnen, andere Geräte mit Ihren personalisierten Einstellungen mit Ihrem Netzwerk zu verbinden.
Fehlerbehebung
Wenn die Gateway-Breitbandleuchte beim Einschalten nicht dauerhaft grün leuchtet:
- Prüfen Sie Ihr Service-Aktivierungsdatum. Sie können den Service nur nach 14 Uhr an Ihrem Service-Aktivierungsdatum installieren, das auf Ihrem Packzettel vermerkt ist.
- Überprüfen Sie Ihre Anschlüsse und die Stromversorgung. Vergewissern Sie sich, dass alle Kabel und Leitungen fest angeschlossen sind. Wenn die Netzanzeige am Gateway nicht grün leuchtet, versuchen Sie es mit einer anderen Steckdose.
- Stecken Sie den Stecker ab und stecken Sie ihn wieder ein. Ziehen Sie das Netzkabel des Gateways für 15 Sekunden ab und stecken Sie es dann wieder ein. Geben Sie dem Gerät bis zu zwei Minuten Zeit, um neu zu starten.
Wenn die Service-Leuchte des Gateways (falls zutreffend) beim Einschalten nicht dauerhaft grün leuchtet:
- Stecken Sie den Stecker ab und stecken Sie ihn wieder ein. Ziehen Sie das Netzkabel des Gateways für 15 Sekunden ab und stecken Sie es dann wieder ein. Warten Sie mindestens zwei Minuten bis zum Neustart. Wenn die Leuchte immer noch rot leuchtet, wenden Sie sich an den technischen Support von AT&T.
Wenn die Gateway-Betriebsanzeige gelb leuchtet:
- Geben Sie dem Gerät einen Moment Zeit. Das Licht leuchtet während des Einschaltvorgangs des Geräts gelb. Ziehen Sie während dieser Zeit keine Kabel ab.
Wenn Sie weitere Fragen oder Bedenken haben, kontaktieren Sie den technischen Support von AT&T (800.288.2020) oder besuchen Sie das AT&T Support Center.
AT&T Selbstinstallation häufig gestellte Fragen
Mein Gerätepaket hat ein Teil verloren. Was soll ich tun?
Kontaktieren Sie den technischen Support von AT&T, um sich ein Ersatzteil schicken zu lassen.
Wie ändere ich den Namen meines Wi-Fi-Netzwerks?
Sie können den Namen und das Passwort Ihres Netzwerks über die Smart Home Manager App oder unter att.com/smarthomemanager ändern.
Wie installiere ich einen AT&T Smart Wi-Fi Extender?
- Zuerst stecken Sie das Netzkabel in den Wi-Fi Extender und dann in eine Steckdose in der Nähe Ihres Gateways. Drücken Sie den Einschaltknopf, und warten Sie etwa drei Minuten, bis die Leuchte des Wi-Fi Extenders grün blinkt.
- Nächste drücken Sie die WPS-Taste an Ihrem Gateway und die WPS-Taste an Ihrem Wi-Fi Extender. Das blinkende Licht leuchtet dauerhaft grün, wenn die Geräte gepaart sind, was in der Regel etwa drei Minuten dauert.
- Schließlich ziehen Sie den Wi-Fi Extender aus der Steckdose, bringen ihn an seinen neuen Standort und stecken ihn in eine Steckdose in der Nähe. Das Lämpchen leuchtet grün, wenn die Verbindung mit dem Gateway wiederhergestellt ist, was in der Regel ein paar Minuten dauert. Die besten Ergebnisse erzielen Sie, wenn Sie den Wi-Fi Extender nicht weiter als zwei Wände oder ein Stockwerk vom Gateway entfernt aufstellen. Stellen Sie sicher, dass er sich an einem offenen Ort befindet, an dem andere Objekte das Signal nicht blockieren können.
Für weitere Anleitungen, Nachrichten und andere Internet-Informationen besuchen Sie unser Ressourcen-Center.
Verwandte Seiten
- AT&T
- AT&T Internet-Tarife
- AT&T TV-Pakete
- AT&T Pakete
- AT&T Kundenservice
Was Sie als nächstes lesen sollten
-
Featured
 AT&T Glasfaser-Verfügbarkeits-Update: Können Sie es in Ihrer Gegend bekommen? Alex Sheehan – 3 min read
AT&T Glasfaser-Verfügbarkeits-Update: Können Sie es in Ihrer Gegend bekommen? Alex Sheehan – 3 min read -
Featured
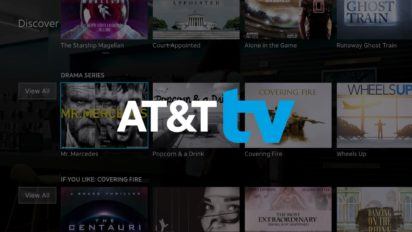 8 Dinge zu wissen über AT&T’s neuen Streaming-Dienst Joe Supan – 5 min read
8 Dinge zu wissen über AT&T’s neuen Streaming-Dienst Joe Supan – 5 min read -
Featured
 Aus der Dunkelheit herauskommen: AT&T-Kunden erhalten nach siebenmonatigem Blackout endlich wieder lokale ABC, CBS, FOX, & NBC TV-Kanäle Joe Supan – 1 min read
Aus der Dunkelheit herauskommen: AT&T-Kunden erhalten nach siebenmonatigem Blackout endlich wieder lokale ABC, CBS, FOX, & NBC TV-Kanäle Joe Supan – 1 min read
Latest
-
Montag, 22. März 2021
Ein Community-Leitfaden, um sich für bessere Breitbanddienste einzusetzen
Ari Howard – 7 min read
-
Freitag, 19. März 2021
Wireless-Nachrichten und Breitband-Updates
Ari Howard – 9 min lesen
-
Donnerstag, 18. März 2021
Preis, langsame Verbindungen sind die Hauptschmerzpunkte für Internetnutzer
Allconnect – 2 min lesen