Avviso DIY – Come installare da soli AT&T internet
Allconnect, lavoriamo per presentare informazioni di qualità con integrità editoriale. Anche se questo post può contenere offerte dei nostri partner, le nostre opinioni sono nostre. Ecco come facciamo soldi.
AT&T offre ai clienti due opzioni di installazione – installazione professionale standard e auto-installazione. L’installazione professionale standard è inclusa nei piani AT&T senza costi aggiuntivi. Tuttavia, se sei un amante del fai-da-te o vuoi evitare il fastidio di programmare un appuntamento per l’installazione, puoi impostare il tuo servizio.
Se i manuali di istruzioni ti fanno rabbrividire, siamo qui per aiutarti! Continua a leggere per sapere come impostare il tuo AT&T Internet e AT&T Fiber internet dall’inizio alla fine.

Confronta i provider internet alle tue condizioni
Confronta i provider internet con velocità elevate e dati flessibili al prezzo che ti serve. Scegli il tuo piano e imposta il servizio su Allconnect, gratuitamente.
Acquista i provider internet
AT&T guida all’autoinstallazione di internet
Nota: Se hai un sistema telefonico domestico tradizionale (non digitale), dovrai collegare il tuo telefono a un filtro a doppia porta (incluso nel tuo pacchetto di apparecchiature). Inserisci il filtro a doppia porta nella tua presa telefonica, poi collega il tuo telefono a una delle porte del filtro. L’altra porta sarà usata per connettersi con il tuo Gateway.
Step 1: Connetti il tuo Gateway. Il tuo pacchetto di apparecchiature AT&T viene fornito con un cablaggio codificato per colore, che corrisponde al codice colore delle porte del tuo Gateway.
- Inserisci il cavo dati verde nella porta verde della banda larga (DSL) e nella tua presa a muro (se usi un servizio telefonico tradizionale, si inserirà nel tuo filtro a doppia porta).
- Inserisci il cavo grigio nelle porte delle linee telefoniche 1 & 2 del Gateway e nel tuo telefono (se usi un servizio telefonico tradizionale, collega il cavo al tuo telefono e alla porta telefonica del filtro a doppia porta).
- Inserisci il cavo di alimentazione nero in una presa elettrica e nel tuo Gateway.
Se intendi usare una connessione internet cablata (piuttosto che una connessione wireless/Wi-Fi), collega il cavo Ethernet giallo alla porta Ethernet gialla del Gateway e al tuo computer.
Dai al tuo Gateway circa 10 minuti per accendersi. Le luci Broadband e, se applicabile, Service diventeranno verdi fisse quando sarà pronto a partire. Se nessuna di queste spie diventa verde fissa dopo 10 minuti, consulta la sezione Risoluzione dei problemi.
Step 2: Imposta la tua rete Wi-Fi. Sul tuo dispositivo o computer, apri le impostazioni di rete wireless. Seleziona il tuo nome di rete Wi-Fi (SSID) e inserisci la tua password di 12 caratteri (entrambi sono elencati sull’adesivo del tuo Gateway). Poi, apri il tuo browser e segui le istruzioni per la registrazione online. Se la registrazione non si avvia automaticamente, vai su att.com/Uverse. Se ti sei già registrato online, dovresti essere pronto a partire.
Step 3: Personalizza le tue impostazioni con l’app Smart Home Manager. Apri l’app Smart Home Manager sul tuo dispositivo o visita att.com/smarthomemanager per personalizzare il nome e la password della tua rete Wi-Fi. Puoi quindi iniziare a connettere altri dispositivi alla tua rete usando le tue impostazioni personalizzate.
AT&T Fiber℠ guida all’auto-installazione
Passo 1: Collega la AT&T Fiber℠ Service Box. Il tuo service box (Optical Network Terminal o ONT) è il dispositivo che collega la tua casa al sistema Internet AT&T. Può essere montato su una parete nel seminterrato, nel garage o nel ripostiglio. Rimuovere il coperchio e collegare quanto segue:
- Inserire il connettore verde in fibra alla porta PON verde (se non è già collegato). ATTENZIONE: Non guardare dentro l’estremità del connettore in fibra, perché questo può causare danni agli occhi.
- Inserire il cavo rosso dell’ONT Ethernet nella porta Ethernet della service box.
- Inserire il cavo nero di alimentazione nella service box e in una presa elettrica. Assicurati che il pulsante ON/OFF sia premuto.
Se il cavo di alimentazione manca o qualcosa appare danneggiato, chiama AT&T al numero 800.288.2020.
In seguito, aspetta che le luci Power e PON diventino verdi fisse, poi segui i passi 2 e 3 della sezione precedente. Se le luci Power e PON sono spente o non diventano verdi fisse, guarda la sezione Risoluzione dei problemi qui sotto.
Step 2: Collega il tuo Gateway. Il tuo pacchetto di apparecchiature AT&T viene fornito con un cablaggio codificato per colore, che corrisponde al codice colore delle porte sul tuo Gateway.
- Connetti il cavo rosso ONT Ethernet dalla tua service box alla porta ONT sul tuo Gateway.
- Inserisci il cavo nero di alimentazione del Gateway nel dispositivo e in una presa elettrica.
Se intendi usare una connessione internet via cavo (piuttosto che una connessione wireless/Wi-Fi), collega il cavo Ethernet giallo alla porta Ethernet gialla del Gateway e al tuo computer. Se hai un servizio telefonico digitale, collega il cavo grigio dalla porta Phone Lines 1 & 2 del Gateway al tuo telefono.
Dai al tuo Gateway circa 10 minuti per accendersi. Le spie della banda larga e, se applicabile, del servizio diventeranno verdi fisse quando sarà pronto a partire. Se nessuna di queste spie diventa verde fissa dopo 10 minuti, consulta la sezione Risoluzione dei problemi.
Step 3: Imposta la tua rete Wi-Fi. Sul tuo dispositivo o computer, apri le impostazioni di rete wireless. Seleziona il tuo nome di rete Wi-Fi (SSID) e inserisci la tua password di 12 caratteri (entrambi sono elencati sull’adesivo del tuo Gateway). Poi, apri il tuo browser e segui le istruzioni per la registrazione online. Se la registrazione non si avvia automaticamente, vai su att.com/Uverse. Se ti sei già registrato online, dovresti essere pronto a partire.
Step 4: Personalizza le tue impostazioni con l’app Smart Home Manager. Apri l’app Smart Home Manager sul tuo dispositivo o visita att.com/smarthomemanager per personalizzare il nome e la password della tua rete Wi-Fi. Puoi quindi iniziare a connettere altri dispositivi alla tua rete usando le tue impostazioni personalizzate.
Risoluzione dei problemi
Se la luce del tuo Gateway Broadband non diventa verde fisso all’accensione:
- Controlla la data di attivazione del servizio. Puoi installare il servizio solo dopo le 14:00 della data di attivazione del servizio, che è annotata sulla tua bolla di accompagnamento.
- Controlla le tue connessioni e l’alimentazione. Assicurati che tutti i cavi siano collegati saldamente. Se la spia dell’alimentazione sul tuo Gateway non è verde, prova un’altra presa.
- Scollega e ricollega. Scollegare il cavo di alimentazione del Gateway per 15 secondi, poi ricollegarlo. Dai al dispositivo fino a due minuti per riavviarlo.
Se la luce di servizio del tuo Gateway (se applicabile) non diventa verde fisso durante l’accensione:
- Scollega e ricollega. Scollegare il cavo di alimentazione di Gateway per 15 secondi, poi ricollegarlo. Lascia almeno due minuti per riavviare. Se la luce è ancora rossa, contatta il supporto tecnico AT&T.
Se la luce di alimentazione del tuo Gateway è gialla:
- Dai un momento. La luce diventa gialla durante il processo di accensione del dispositivo. Non scollegare alcun cavo durante questo periodo.
Se hai altre domande o dubbi, contatta il supporto tecnico AT&T (800.288.2020) o visitare il centro di supporto AT&T.
AT&T self install frequently asked questions
Nella mia confezione manca un pezzo. Cosa devo fare?
Contatta il supporto tecnico AT&T per farti inviare un ricambio.
Come posso cambiare il nome della mia rete Wi-Fi?
Puoi cambiare il nome e la password della tua rete attraverso l’app Smart Home Manager, o su att.com/smarthomemanager.
Come faccio a installare un AT&T Smart Wi-Fi Extender?
- Prima di tutto, collega il tuo cavo di alimentazione al Wi-Fi Extender, poi inseriscilo in una presa elettrica vicino al tuo Gateway. Premi il pulsante di accensione e aspetta circa tre minuti che la luce del Wi-Fi Extender lampeggi in verde.
- Poi, premi il pulsante WPS sul tuo Gateway e il pulsante WPS sul tuo Wi-Fi Extender. La luce lampeggiante diventerà verde fissa quando i dispositivi saranno accoppiati, il che di solito richiede circa tre minuti.
- Infine, stacca il Wi-Fi Extender dalla presa, spostalo nella sua nuova posizione e collegalo a una presa elettrica vicina. La luce diventerà verde quando la connessione con il Gateway sarà ristabilita, il che di solito richiede qualche minuto. Per i migliori risultati, tieni il Wi-Fi Extender entro 40 piedi dal tuo Gateway, e non più di due pareti o un piano di distanza. Assicurati di tenerlo in un luogo aperto dove altri oggetti non possano bloccarne il segnale.
Per altre guide, notizie e altre informazioni su internet, visita il nostro Centro Risorse.
Pagine correlate
- AT&T
- AT&T piani internet
- AT&T pacchetti TV
- AT&T bundle
- AT&T servizio clienti
Cosa leggere dopo
-
In primo piano
 AT&T Aggiornamento sulla disponibilità della fibra: puoi averla nella tua zona? Alex Sheehan – 3 min read
AT&T Aggiornamento sulla disponibilità della fibra: puoi averla nella tua zona? Alex Sheehan – 3 min read -
Featured
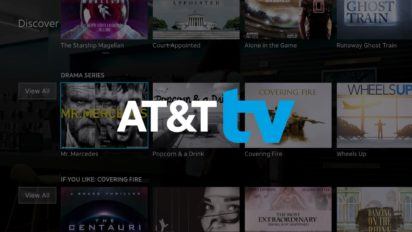 8 cose da sapere sul nuovo servizio di streaming di AT&T Joe Supan – 5 min readFeatured
8 cose da sapere sul nuovo servizio di streaming di AT&T Joe Supan – 5 min readFeatured Uscendo dal buio: I clienti AT&T finalmente ottengono locali ABC, CBS, FOX, & NBC canali TV indietro dopo sette mesi di blackout Joe Supan – 1 min read
Uscendo dal buio: I clienti AT&T finalmente ottengono locali ABC, CBS, FOX, & NBC canali TV indietro dopo sette mesi di blackout Joe Supan – 1 min readLatest
-
Lunedì, 22 marzo 2021
Una guida della comunità per promuovere servizi a banda larga migliori
Ari Howard – 7 min read
-
Venerdì, 19 marzo 2021
Notizie wireless e aggiornamenti sulla banda larga
Ari Howard – 9 min read
-
Giovedì 18 marzo 2021
Prezzi, connessioni lente, principali punti dolenti per gli utenti di internet
Allconnect – 2 min read