Comment créer des barres d’erreur personnalisées dans Excel 2016


Dans cet article, nous allons apprendre où trouver et comment ajouter et personnaliser les barres d’erreur dans Excel 2016.
Les barres d’erreur sont utilisées dans les graphiques pour afficher les erreurs sous forme de valeurs personnalisées. Les barres d’erreur dans les graphiques sont utilisées pour montrer la variabilité des données.
Tout ce qui précède pourrait être déroutant pour certaines personnes, alors préparons-nous & à commencer à apprendre les barres d’erreur dans Excel 2016 avec l’exemple.
Ici, nous avons des valeurs de vente correspondant aux mois de l’année.
D’abord, nous devons en faire un graphique.
Donc, pour cela sélectionnez les données et Allez dans Insertion > Graphiques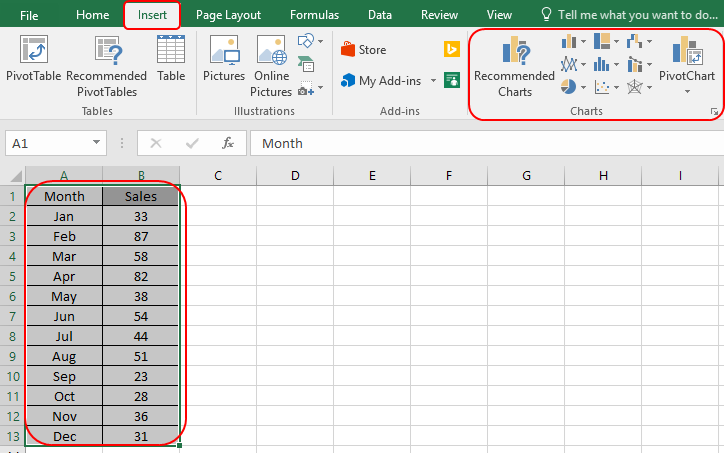
Vous pouvez sélectionner n’importe quel graphique dans l’option graphique. Mais ici, pour une explication, nous allons considérer le graphique à colonnes 2-D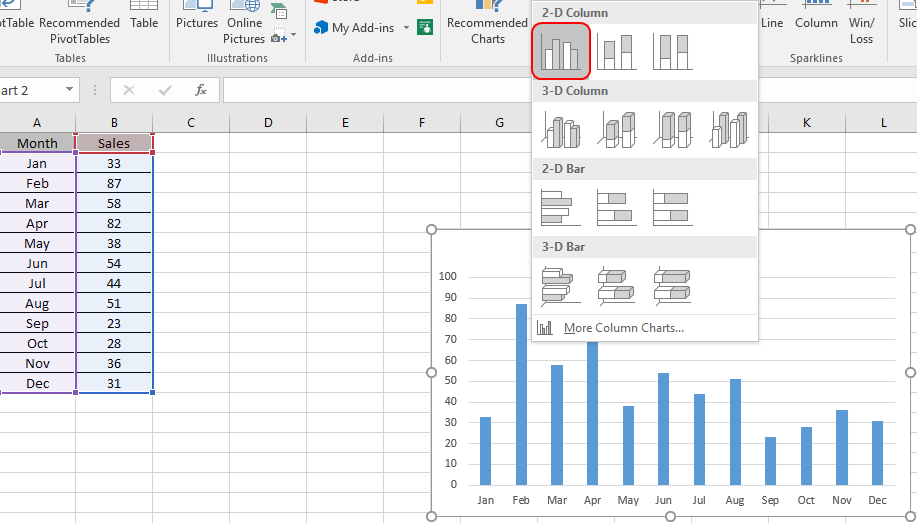
Sélectionnez votre style et la couleur de votre graphique en suivant les étapes indiquées dans l’instantané ci-dessous.
Maintenant, nous devons ajouter des barres d’erreur. Pour ajouter des barres d’erreur, déplacez le pointeur de votre souris sur le ![]() symbole en haut à droite de votre graphique.
symbole en haut à droite de votre graphique.
Sélectionnez l’option standard Erreur et personnalisez-la en utilisant l’option Format Barre d’erreur.
Sélectionnez l’option souhaitée et elle affichera des barres d’erreur sur votre graphique.
Personnaliser la barre d’erreur du graphique en Double-cliquant sur l’une des barres d’erreur ouvrira Format Error Bars sur le côté droit de votre feuille.

Sélectionnez le type de personnalisation et la méthode du montant d’erreur.
Ici, nous allons sélectionner le pourcentage de 10% pour les plus et les moins. Ainsi, cela s’affichera sur votre graphique.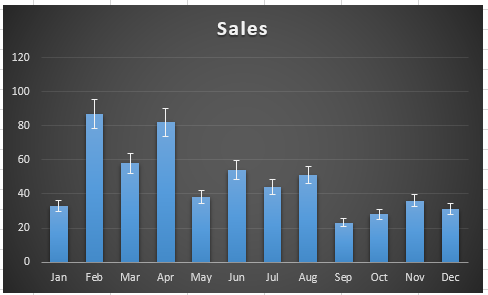
Le graphique montre la variabilité de 10% dans les ventes des mois.
J’espère que vous avez compris comment insérer des barres d’erreur et les personnaliser dans Excel 2016. Retrouvez plus d’articles sur les diagrammes et les graphiques. Partagez votre requête ci-dessous dans la zone de commentaire. Nous vous aiderons.
4 graphiques créatifs Target Vs Achievement en Excel
Excel Sparklines : les minuscules graphiques en cellule
Les meilleurs graphiques en Excel et comment les utiliser
Comment utiliser les graphiques Excel Stock / High-Low
Articles populaires :
50 raccourcis Excel pour augmenter votre productivité
Comment utiliser la fonction VLOOKUP dans Excel
Comment utiliser la fonction COUNTIF dans Excel
Comment utiliser la fonction SUMIF dans Excel
.