Cómo transmitir juegos de Steam a tu iPad
Steam ha tenido una función de transmisión en casa durante años. Ahora se denomina «Remote Play» y permite transmitir juegos desde un potente PC de juegos a otro cliente de Steam. Al principio esto significaba transmitir a un portátil o HTPC, pero Valve ha creado aplicaciones de Steam para dispositivos móviles también. Los usuarios de Android han estado disfrutando de Steam Remote Play a través de la aplicación Steam Link durante un año antes de que los usuarios de iOS tuvieran finalmente su turno. Gracias a algunas negociaciones de fondo tras un rechazo inicial por parte de Apple, ahora puedes utilizar esta aplicación para transmitir juegos desde un potente PC de juegos a iPhones, iPads y Apple TVs. El siguiente tutorial es para el iPad, pero es prácticamente igual en cualquier dispositivo iOS.
Cómo transmitir juegos de Steam a tu iPad
- Instala la aplicación Steam Link de la App Store en tu iPad
- Acopla un mando a tu iPad
- Inicia la aplicación Steam Link
Instala la aplicación Steam Link desde la App Store en tu iPad
Asumiendo que ya tienes Steam instalado y funcionando en tu máquina de juegos y que tanto ésta como el iPad están conectados al mismo router, lo primero que hay que hacer es coger la aplicación Steam Link de la App Store. Ya estás en camino de hacer streaming de juegos de Steam en tu iPad
Acoplar un mando a tu iPad
Una de las mejores características de iOS 13 y, por supuesto, de iPadOS, es la compatibilidad nativa con los mandos de Xbox One y Playstation 4. Es decir, el mando de Xbox One que puede conectarse a un PC con Windows directamente por Bluetooth, sin necesidad de un dongle especial.
Puedes usar cualquiera de estos mandos con Steam Link o un mando MFi. Sin embargo, la mayoría de los mandos MFi carecen de los botones del stick analógico, lo que puede hacer que algunos juegos sean incómodos de jugar. También existe la opción de un mando con pantalla táctil, pero pocos juegos de acción son prácticos para jugar de esta manera.
El emparejamiento de un mando funciona de la misma manera que cualquier dispositivo Bluetooth en iOS.
Primero tienes que poner el mando en modo de emparejamiento. En el caso de un mando de Xbox One, basta con encender el mando y mantener pulsado el botón de emparejamiento de la parte trasera del mando. Está encima y a la derecha del puerto micro-USB. En el caso de un mando de PS4, mantén juntos los botones Share y Playstation durante tres segundos para activar el modo de emparejamiento.
Ahora, dirígete a Ajustes>Bluetooth. Deberías ver el mando bajo dispositivos disponibles.
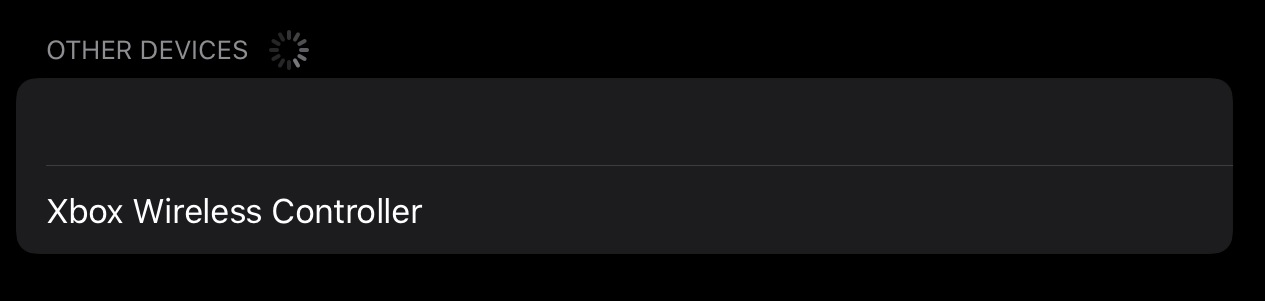
Simplemente toca el mando y debería emparejarse.

¡Eso es todo! Por cierto, esta es también una excelente manera de jugar a cualquier juego habilitado para MFi!
3.Inicia la aplicación Steam Link
Ahora puedes seguir adelante e iniciar Steam Link. Cualquier host de Steam activo en la red local debería ser detectado. Puedes tocar para seleccionar el ordenador y el mando con el que te gustaría jugar. Si estás contento con la selección, toca el botón de jugar.
La primera vez que hagas esto, tendrás que introducir un pin en el host para emparejar los dos dispositivos.
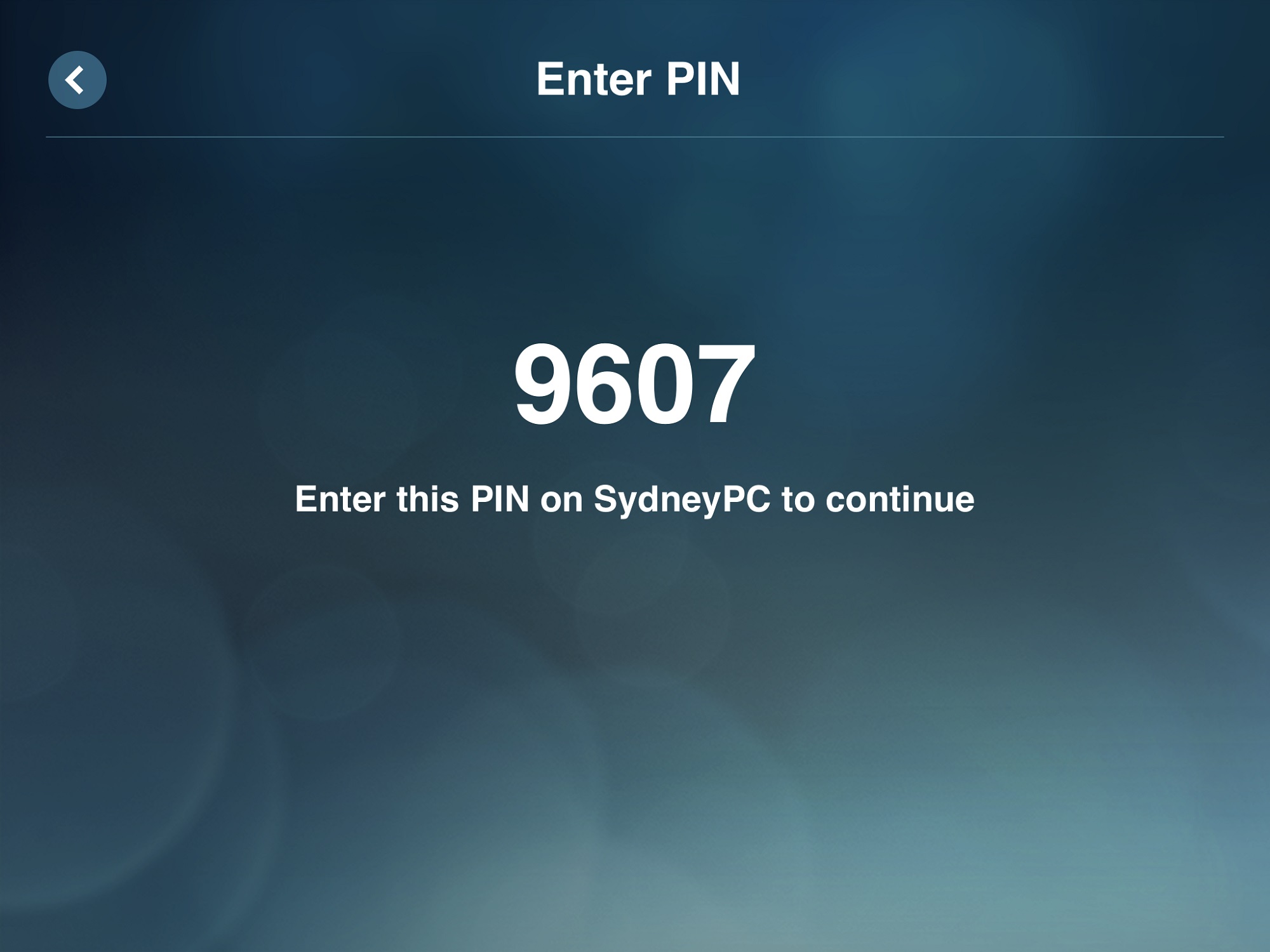
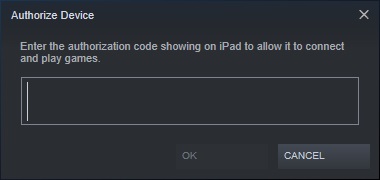
Hecho esto, deberías ver que Steam aparece en la pantalla de tu iPad. Entra en la biblioteca y verás el juego que se ofrece.
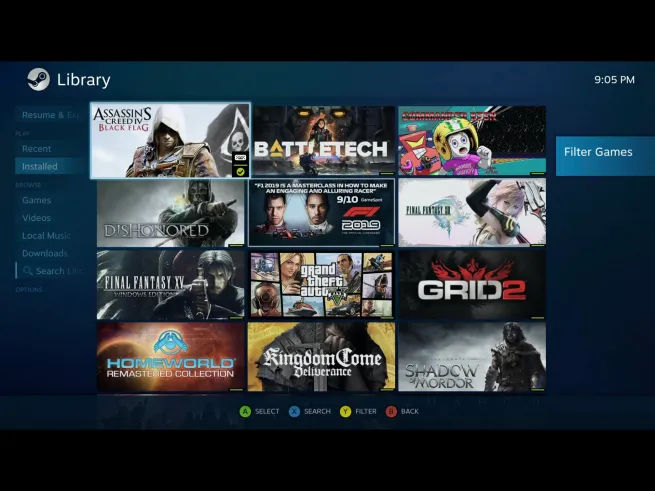
¡Elige el juego que quieras jugar! Bueno, a cualquier juego que tenga soporte de mando adecuado, eso es.
Si todo va bien, deberías estar jugando a tu juego favorito en poco tiempo. Aquí tienes unas imágenes mías jugando alegremente a Grand Theft Auto 5 en un iPad con un mando de Playstation 4. Fíjate en que no hay barras negras, ya que la resolución del juego se ha ajustado a una relación de aspecto de 4:3 para adaptarse a la pantalla del iPad. Si quieres hacer streaming de juegos de Steam en el iPad las proporciones de pantalla son importantes a tener en cuenta.
#IOS13 última prueba con soporte de mando DS4 de #PS4 y streaming en casa de #Steam. Básicamente no hay lag! pic.twitter.com/HbBZoDWV4I
– Sydney Butler (@GendoWasRight) 28 de septiembre de 2019
Cuando hayas terminado, puedes volver a la pantalla principal del host de Steam y seleccionar el pequeño botón de encendido.
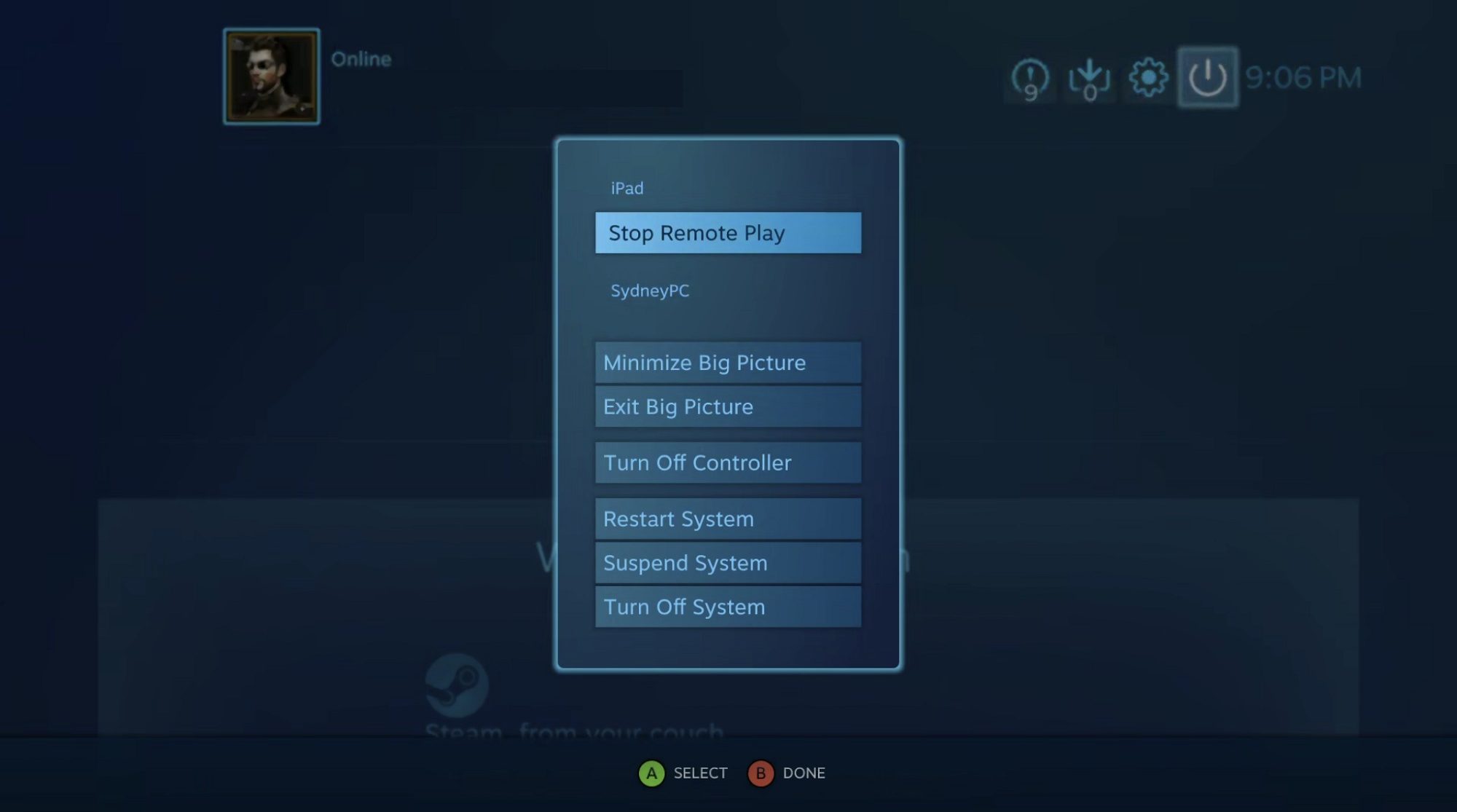
Desde aquí puedes detener el streaming e incluso apagar el ordenador anfitrión. Diviértete!
Estás leyendo 9to5Mac – expertos que rompen las noticias sobre Apple y su ecosistema circundante, día tras día. No dejes de consultar nuestra página de inicio para conocer todas las novedades, y sigue a 9to5Mac en Twitter, Facebook y LinkedIn para estar al tanto. ¿No sabes por dónde empezar? Echa un vistazo a nuestras historias exclusivas, reseñas, how-tos, y suscríbete a nuestro canal de YouTube.
FTC: Utilizamos enlaces de autoafiliación para obtener ingresos. Más.
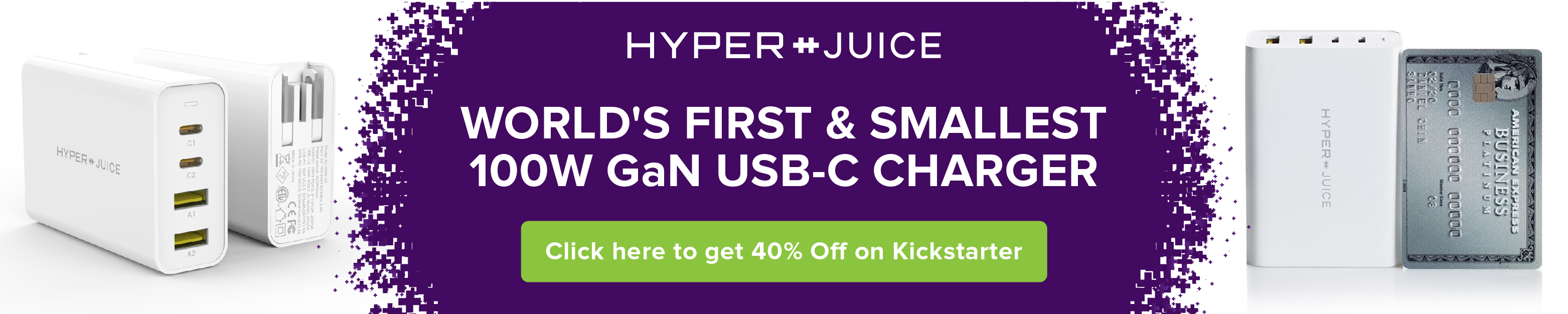
Consulta 9to5Mac en YouTube para ver más noticias de Apple:
.