So streamen Sie Steam-Spiele auf Ihr iPad
Steam hat schon seit Ewigkeiten eine In-Home-Streaming-Funktion. Mittlerweile als „Remote Play“ bezeichnet, erlaubt es Ihnen, Spiele von einem leistungsstarken Gaming-PC auf einen anderen Steam-Client zu streamen. Anfangs bedeutete das Streaming auf einen Laptop oder HTPC, aber Valve hat inzwischen auch Steam-Apps für mobile Geräte entwickelt. Auch für das iPad!
Android-Nutzer kamen schon seit etwa einem Jahr in den Genuss von Steam Remote Play über die Steam Link App, bevor iOS-Nutzer endlich zum Zug kamen. Dank einiger Hintergrundverhandlungen nach einer anfänglichen Ablehnung durch Apple können Sie nun mit dieser App Spiele von einem leistungsstarken Gaming-PC auf iPhones, iPads und Apple TVs streamen. Die folgende Anleitung ist für das iPad, aber es ist so ziemlich das Gleiche auf jedem iOS-Gerät.
So streamen Sie Steam-Spiele auf Ihr iPad
- Installieren Sie die Steam Link-App aus dem App Store auf Ihrem iPad
- Koppeln Sie einen Controller mit Ihrem iPad
- Starten Sie die Steam Link-App
Installieren Sie der Steam Link App aus dem App Store auf Ihrem iPad
Angenommen, Sie haben Steam bereits auf Ihrem Spielecomputer installiert und arbeiten damit, und sowohl dieser als auch das iPad sind mit demselben Router verbunden, ist das erste, was Sie tun müssen, sich die Steam Link-App aus dem App Store zu holen. Und schon sind Sie auf dem Weg, Steam-Spiele auf Ihrem iPad zu streamen!
Koppeln Sie einen Controller mit Ihrem iPad
Eines der besten Features von iOS 13 und natürlich iPadOS ist die native Unterstützung für Xbox One- und Playstation 4-Controller. Das heißt, der Xbox One-Controller, der sich direkt über Bluetooth mit einem Windows-PC verbinden kann, ohne einen speziellen Dongle.
Sie können einen dieser Controller mit Steam Link oder einem MFi-Controller verwenden. Den meisten MFi-Controllern fehlen allerdings die Analogstick-Tasten, was manche Spiele umständlich machen kann. Es gibt auch die Option eines Touchscreen-Controllers, aber nur wenige Action-Spiele sind auf diese Weise praktisch zu spielen.
Das Koppeln eines Controllers funktioniert genauso wie bei jedem Bluetooth-Gerät unter iOS.
Zuerst müssen Sie den Controller in den Kopplungsmodus bringen. Bei einem Xbox One-Controller schalten Sie den Controller einfach ein und halten dann die Pairing-Taste auf der Rückseite des Controllers gedrückt. Sie befindet sich über und rechts neben dem Micro-USB-Anschluss. Bei einem PS4-Controller halten Sie die Tasten „Share“ und „Playstation“ für drei Sekunden gedrückt, um den Pairing-Modus zu aktivieren.
Nun gehen Sie zu Einstellungen>Bluetooth. Sie sollten den Controller unter den verfügbaren Geräten sehen.
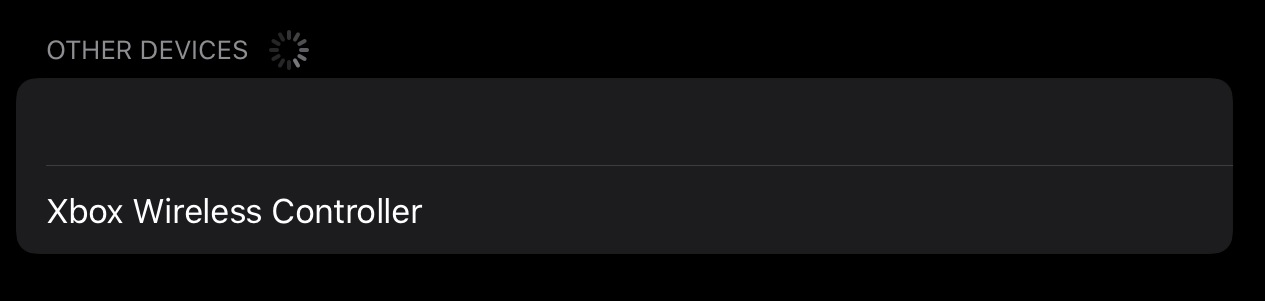
Tippen Sie einfach auf den Controller und er sollte gekoppelt werden.

Das war’s! Das ist übrigens auch eine hervorragende Möglichkeit, um beliebige MFi-fähige Spiele zu spielen!
3.Starten Sie die Steam Link App
Nun können Sie loslegen und Steam Link starten. Alle aktiven Steam-Hosts im lokalen Netzwerk sollten erkannt werden. Durch Antippen können Sie den Computer und den Controller auswählen, mit dem Sie spielen möchten. Wenn Sie mit der Auswahl zufrieden sind, tippen Sie auf den Play-Button.
Beim ersten Mal müssen Sie auf dem Host einen Pin eingeben, um die beiden Geräte zu koppeln.
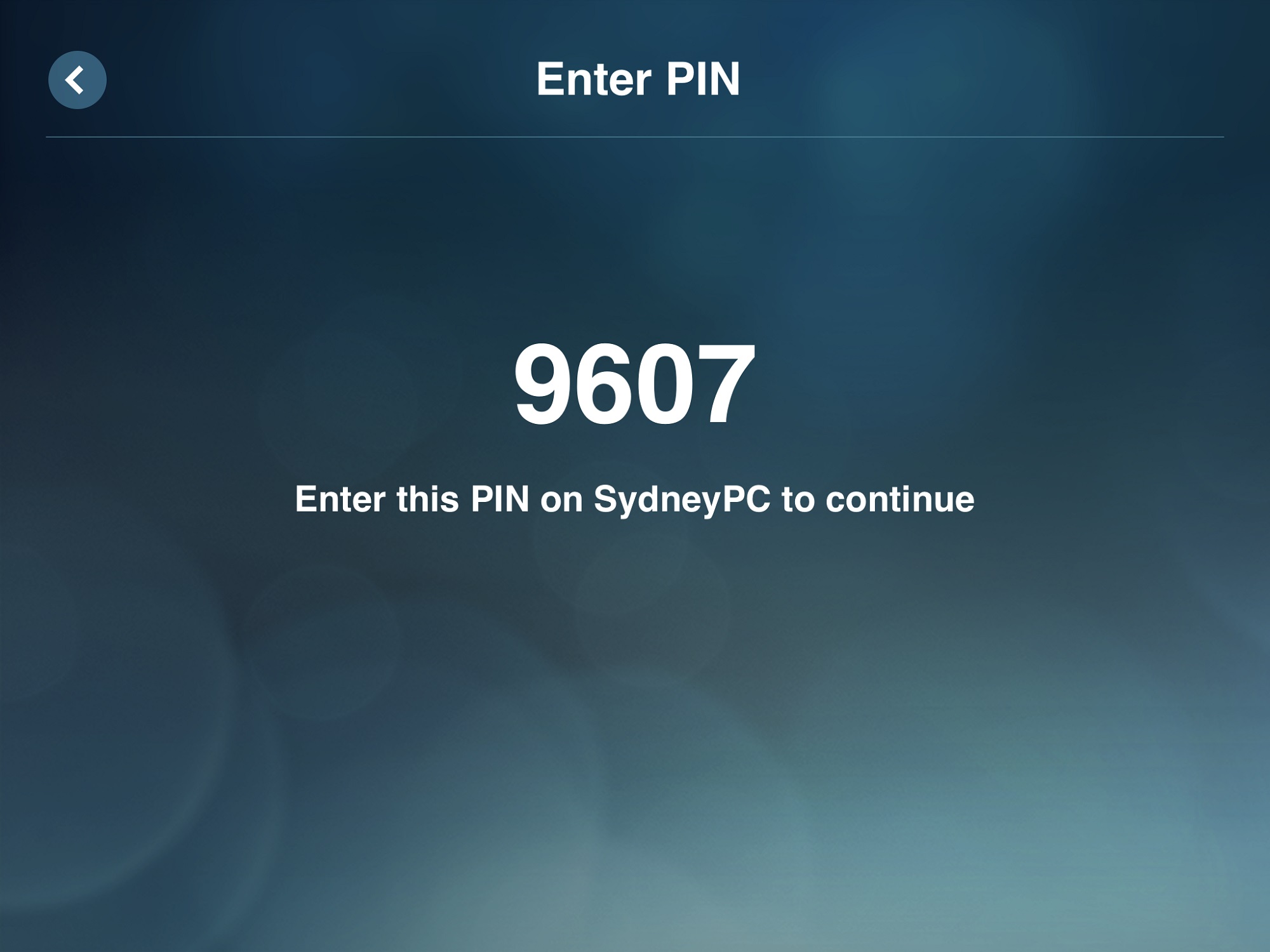
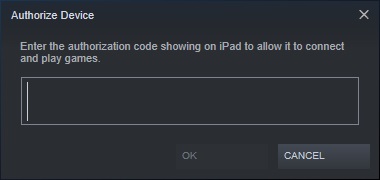
Wenn das erledigt ist, sollte Steam auf Ihrem iPad-Bildschirm erscheinen. Gehen Sie in die Bibliothek und Sie sehen das angebotene Spiel.
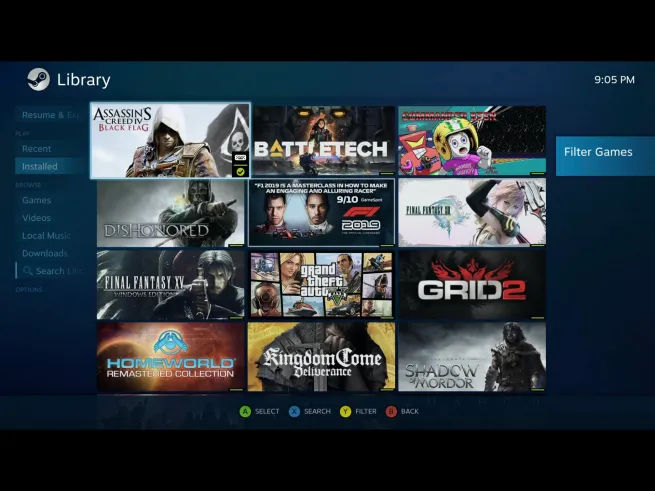
Wählen Sie das Spiel aus, das Sie spielen möchten. Nun, welches Spiel auch immer Sie spielen wollen, das heißt, welches Spiel mit richtiger Controller-Unterstützung.
Wenn alles problemlos läuft, sollten Sie Ihr Lieblingsspiel in kürzester Zeit spielen können. Hier sind einige Aufnahmen von mir, wie ich Grand Theft Auto 5 auf einem iPad mit einem Playstation 4-Controller fröhlich spiele. Beachten Sie, dass es keine schwarzen Balken gibt, da die Auflösung im Spiel auf ein Seitenverhältnis von 4:3 eingestellt wurde, um dem iPad-Bildschirm zu entsprechen. Wenn Sie Steam-Spiele auf dem iPad streamen wollen, sind die Bildschirmverhältnisse wichtig zu beachten.
#IOS13 letzter Test mit #PS4 DS4 Controller-Unterstützung und #Steam In-Home-Streaming. Grundsätzlich kein Lag! pic.twitter.com/HbBZoDWV4I
– Sydney Butler (@GendoWasRight) September 28, 2019
Wenn Sie fertig sind, können Sie zurück zum Hauptbildschirm des Steam-Hosts gehen und den kleinen Power-Button wählen.
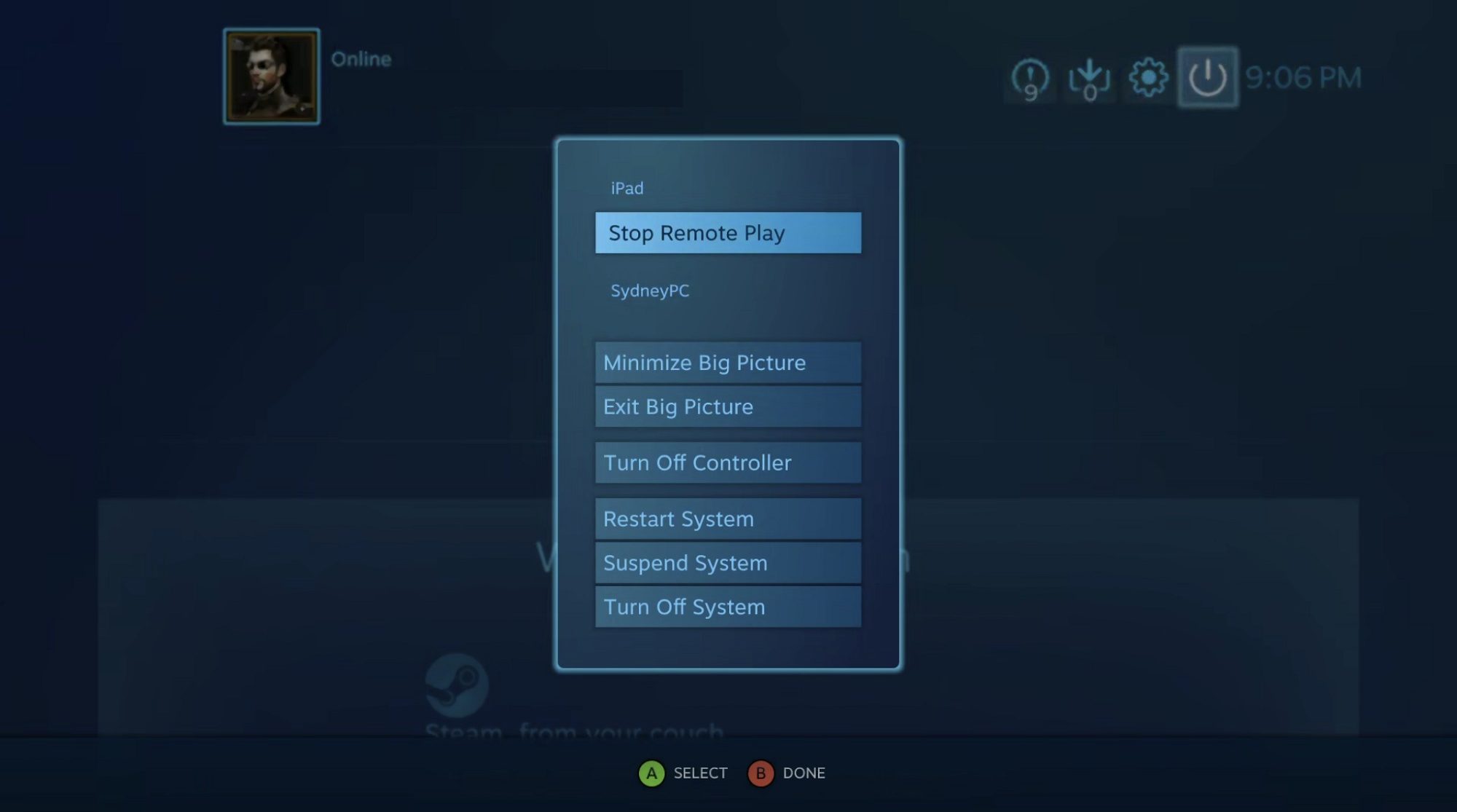
Von hier aus können Sie das Streaming beenden und sogar den Host-Computer herunterfahren. Viel Spaß!
Sie lesen 9to5Mac – Experten, die Tag für Tag Neuigkeiten über Apple und das umgebende Ökosystem berichten. Schauen Sie unbedingt auf unserer Homepage nach den neuesten Nachrichten und folgen Sie 9to5Mac auf Twitter, Facebook und LinkedIn, um auf dem Laufenden zu bleiben. Sie wissen nicht, wo Sie anfangen sollen? Schauen Sie sich unsere exklusiven Geschichten, Testberichte und Anleitungen an und abonnieren Sie unseren YouTube-Kanal.
FTC: Wir verwenden einkommensschaffende Auto-Affiliate-Links. Mehr.
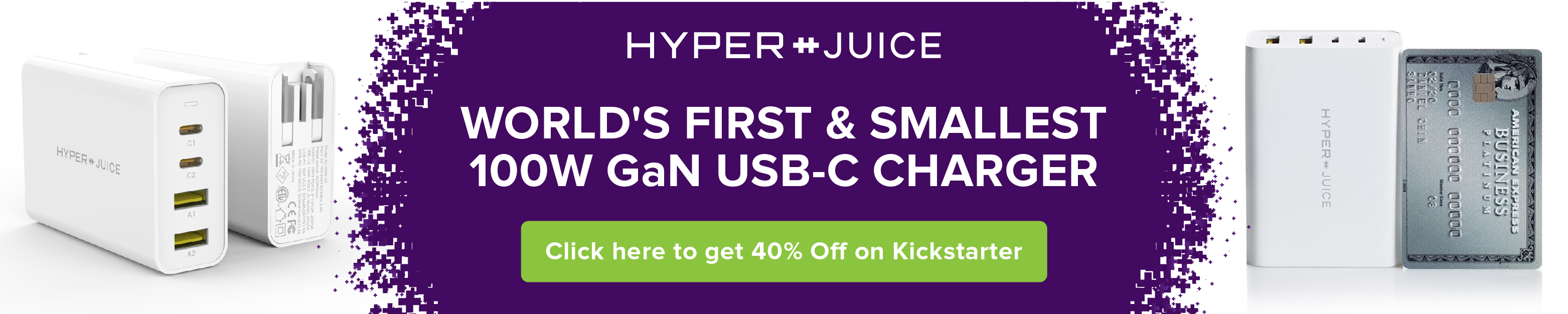
Sehen Sie sich 9to5Mac auf YouTube für weitere Apple Nachrichten an: