Como transmitir jogos a vapor para o seu iPad
Steam tem tido uma funcionalidade de transmissão em casa há muito tempo. Agora referida como “Remote Play” permite-lhe transmitir jogos de um poderoso PC de jogo para outro cliente Steam. No início isto significava streaming para um portátil ou HTPC, mas a Valve também criou aplicações Steam para dispositivos móveis. Incluindo o iPad!
Os utilizadores Android já vinham desfrutando do Steam Remote Play através da aplicação Steam Link há cerca de um ano antes dos utilizadores iOS terem finalmente chegado à sua vez. Graças a algumas negociações de fundo após uma rejeição inicial pela Apple, pode agora utilizar esta aplicação para transmitir jogos de um poderoso PC de jogos para iPhones, iPads e Apple TVs. O tutorial abaixo é para iPad, mas é praticamente o mesmo em qualquer dispositivo iOS.
Como transmitir jogos Steam para o seu iPad
- Instale a aplicação Steam Link da App Store para o seu iPad
- Pair a controller to your iPad
- Launch the Steam Link App
Instalar a aplicação Steam Link da App Store no seu iPad
Com o pressuposto de que já tem o Steam instalado e a trabalhar na sua máquina de jogo e que tanto ele como o iPad estão ligados ao mesmo router, a primeira coisa a fazer é agarrar a aplicação Steam Link da App Store. Está a caminho dos jogos Stream Steam no seu iPad!
Pair a controller to your iPad
Uma das melhores características do iOS 13 e, claro, do iPadOS, é o suporte nativo para controladores de Xbox One e Playstation 4. Ou seja, o controlador Xbox One que se pode ligar a um PC Windows directamente via Bluetooth, sem um dongle especial.
P>Pode usar qualquer um destes controladores com Steam Link ou um controlador MFi. Contudo, a maioria dos controladores MFi não possui os botões de stick analógicos, o que pode tornar alguns jogos embaraçosos para jogar. Há também a opção de um controlador de ecrã táctil, mas poucos jogos de acção são práticos para jogar desta forma.
Pairing a controller funciona da mesma forma que qualquer dispositivo Bluetooth no iOS.
P>Primeiro necessita de colocar o controlador em modo de emparelhamento. Para um controlador Xbox One, basta ligar o controlador e depois premir e manter premido o botão de emparelhamento na parte de trás do controlador. Está acima e à direita da porta micro-USB. Para um controlador PS4, mantenha premidos os botões Share e Playstation durante três segundos para ligar o modo de emparelhamento.
p>Agora, vá para Settings>Bluetooth. Deve ver o controlador em dispositivos disponíveis.
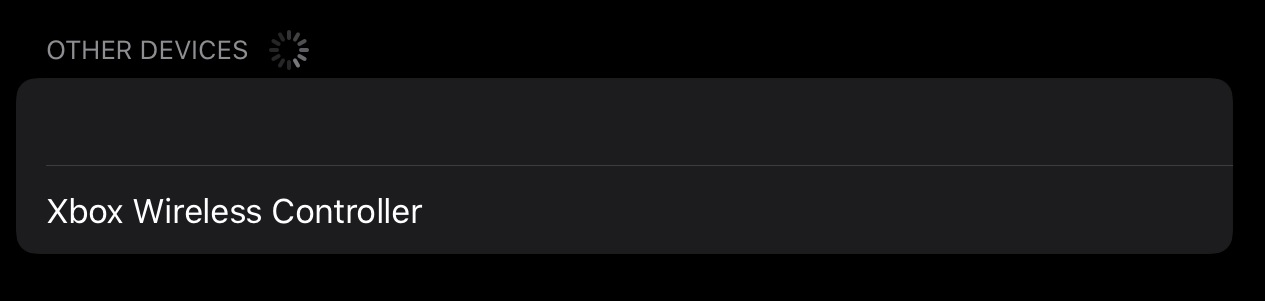
Toque simples no controlador e este deve emparelhar.

É tudo! A propósito, esta é também uma excelente forma de jogar qualquer jogo MFi-enabled!
3.Iniciar o Steam Link App
Agora pode ir em frente e lançar o Steam Link. Qualquer anfitrião Steam activo na rede local deve ser detectado. Pode tocar para seleccionar o computador e o controlador com o qual gostaria de jogar. Se estiver satisfeito com a selecção, toque no botão play.
A primeira vez que o fizer, terá de introduzir um pino no anfitrião para emparelhar os dois dispositivos.
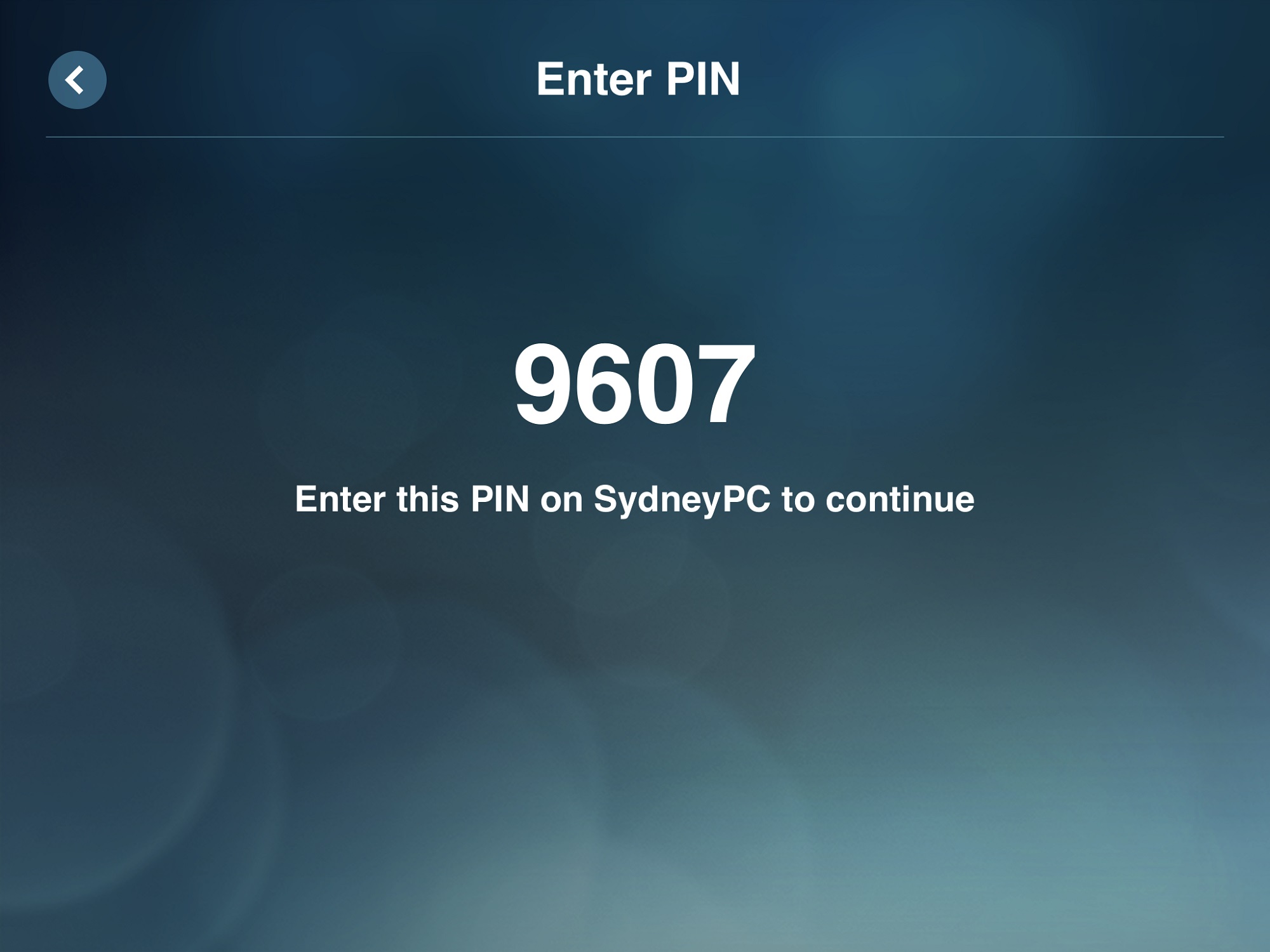
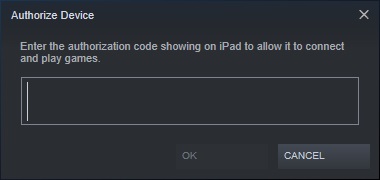
Com isso feito, deverá ver o Steam aparecer no ecrã do seu iPad. Entre na biblioteca e verá o jogo em oferta.
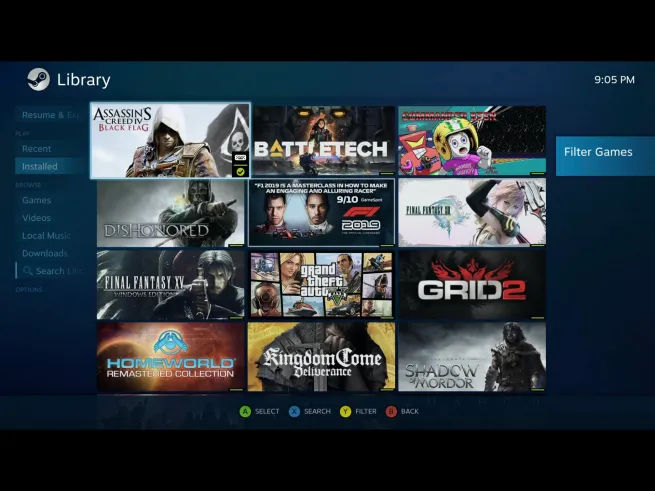
P> Escolha o jogo que quiser jogar! Bem, seja qual for o jogo com suporte controlador adequado, ou seja.
Se tudo se passar sem problemas, deverá estar a jogar o seu jogo favorito num instante. Aqui estão algumas imagens de mim a jogar Grand Theft Auto 5 num iPad, usando um controlador Playstation 4. Note-se que não existem barras pretas, uma vez que a resolução no jogo foi definida para uma relação de aspecto 4:3 para corresponder ao ecrã do iPad. Se quiser transmitir jogos a vapor no ecrã do iPad é importante ter em mente.
#IOS13 último teste com suporte de controlador #PS4 DS4 e #Steam in-home streaming. Basicamente sem atraso! pic.twitter.com/HbBZoDWV4I
– Sydney Butler (@GendoWasRight) 28 de Setembro de 2019
Quando tiver terminado, pode voltar ao ecrã principal do hospedeiro Steam e seleccionar o pequeno botão de alimentação.
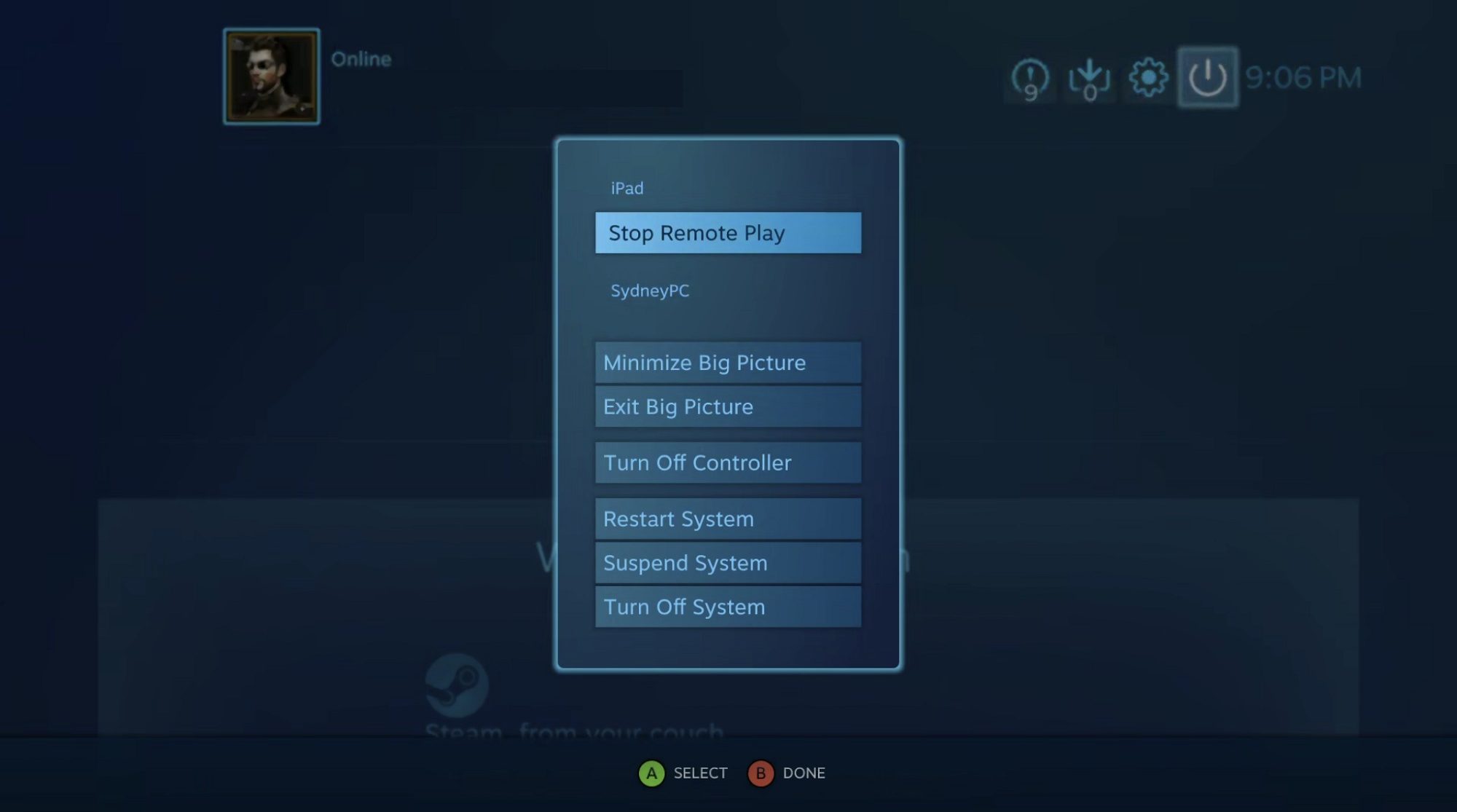
Daqui pode parar o streaming e até desligar o computador anfitrião. Divirta-se!
Você está a ler 9to5Mac – especialistas que dão notícias sobre a Apple e o seu ecossistema circundante, dia após dia. Não deixe de consultar a nossa página inicial para todas as últimas notícias, e siga o 9to5Mac no Twitter, Facebook, e LinkedIn para se manter no circuito. Não sabe por onde começar? Veja as nossas histórias exclusivas, críticas, how-tos, e subscreva o nosso canal YouTube.
FTC: Utilizamos links de afiliados auto-substituíveis para obter rendimentos. More.
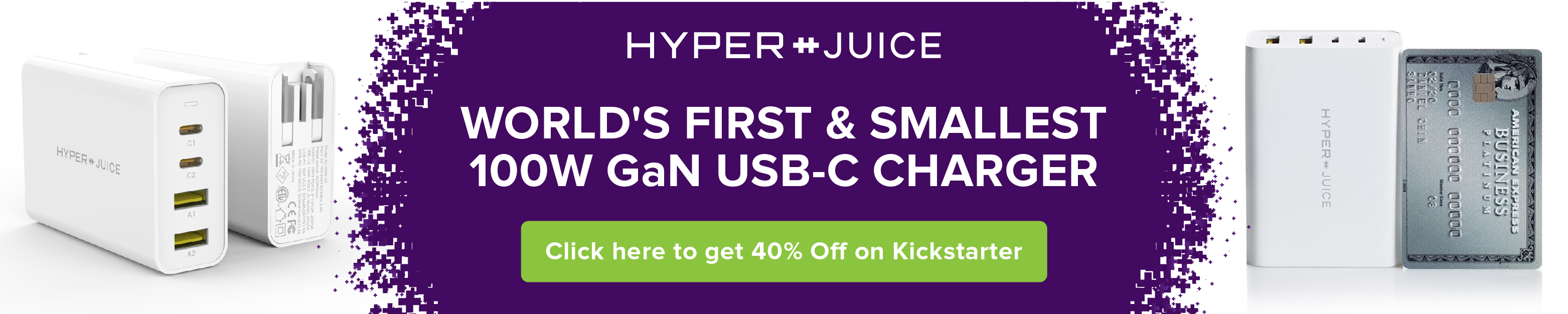
Cheque 9to5Mac no YouTube para mais notícias da Apple: