Come fare lo streaming dei giochi Steam sul tuo iPad
Steam ha avuto una funzione di streaming in casa per secoli. Ora si chiama “Remote Play” e permette di trasmettere i giochi in streaming da un potente PC da gioco ad un altro client Steam. All’inizio questo significava lo streaming su un computer portatile o HTPC, ma Valve ha creato applicazioni Steam anche per i dispositivi mobili. Incluso l’iPad!
Gli utenti Android hanno goduto di Steam Remote play tramite l’app Steam Link per circa un anno prima che gli utenti iOS avessero finalmente il loro turno. Grazie ad alcune trattative in seguito ad un iniziale rifiuto da parte di Apple, è ora possibile utilizzare questa app per lo streaming di giochi da un potente PC da gioco a iPhone, iPad e Apple TV. Il seguente tutorial è per iPad, ma è praticamente lo stesso su qualsiasi dispositivo iOS.
Come eseguire lo streaming dei giochi Steam sul tuo iPad
- Installate l’app Steam Link dall’App Store sul vostro iPad
- Accoppiate un controller al vostro iPad
- Lanciate l’app Steam Link
Installate l’app Steam Link dall’App Store sul tuo iPad
Con il presupposto che tu abbia già installato e funzionante Steam sulla tua macchina da gioco e che sia essa che l’iPad siano collegati allo stesso router, la prima cosa da fare è prendere l’applicazione Steam Link dall’App Store. Sei sulla buona strada per lo streaming dei giochi Steam sul tuo iPad!
Accoppia un controller al tuo iPad
Una delle migliori caratteristiche di iOS 13 e, naturalmente, di iPadOS, è il supporto nativo per i controller di Xbox One e Playstation 4. Cioè, il controller Xbox One che può connettersi a un PC Windows direttamente via Bluetooth, senza un dongle speciale.
È possibile utilizzare uno di questi controller con Steam Link o un controller MFi. La maggior parte dei controller MFi non ha i pulsanti dello stick analogico, il che può rendere alcuni giochi difficili da giocare. C’è anche l’opzione di un controller touch screen, ma pochi giochi d’azione sono pratici da giocare in questo modo.
Accoppiare un controller funziona allo stesso modo di qualsiasi dispositivo Bluetooth su iOS.
Prima devi mettere il controller in modalità di accoppiamento. Per un controller Xbox One, basta accendere il controller e poi tenere premuto il pulsante di accoppiamento sul retro del controller. È sopra e a destra della porta micro-USB. Per un controller PS4, tieni i pulsanti Share e Playstation insieme per tre secondi per attivare la modalità di associazione.
Ora, vai su Impostazioni>Bluetooth. Dovreste vedere il controller tra i dispositivi disponibili.
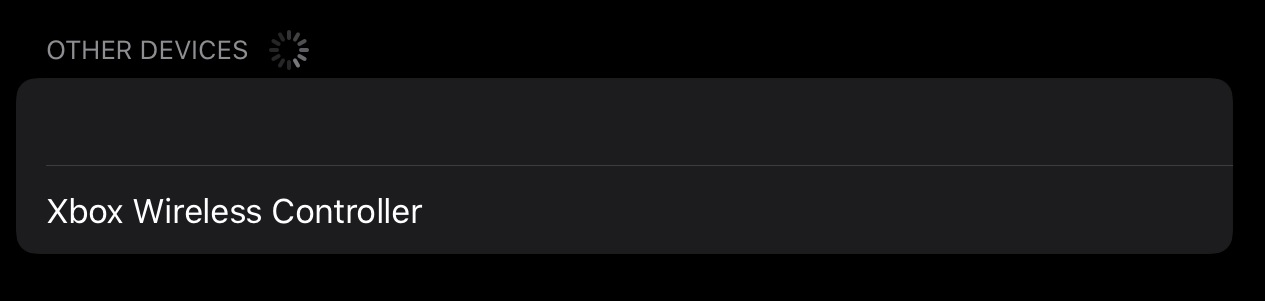
Basta toccare il controller e dovrebbe accoppiarsi.

È tutto! Per inciso, questo è anche un modo eccellente per giocare a qualsiasi gioco abilitato a MFi!
3.Lancia l’app Steam Link
Ora puoi andare avanti e lanciare Steam Link. Qualsiasi host Steam attivo sulla rete locale dovrebbe essere rilevato. Puoi toccare per selezionare il computer e il controller con cui vorresti giocare. Se sei soddisfatto della selezione, tocca il pulsante play.
La prima volta che lo fai, dovrai inserire un pin sull’host per accoppiare i due dispositivi.
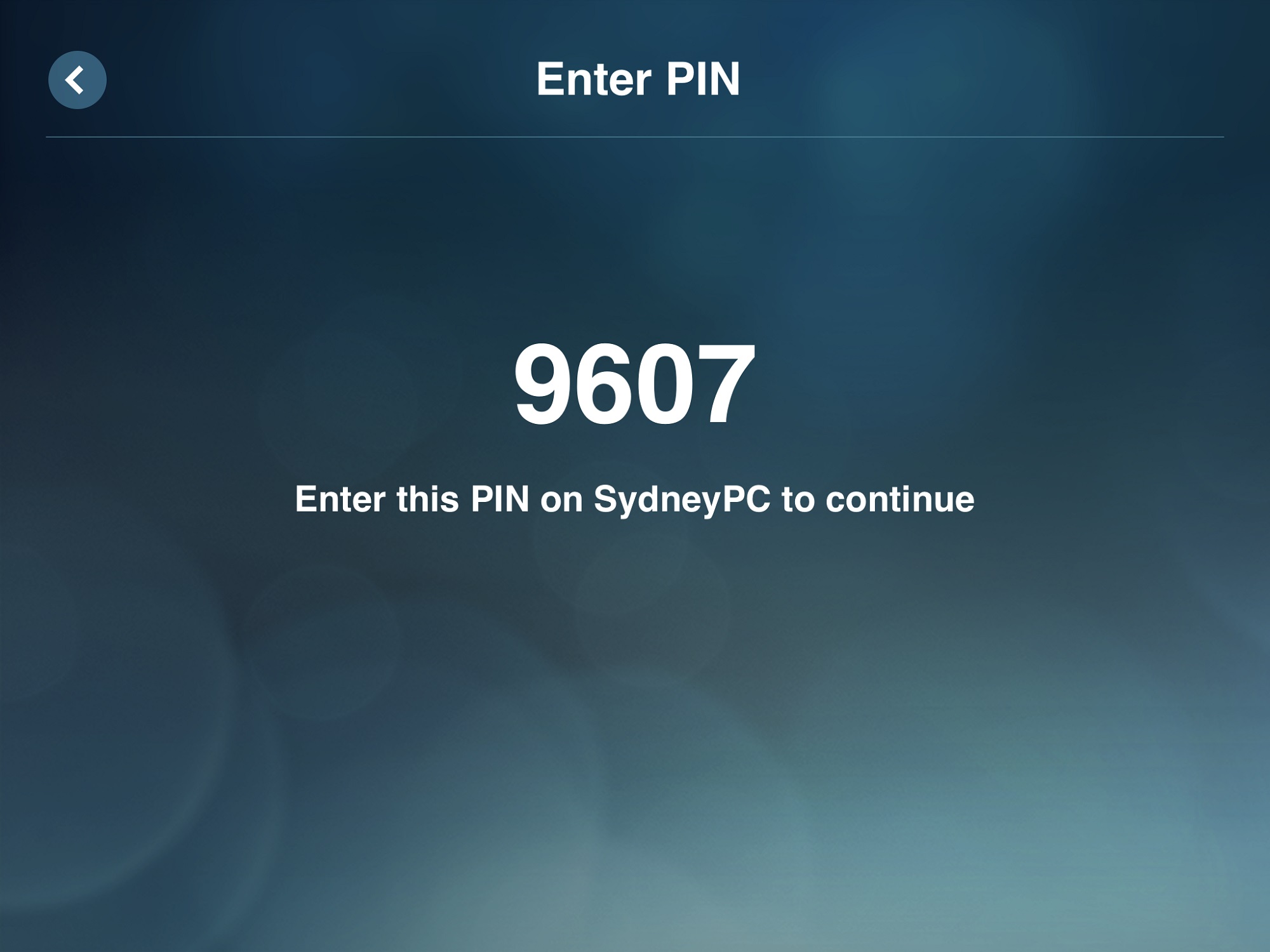
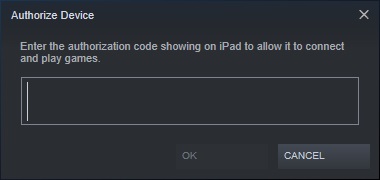
Con questo fatto, dovresti vedere Steam apparire sullo schermo del tuo iPad. Entrate nella libreria e vedrete il gioco in offerta.
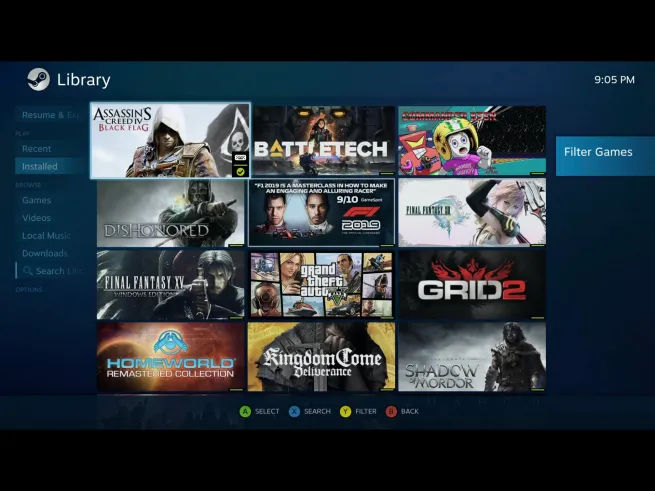
Scegliete il gioco che volete giocare! Beh, qualsiasi gioco con un adeguato supporto per il controller, ecco.
Se tutto va bene, dovreste giocare al vostro gioco preferito in pochissimo tempo. Ecco alcuni filmati in cui gioco allegramente a Grand Theft Auto 5 su un iPad utilizzando un controller Playstation 4. Notate che non ci sono barre nere, poiché la risoluzione del gioco è stata impostata su un rapporto di aspetto 4:3 per adattarsi allo schermo dell’iPad. Se volete fare lo streaming di giochi Steam su iPad, i rapporti dello schermo sono importanti da tenere a mente.
#IOS13 ultimo test con supporto del controller #PS4 DS4 e #Steam in-home streaming. Praticamente nessun lag! pic.twitter.com/HbBZoDWV4I
– Sydney Butler (@GendoWasRight) September 28, 2019
Quando hai finito, puoi tornare alla schermata principale dell’host Steam e selezionare il piccolo pulsante di accensione.
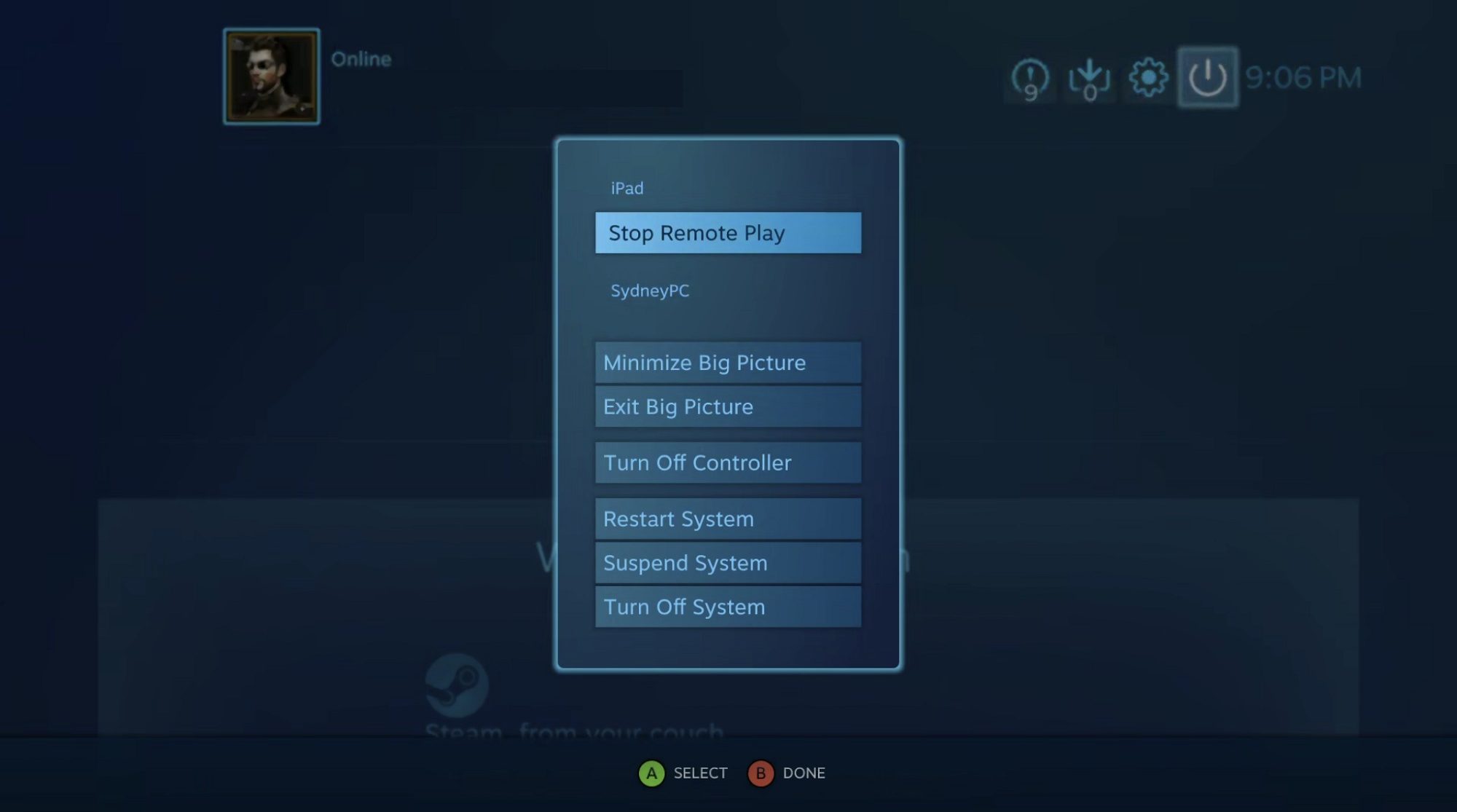
Da qui puoi fermare lo streaming e anche spegnere il computer host. Buon divertimento!
Stai leggendo 9to5Mac – esperti che danno notizie su Apple e sull’ecosistema circostante, giorno dopo giorno. Assicurati di controllare la nostra homepage per tutte le ultime notizie, e segui 9to5Mac su Twitter, Facebook e LinkedIn per rimanere nel giro. Non sai da dove cominciare? Dai un’occhiata alle nostre storie esclusive, recensioni, how-tos, e iscriviti al nostro canale YouTube.
FTC: Usiamo link di affiliazione automatica per il guadagno. Altro.
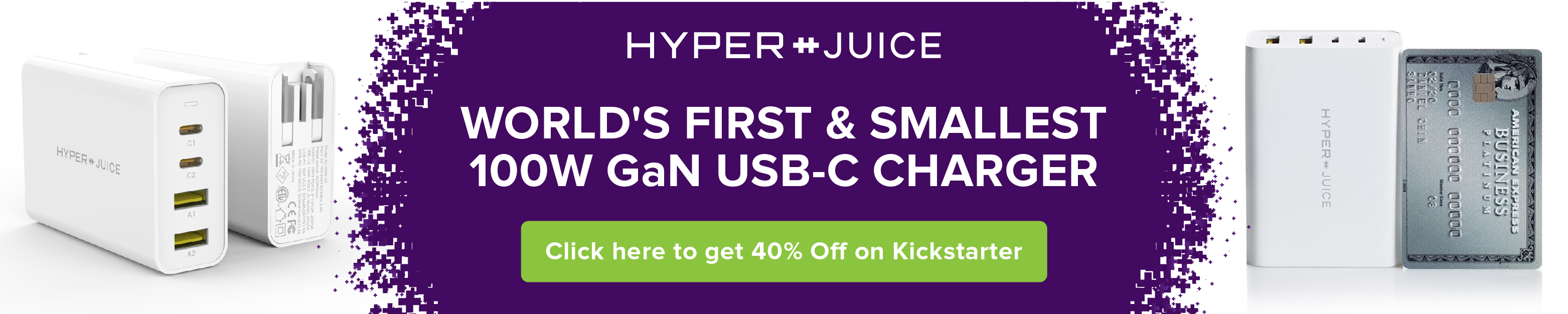
Check out 9to5Mac on YouTube for more Apple news: