Windows Update non è riuscito? Ecco 10 soluzioni che potete provare

Questo fine settimana, ho avviato un’immagine VM di Windows 10 che non usavo da tempo. Poiché sono essenzialmente solo file, le immagini delle macchine virtuali tendono a rimanere in giro, spente, a meno che non ne abbiate bisogno. Io uso un modello standard di Windows 10 starter VM ogni volta che ho bisogno di una macchina fresca. Il modello non veniva aggiornato da un po’.
Come sempre accade quando si riattiva una VM, ho eseguito Windows Update. Ha fatto qualche progresso, ma poi è fallito. Ho provato di nuovo Windows Update. Ho ricevuto un altro messaggio di errore.
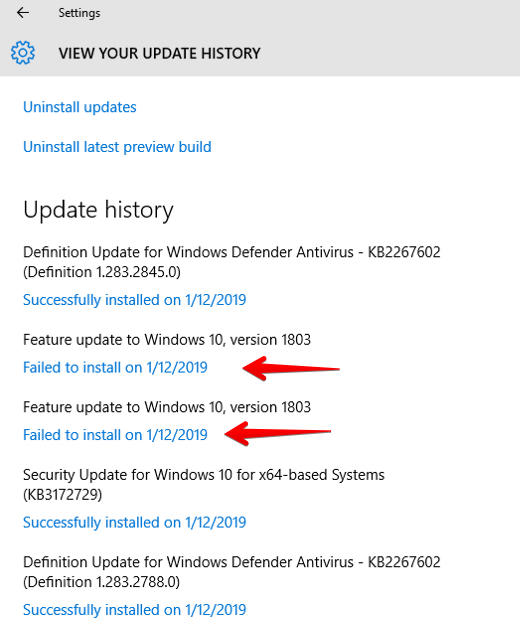
Oh no! È fallito di nuovo!
È possibile provare un sacco di trucchi per risolvere gli aggiornamenti quando falliscono. Fortunatamente, nel mio caso, la prima tattica che ho usato ha avuto successo. Vi mostrerò questo, poi condividerò con voi alcuni dei passi aggiuntivi che avrei fatto se l’aggiornamento non avesse ancora funzionato.
Fai un backup
So che questo dovrebbe essere scontato, ma lo dirò comunque. Fate un backup. Prima di andare a rovistare nelle viscere del vostro sistema, è sempre bene assicurarsi di poter recuperare i vostri dati.
Sì, ho saltato questo passo. Sì, mi ha fatto male all’anima. Imparate dai miei errori. Fate un backup. Qui ci sono tre grandi articoli del nostro sensei di Windows, Ed Bott, che dovrebbero aiutarvi a fare il backup prima di andare avanti.
Ed Bott sui backup di Windows:
- Consiglio di Windows 10: Crea un backup dell’immagine completa utilizzando questo strumento nascosto
- Consiglio di Windows 10: Crea un’unità di ripristino
- Consiglio di Windows 10: Attiva la cronologia dei file per i backup automatici
Per gli utenti VM: Sostituisci con una VM più recente
Ho spesso vecchie VM preconfigurate con un sacco di tweak personalizzati, applicazioni installate e altri elementi. Come tale, è spesso piuttosto dispendioso in termini di tempo iniziare da una nuova immagine di Windows. Ma se siete in grado, piuttosto che fare lo sforzo di aggiornare una versione di Windows che è stata originariamente installata nel 2016 o 2017, iniziate con un’immagine di Windows fresca che ha l’aggiornamento di ottobre 2018 già installato.
Riavvia e prova a eseguire nuovamente Windows Update
Ripassando questo post con Ed, mi ha detto che la causa più comune di quei messaggi “Update failed” è che ci sono due aggiornamenti in attesa. Se uno è un aggiornamento dello stack di servizio, deve essere installato per primo, e la macchina deve riavviarsi prima di poter installare l’aggiornamento successivo. Problema risolto.
Una buona lettura su questo è il pezzo di Liam Tung, Windows update problems: Microsoft rivela perché le recenti patch hanno rotto alcuni PC. Anche se parla di alcuni problemi di aggiornamento di Windows 7, il principio di base è lo stesso.
Prova Windows Update Troubleshooter
Microsoft spedisce effettivamente Windows 10 con uno strumento di risoluzione dei problemi di Windows Update. Trovo che il modo più semplice per raggiungerlo sia semplicemente digitare “risoluzione dei problemi” nella casella di ricerca.
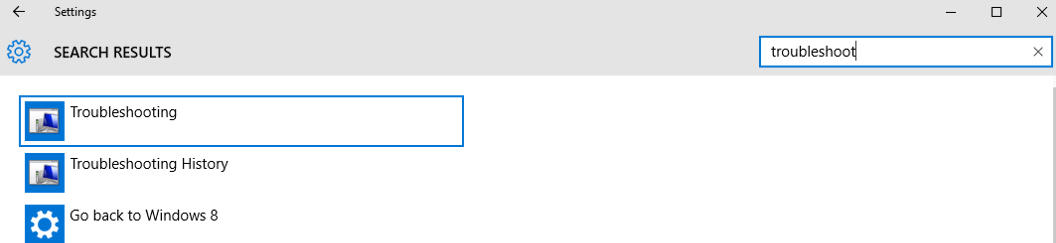
Basta digitare “troubleshoot”.
Perché sto lavorando su una vecchia revisione di Windows 10, viene mostrata la schermata sopra. Se il vostro Windows 10 proviene da un aggiornamento più recente, vedrete la seguente schermata, che potete raggiungere anche andando su Impostazioni > Aggiornamento & Sicurezza > Risoluzione dei problemi.
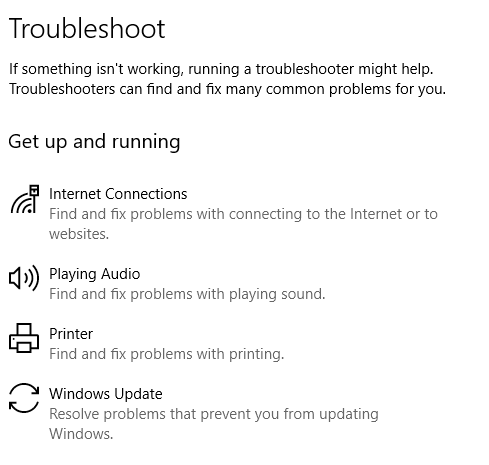
Questa è la versione più recente dell’interfaccia di risoluzione dei problemi di Windows 10.
Questo farà apparire il pannello completo di risoluzione dei problemi. Vorrai selezionare “Risolvi i problemi con Windows Update”. Questo porterà alla risoluzione dei problemi di Windows Update. Non ho sentito la necessità di utilizzare le opzioni avanzate, quindi ho semplicemente premuto Avanti. Detto questo, Ed raccomanda di prendersi un minuto in più e usare le opzioni avanzate. Dice: “Questo esegue la risoluzione dei problemi come amministratore e permette di risolvere una gamma più ampia di problemi.”
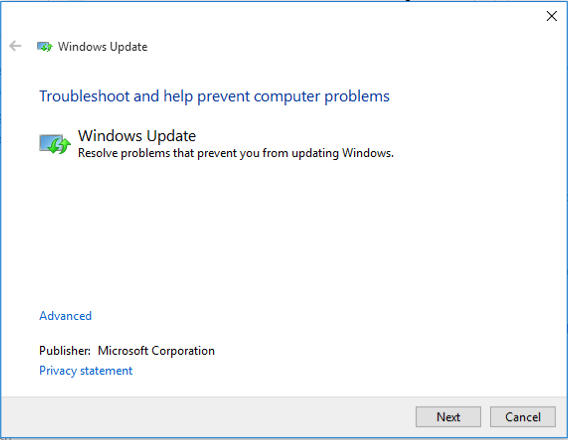
Risolviamo alcuni problemi!
Dopo un tempo relativamente breve, Windows ha comunicato di aver trovato e risolto il problema.

C’è una bella sorpresa. È stato risolto.
Naturalmente, non è mai una buona idea credere semplicemente alla parola di Windows per una cosa del genere, quindi sono tornato in Windows Update e l’ho eseguito di nuovo.
Dopo qualche ora, ho avuto il mio risultato. L’aggiornamento che prima non era riuscito era stato completato correttamente e il mio sistema era completamente aggiornato.
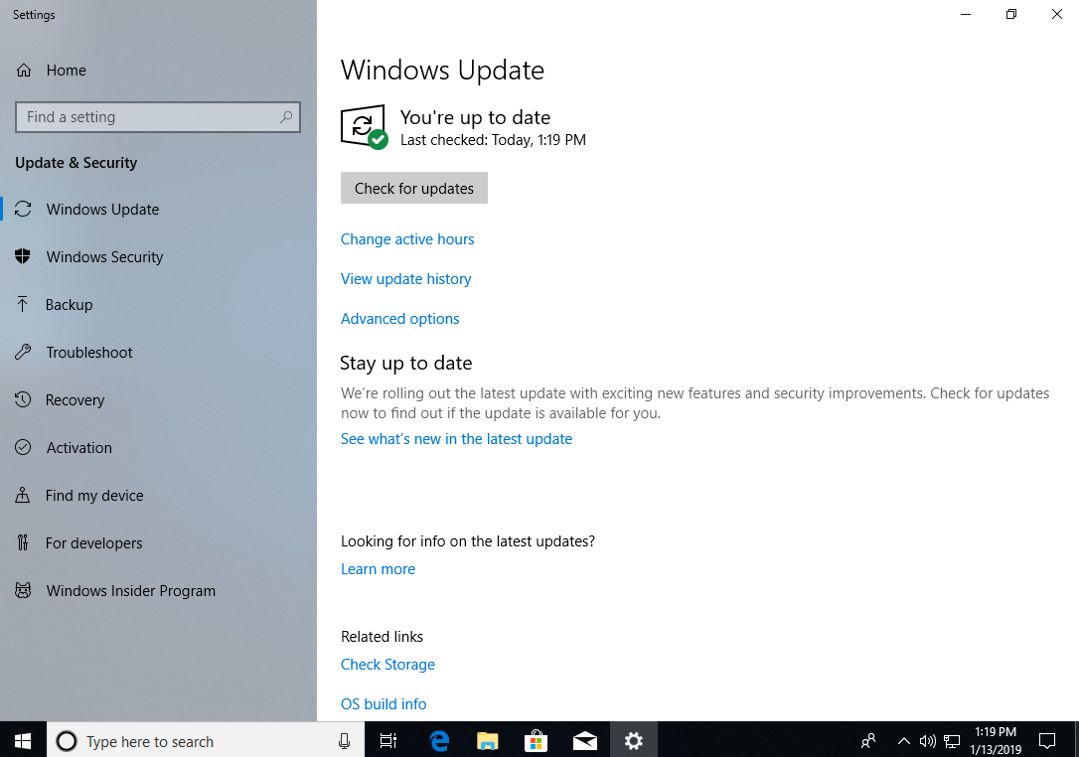
Oh, che bello!
Pausa gli aggiornamenti
Ecco un trucco interessante che è un po’ controintuitivo. Andate in Impostazioni > Aggiornamento & Sicurezza > Windows Update e premete il pulsante Opzioni avanzate. Supponendo che siate ad una versione relativamente recente di Windows 10, vedrete questa schermata:
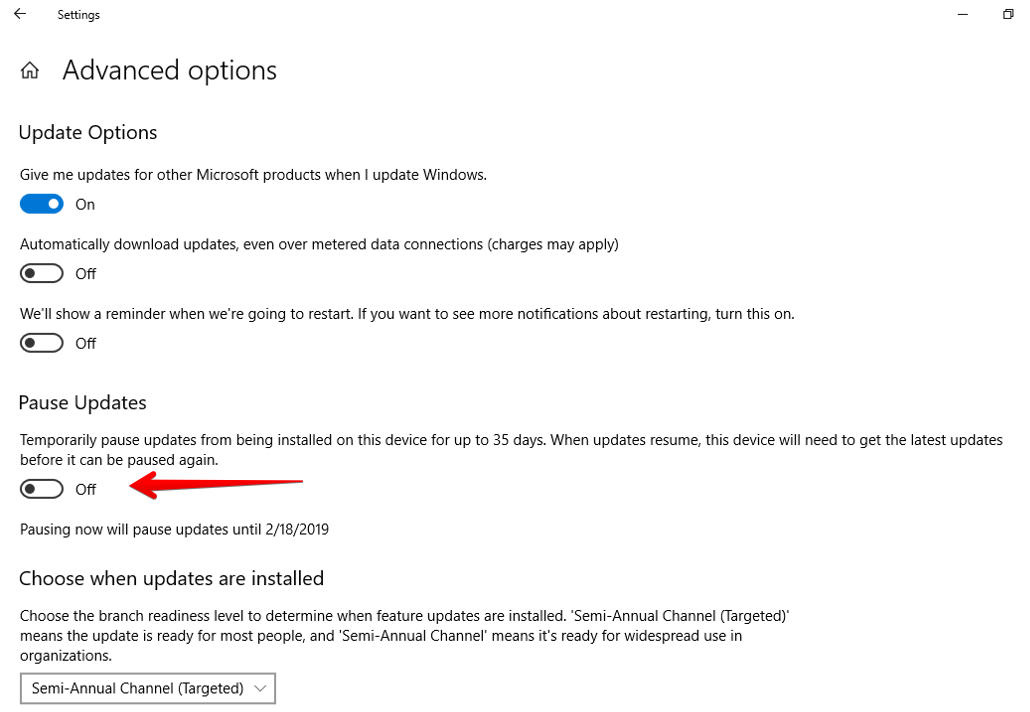
Mettere in pausa gli aggiornamenti cancella la cache degli aggiornamenti già scaricati.
Fate scorrere l’interruttore Pause Updates. Riavviate la vostra macchina. Poi, una volta che la macchina si è riavviata completamente, tornate a quella schermata e fate scorrere l’interruttore Pause Updates di nuovo su Off.
Se dici a Windows di mettere in pausa gli aggiornamenti, cancellerai tutti gli aggiornamenti scaricati. Vai avanti e prova di nuovo Windows Update. Speriamo che funzioni. Questo è molto più facile (e meno stressante) che eliminare la directory SoftwareDistribution dalla vostra directory di Windows, che è il mio prossimo suggerimento.
Eliminare la directory SoftwareDistribution
Devo dire che questa è stata una sorpresa. La maggior parte delle volte, quando ho avuto difficoltà a far funzionare Windows Update, ci sono volute ore o giorni, e ho dovuto saltare attraverso un mucchio di cerchi per farlo.
Se il troubleshooter non funziona, un buon primo inizio è quello di eliminare semplicemente i vecchi file di aggiornamento. Per fare questo, prima riavviate la macchina in modalità provvisoria. È possibile cancellare i file di Windows Update fermando il servizio Windows Update, ma ho scoperto che è un’esperienza molto più affidabile assicurarsi che non ci sia nulla in esecuzione in background, quindi vado direttamente in modalità provvisoria.
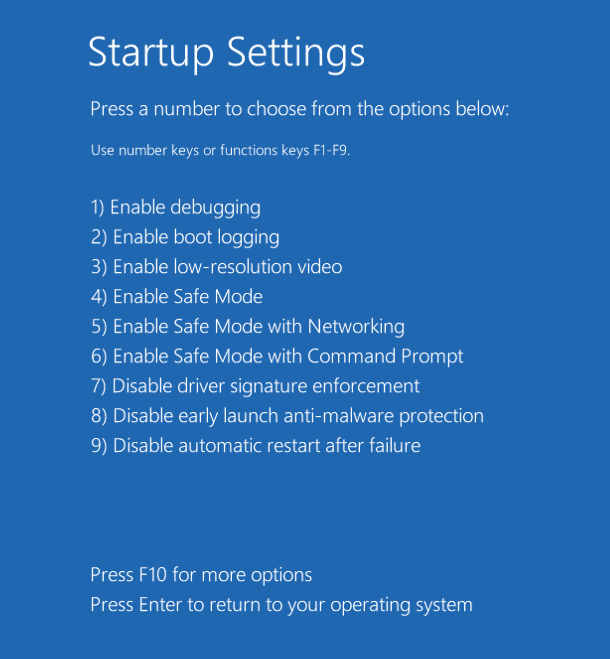
Esegui la modalità provvisoria.
Da lì, apri Esplora file, naviga nella cartella Windows, ed elimina la cartella chiamata SoftwareDistribution.
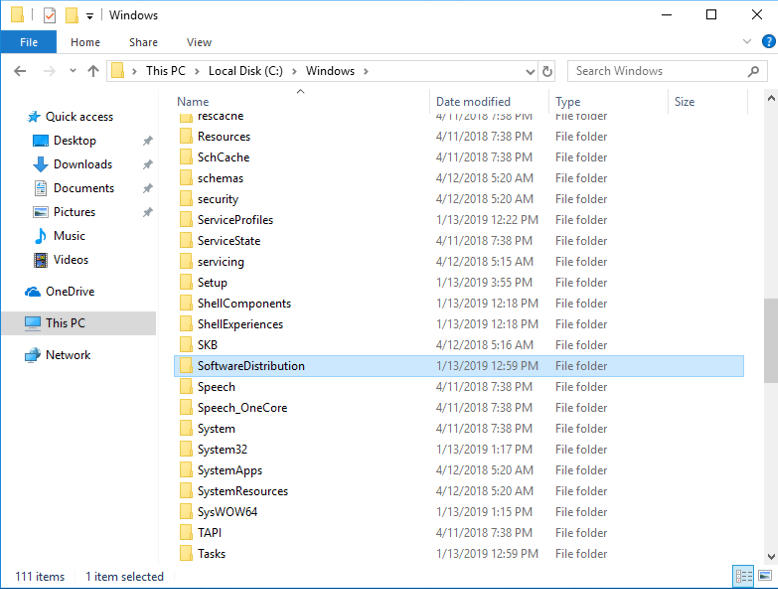
Se non sei nervoso nel fare questo, non sei umano.
In alternativa, potete digitare RMDIR /S/Q al prompt dei comandi, che ricorre all’intera sottodirectory ed elimina i file di aggiornamento appropriati senza richiedere ulteriori richieste di conferma.
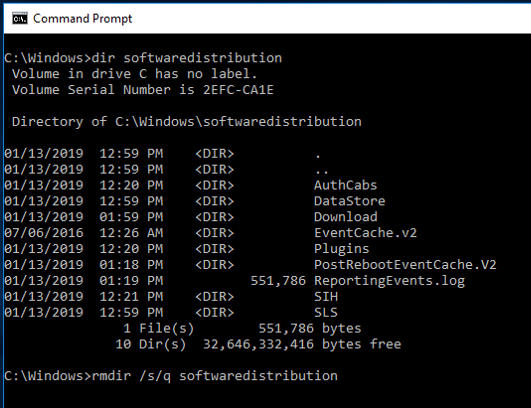
Respira. Non dimenticare di respirare.
A questo punto, vai avanti e riavvia la tua macchina e prova di nuovo l’aggiornamento. Se avete disabilitato il servizio Windows Update, ricordatevi di attivarlo prima di tentare l’aggiornamento.
Scaricate l’ultimo aggiornamento da Microsoft
Se Windows Update sta ancora fallendo, potreste considerare di andare da Microsoft per scaricare direttamente l’aggiornamento. Probabilmente non è una cattiva idea mettere tra i preferiti la pagina Scarica Windows 10 sul sito Microsoft.
Se stai usando Edge, sarai in grado di scaricare l’aggiornamento:
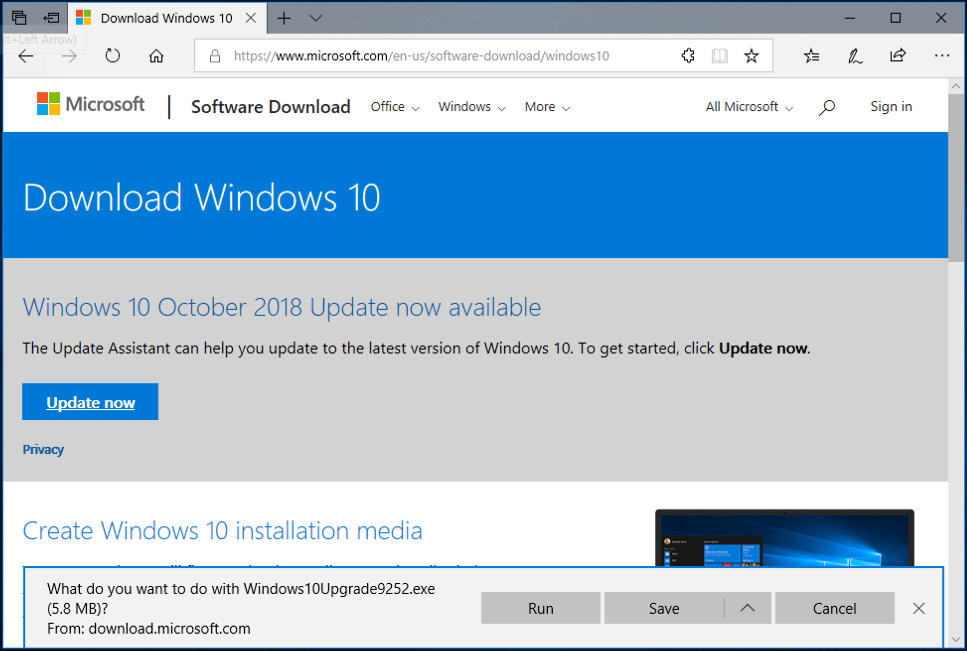
Assicuratevi di usare Edge per avere l’opzione in-place Update.
Vai avanti e scarica completamente l’aggiornamento. Raccomando di premere Salva piuttosto che Esegui, in modo da avere l’aggiornamento e poterlo riapplicare in caso di problemi.
Una volta scaricato, esegui l’immagine di aggiornamento e, se tutto va bene, sarai a posto.
Scaricate gli aggiornamenti cumulativi di qualità/sicurezza
La tattica di cui sopra può funzionare se c’è un recente aggiornamento delle funzionalità (come nel mio caso). Ma ci sono davvero due tipi di aggiornamenti: gli aggiornamenti delle funzionalità e gli aggiornamenti di qualità/sicurezza. Ed ha una grande spiegazione delle differenze in questo articolo. Ed spiega che la maggior parte dei messaggi “Update failed” sono relativi agli aggiornamenti di sicurezza/affidabilità.
Per quelli, si deve andare al catalogo degli aggiornamenti Microsoft, cercare usando il numero KB dell’aggiornamento fallito, e scaricare il pacchetto di distribuzione standalone corretto, quindi fare doppio clic per eseguirlo.
Eseguire il Windows System File Checker
Se tutto ciò fallisce, potrebbe essere il momento di eseguire il Windows System File Checker. Ecco un suggerimento chiave per quelli di voi che hanno familiarità con l’uso di SFC (System File Checker) in Windows 7 e precedenti. Ora, da Windows 8, è necessario eseguire prima uno strumento chiamato DISM (Deployment Image Servicing and Management).
Quindi cominciamo con quello. Per prima cosa, aprite una shell di comando. Assicuratevi di cliccare con il tasto destro del mouse sul menu Command ed eseguite in modalità privilegi elevati.
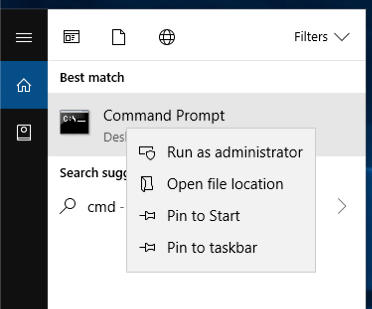
Hai bisogno dei privilegi.
DISM è uno strumento abbastanza pulito con molte capacità
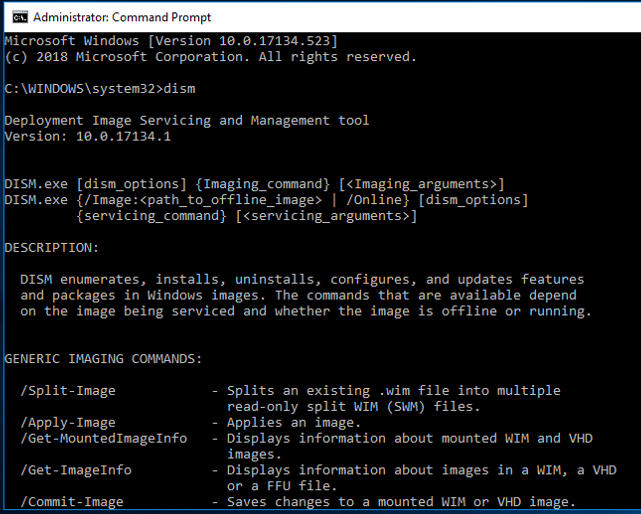
Ooh. Shiny.
Il comando DISM /online /cleanup-image /restorehealth. Questo dovrebbe aiutare a pulire la corruzione tra i componenti del vostro sistema. Dategli qualche minuto per essere eseguito. Si spera che il risultato sia positivo.
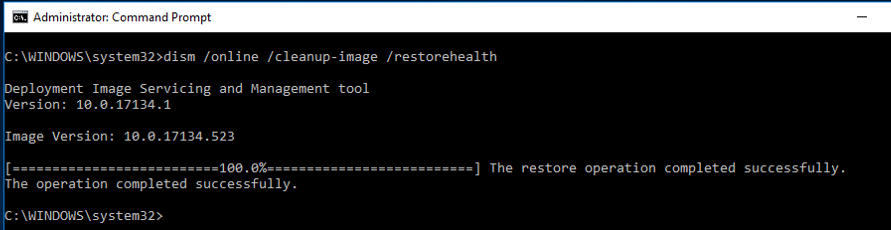
Sia la Forza con voi.
Una volta completata l’esecuzione del DISM, è il momento di lanciare SFC. In quella stessa finestra di comando con privilegi elevati, andate avanti ed eseguite SFC /scannow.
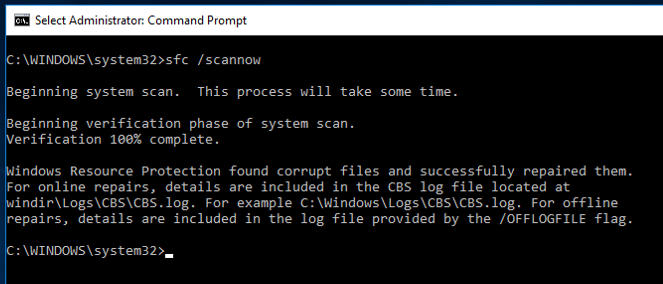
No, non la CBS che possiede ZDNet. Questa volta, CBS significa Component Based Servicing.
Come si è scoperto, SFC ha trovato alcuni errori, che ha riparato e poi scritto nel log CBS (Component Based Servicing).
Una volta che avete eseguito DISM e SFC, è il momento di riavviare. Poi, ancora una volta, provate Windows Update.
Se tutto il resto fallisce, ripara la tua installazione di Windows
Spero che a questo punto tu stia felicemente aggiornando Windows. Ma se non è così, ho ancora un martello nella mia cassetta degli attrezzi: riparare la vostra installazione di Windows. Windows offre una riparazione e un aggiornamento sul posto come parte del processo di installazione.
Per fare questo passo finale, leggete il rapido suggerimento di Ed Bott su come farlo.
Skip the update
Infine, vale la pena menzionare che a volte Microsoft spedisce aggiornamenti problematici. Potreste semplicemente aver bisogno di saltare quell’aggiornamento. Lo so, dopo tutto quel dolore, giusto? Ma succede. Ecco un consiglio di Ed su come nascondere gli aggiornamenti problematici e andare avanti con la tua vita.
Spero che una di queste procedure ti riporti sulla strada di un Windows aggiornato. Fatemi sapere come sono andate le cose nei TalkBack qui sotto.
Puoi seguire i miei aggiornamenti quotidiani del progetto sui social media. Assicuratevi di seguirmi su Twitter a @DavidGewirtz, su Facebook a Facebook.com/DavidGewirtz, su Instagram a Instagram.com/DavidGewirtz, e su YouTube a YouTube.com/DavidGewirtzTV.
Copertura precedente e correlata:
Windows 10 how-to: Ed Bott’s free tech support and troubleshooting guide
Un elenco curato dei migliori siti per informazioni di supporto su Windows 10.
Come installare, reinstallare, aggiornare e attivare Windows 10
Qui c’è tutto quello che devi sapere prima di riparare, reinstallare o aggiornare Windows 10, compresi i dettagli sull’attivazione e i codici prodotto.
Quali app stanno consumando la batteria del tuo portatile? Controlla il Task Manager di Windows CNET
Il venerabile Task Manager ha alcuni nuovi trucchi.
10 app per aggiungere funzioni a Windows 10 TechRepublic
Ecco una selezione delle nostre utility preferite per Windows 10.