Windows Update fehlgeschlagen? Hier sind 10 Lösungen, die Sie ausprobieren können

An diesem Wochenende habe ich ein Windows-10-VM-Image gestartet, das ich schon eine Weile nicht mehr benutzt hatte. Da sie im Grunde nur Dateien sind, neigen virtuelle Maschinen-Images dazu, im ausgeschalteten Zustand herumzusitzen, wenn man sie nicht braucht. Ich verwende eine Standard-Windows-10-Starter-Vorlage-VM, wenn ich eine frische Maschine brauche. Die Vorlage war schon eine Weile nicht mehr aktualisiert worden.
Wie immer, wenn ich eine VM reaktiviere, habe ich Windows Update ausgeführt. Es machte einige Fortschritte, aber dann schlug es fehl. Ich versuchte Windows Update erneut. Ich bekam eine weitere Fehlermeldung.
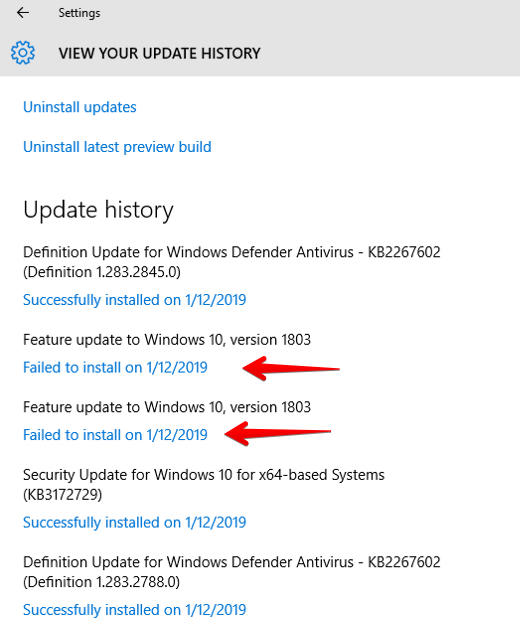
Oh nein! Es ist wieder fehlgeschlagen!
Man kann eine Reihe von Tricks ausprobieren, um Updates zu reparieren, wenn sie fehlschlagen. In meinem Fall war glücklicherweise die allererste Taktik, die ich angewendet habe, erfolgreich. Ich zeige Ihnen das, und dann verrate ich Ihnen einige der zusätzlichen Schritte, die ich unternommen hätte, wenn das Update immer noch nicht funktioniert hätte.
Sichern Sie Ihre Daten
Ich weiß, das sollte selbstverständlich sein, aber ich sage es trotzdem. Machen Sie ein Backup. Bevor Sie in den Innereien Ihres Systems herumwühlen, ist es immer gut, sicherzustellen, dass Sie Ihre Daten wiederherstellen können.
Ja, ich habe diesen Schritt übersprungen. Ja, es hat mir in der Seele weh getan. Lernen Sie aus meinen Fehlern. Machen Sie ein Backup. Hier sind drei großartige Artikel von unserem eigenen Windows Sensei, Ed Bott, die Ihnen helfen sollten, ein Backup zu erstellen, bevor Sie weitermachen.
Ed Bott über Windows-Backups:
- Windows 10-Tipp: Erstellen Sie ein vollständiges Image-Backup mit diesem versteckten Tool
- Windows 10-Tipp: Erstellen Sie ein Wiederherstellungslaufwerk
- Windows 10-Tipp: Aktivieren Sie den Dateiverlauf für automatische Backups
Für VM-Benutzer: Ersetzen Sie durch eine neuere VM
Ich habe oft ältere VMs vorkonfiguriert mit vielen individuellen Tweaks, installierten Anwendungen und anderen Elementen. Daher ist es oft ziemlich zeitaufwändig, von einem frischen Windows-Image zu starten. Aber wenn Sie dazu in der Lage sind, sollten Sie, anstatt sich die Mühe zu machen, eine Windows-Version zu aktualisieren, die ursprünglich 2016 oder 2017 installiert wurde, mit einem frischen Windows-Image beginnen, auf dem das Oktober 2018-Update bereits installiert ist.
Neustarten und Windows Update erneut versuchen
Bei der Besprechung dieses Beitrags mit Ed sagte er mir, dass die häufigste Ursache für diese „Update fehlgeschlagen“-Meldungen darin besteht, dass zwei Updates warten. Wenn eines davon ein Service-Stack-Update ist, muss es zuerst installiert werden, und der Rechner muss neu gestartet werden, bevor er das nächste Update installieren kann. Problem gelöst.
Eine gute Lektüre zu diesem Thema ist der Artikel von Liam Tung, Windows update problems: Microsoft reveals why recent patches broke some PCs. Auch wenn er über einige Windows-7-Update-Probleme spricht, ist das zugrundeliegende Prinzip dasselbe.
Versuchen Sie den Windows Update Troubleshooter
Microsoft liefert Windows 10 tatsächlich mit einem Windows Update Troubleshooting Tool aus. Es ist am einfachsten zu erreichen, wenn Sie einfach „Problembehandlung“ in das Suchfeld eingeben.

Geben Sie einfach „troubleshoot“ ein.
Da ich mit einer älteren Revision von Windows 10 arbeite, wird der obige Bildschirm angezeigt. Wenn Ihr Windows 10 von einem neueren Update ist, sehen Sie folgenden Bildschirm, den Sie auch über Einstellungen > Update & Sicherheit > Fehlerbehebung erreichen können.

Dies ist die neuere Version der Windows 10 Oberfläche zur Problembehandlung.
Damit öffnen Sie das komplette Fenster zur Problembehandlung. Wählen Sie „Probleme mit Windows Update beheben“. Daraufhin wird die Problembehandlung für Windows Update angezeigt. Ich hatte nicht das Gefühl, dass ich die erweiterten Optionen verwenden muss, also habe ich einfach auf „Weiter“ geklickt. Ed empfiehlt jedoch, sich eine Minute mehr Zeit zu nehmen und die erweiterten Optionen zu verwenden. Er sagt: „Dadurch wird die Problembehandlung als Administrator ausgeführt und kann eine größere Anzahl von Problemen beheben.“
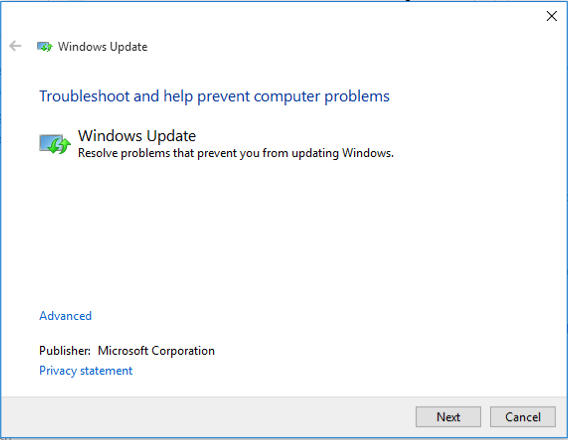
Lassen Sie uns einige Probleme lösen!
Nach relativ kurzer Zeit meldete Windows, dass es das Problem gefunden und behoben hatte.

Es gibt eine schöne Überraschung. Es ist behoben.
Natürlich ist es nie eine gute Idee, Windows einfach beim Wort zu nehmen, also ging ich zurück in Windows Update und führte es erneut aus.
Nach ein paar Stunden hatte ich mein Ergebnis. Das zuvor fehlgeschlagene Update war ordnungsgemäß abgeschlossen worden und mein System war auf dem neuesten Stand.
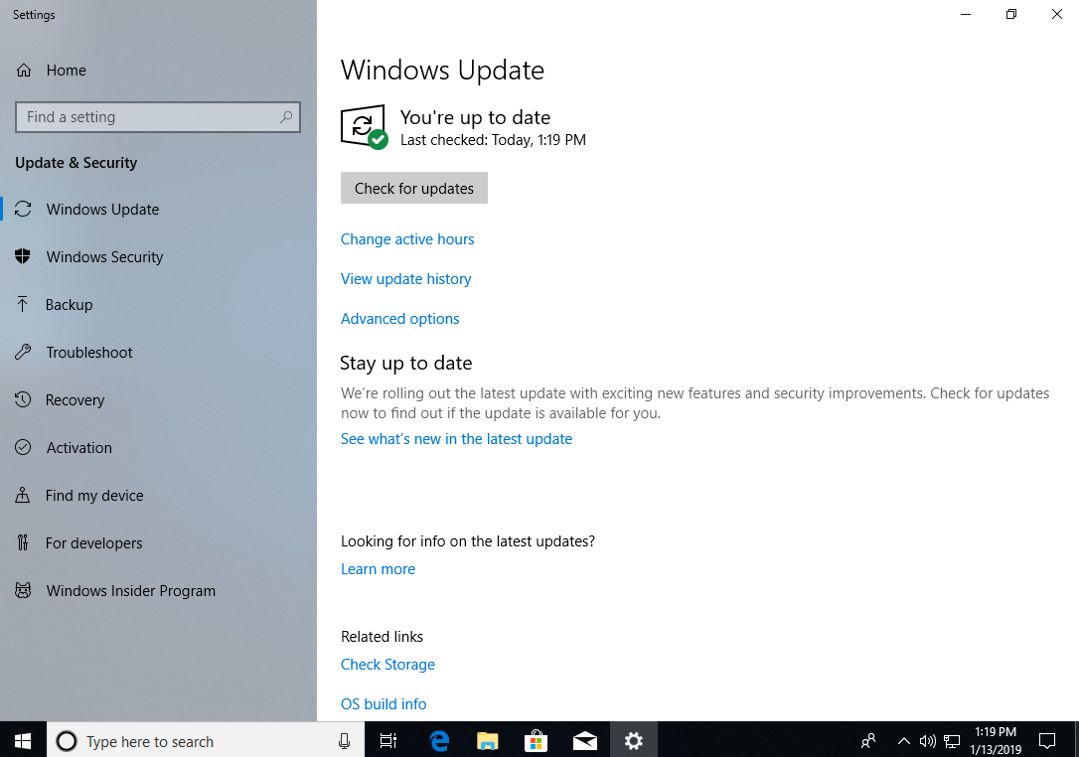
Oh, ist das schön!
Updates anhalten
Hier ist ein interessanter Trick, der sehr kontraintuitiv ist. Gehen Sie zu Einstellungen > Update & Sicherheit > Windows Update und klicken Sie auf die Schaltfläche Erweiterte Optionen. Vorausgesetzt, Sie haben eine relativ aktuelle Version von Windows 10, werden Sie diesen Bildschirm sehen:
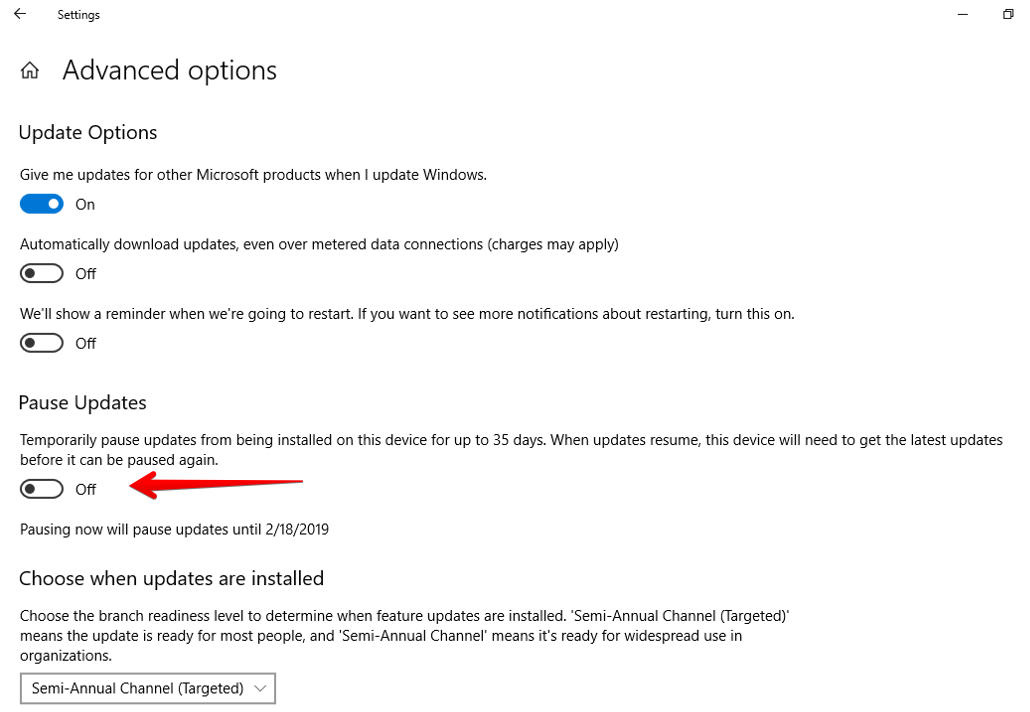
Updates anhalten löscht den bereits heruntergeladenen Update-Cache.
Schalten Sie den Schalter Updates anhalten ein. Starten Sie Ihren Rechner neu. Sobald der Rechner vollständig hochgefahren ist, gehen Sie zurück zu diesem Bildschirm und schieben Sie den Schalter Updates anhalten wieder auf Aus.
Wenn Sie Windows anweisen, Updates zu pausieren, werden alle heruntergeladenen Updates gelöscht. Versuchen Sie Windows Update noch einmal. Hoffentlich wird es funktionieren. Das ist viel einfacher (und weniger stressig) als das Löschen des SoftwareDistribution-Verzeichnisses aus Ihrem Windows-Verzeichnis, was mein nächster Vorschlag ist.
Löschen Sie das SoftwareDistribution-Verzeichnis
Ich muss sagen, dass dies eine Überraschung war. Die meiste Zeit, wenn ich Schwierigkeiten hatte, Windows Update zum Laufen zu bringen, hat es Stunden oder Tage gedauert, und ich musste durch einen Haufen Reifen springen, um es zu schaffen.
Wenn die Problembehandlung nicht funktioniert, ist ein guter erster Ansatz, die alten Update-Dateien einfach zu löschen. Starten Sie dazu zunächst Ihren Rechner im abgesicherten Modus neu. Es ist möglich, die Windows-Update-Dateien zu löschen, indem Sie den Windows-Update-Dienst stoppen, aber ich habe festgestellt, dass es einfach eine viel zuverlässigere Erfahrung ist, sicherzustellen, dass nichts im Hintergrund läuft, also gehe ich direkt in den Abgesicherten Modus.
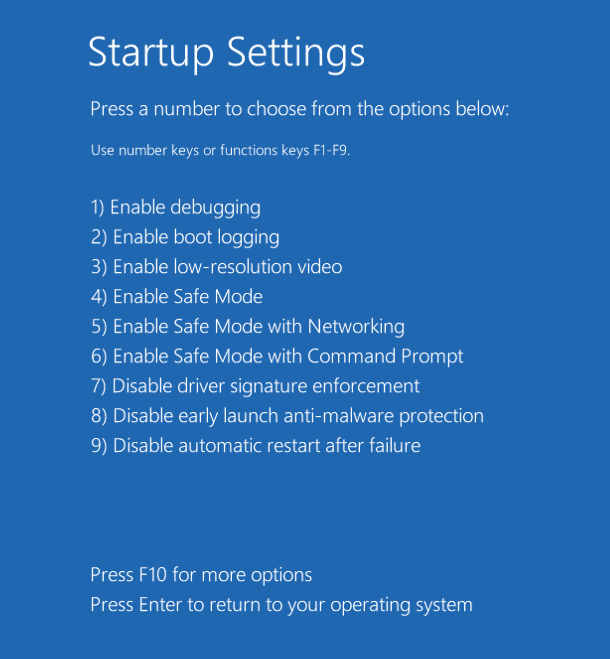
Starten Sie den abgesicherten Modus.
Öffnen Sie den Datei-Explorer, navigieren Sie zum Windows-Ordner und löschen Sie den Ordner SoftwareDistribution.
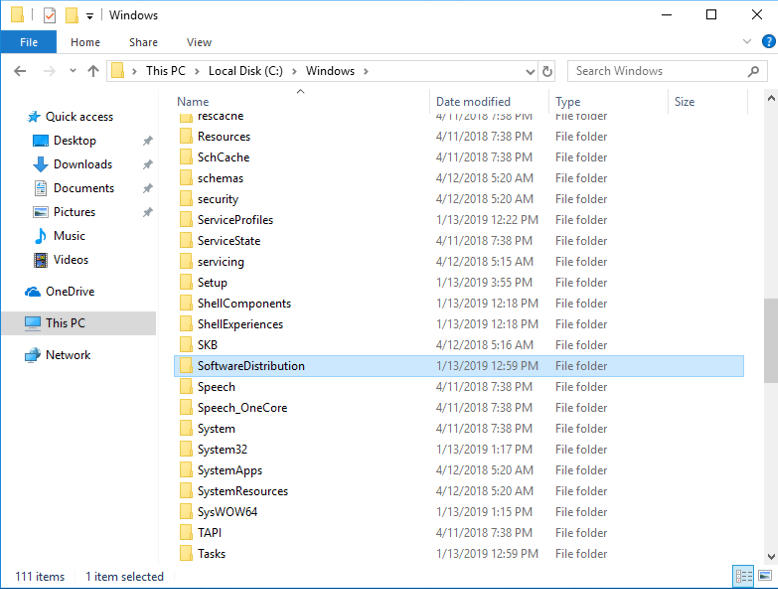
Wenn Sie dabei nicht nervös sind, sind Sie kein Mensch.
Alternativ können Sie an einer Eingabeaufforderung RMDIR /S/Q eintippen, was das gesamte Unterverzeichnis durchsucht und die entsprechenden Update-Dateien löscht, ohne dass weitere Bestätigungsaufforderungen nötig sind.

Atmen. Vergessen Sie nicht zu atmen.
Zu diesem Zeitpunkt sollten Sie Ihren Rechner neu starten und das Update erneut versuchen. Wenn Sie den Windows Update-Dienst deaktiviert haben, denken Sie daran, ihn wieder einzuschalten, bevor Sie das Update versuchen.
Laden Sie das neueste Feature-Update von Microsoft herunter
Wenn Windows Update immer noch fehlschlägt, sollten Sie in Betracht ziehen, das Update direkt bei Microsoft herunterzuladen. Es ist wahrscheinlich keine schlechte Idee, ein Lesezeichen für die Seite Download Windows 10 auf der Microsoft-Website zu setzen.
Wenn Sie Edge verwenden, können Sie das Update herunterladen:
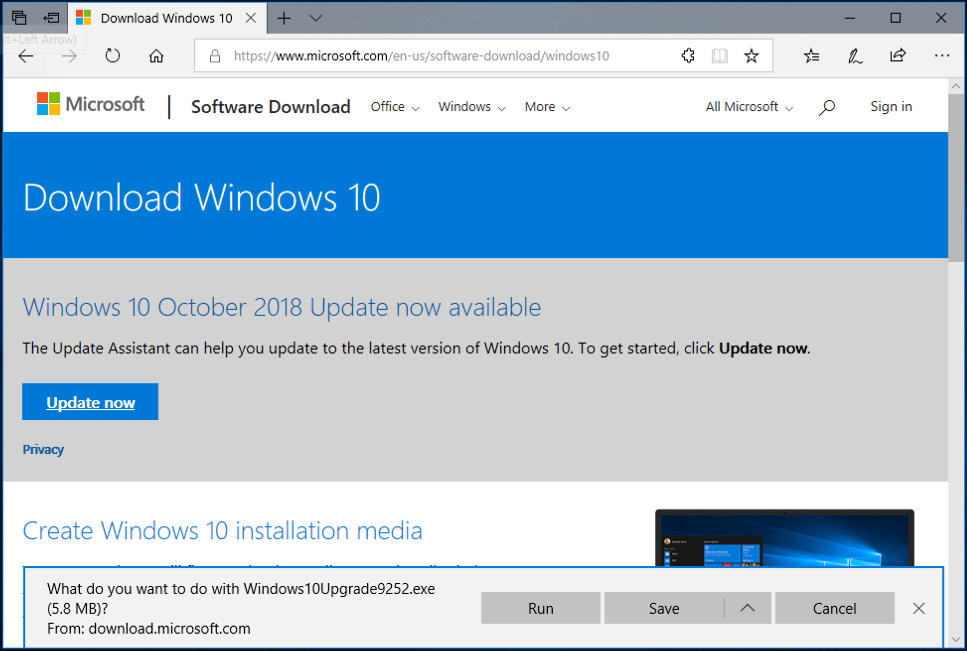
Stellen Sie sicher, dass Sie Edge verwenden, um die In-Place-Update-Option zu erhalten.
Laden Sie das Update komplett herunter. Ich würde empfehlen, eher auf Speichern als auf Ausführen zu klicken, damit Sie das Update haben und es erneut anwenden können, falls Sie auf Probleme stoßen.
Nach dem Herunterladen führen Sie das Update-Image aus, und hoffentlich sind Sie dann startklar.
Download der kumulativen Qualitäts-/Sicherheitsupdates
Die obige Taktik kann funktionieren, wenn es ein aktuelles Funktionsupdate gibt (wie in meinem Fall). Aber es gibt wirklich zwei Arten von Updates: Feature- und Qualitäts-/Sicherheits-Updates. Ed hat eine großartige Erklärung der Unterschiede in diesem Artikel. Ed erklärt, dass die meisten „Update fehlgeschlagen“-Meldungen mit Sicherheits-/Zuverlässigkeits-Updates zu tun haben.
Für diese müssen Sie in den Microsoft Update Catalog gehen, mit der KB-Nummer des fehlgeschlagenen Updates suchen und das richtige eigenständige Distributionspaket herunterladen und dann per Doppelklick ausführen.
Ausführen der Windows-Systemdateiprüfung
Wenn all das fehlschlägt, ist es vielleicht an der Zeit, die Windows-Systemdateiprüfung auszuführen. Hier ist ein wichtiger Tipp für diejenigen unter Ihnen, die mit der SFC (Systemdateiprüfung) in Windows 7 und früher vertraut sind. Seit Windows 8 müssen Sie zuerst ein Tool namens DISM (Deployment Image Servicing and Management) ausführen.
So lassen Sie uns damit beginnen. Öffnen Sie zunächst eine Kommando-Shell. Stellen Sie sicher, dass Sie mit der rechten Maustaste auf das Befehlsmenü klicken und im Modus mit erhöhten Rechten ausführen.
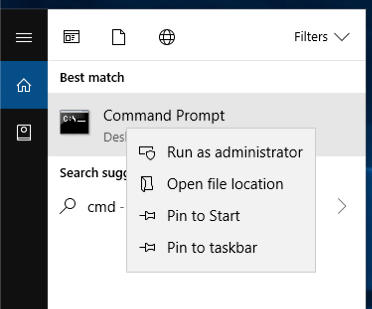
Sie benötigen die Privilegien.
DISM ist ein ziemlich ordentliches Tool mit vielen Möglichkeiten
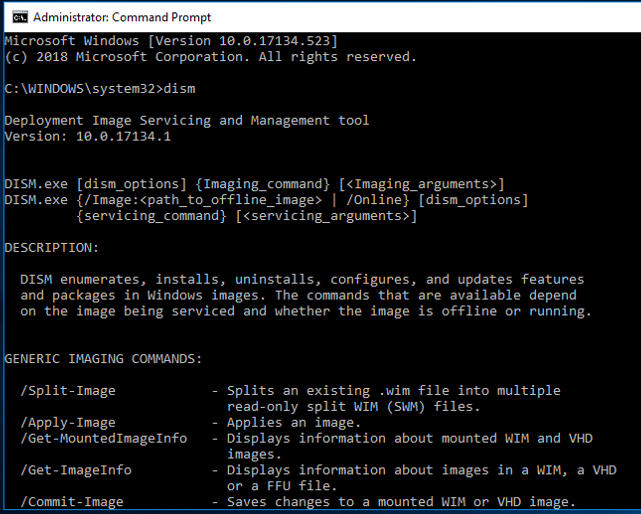
Ooh. Glänzend.
Rufen Sie den Befehl DISM /online /cleanup-image /restorehealth auf. Dies sollte helfen, Korruption unter Ihren Systemkomponenten zu bereinigen. Geben Sie ihm ein paar Minuten Zeit. Hoffentlich haben Sie dann ein erfolgreiches Ergebnis.
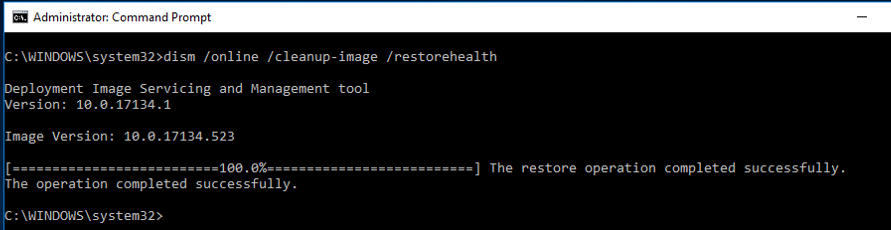
Möge die Macht mit Ihnen sein.
Nachdem Sie Ihren DISM-Lauf abgeschlossen haben, ist es an der Zeit, SFC zu starten. Führen Sie im gleichen Befehlsfenster mit erhöhten Rechten den Befehl SFC /scannow aus.
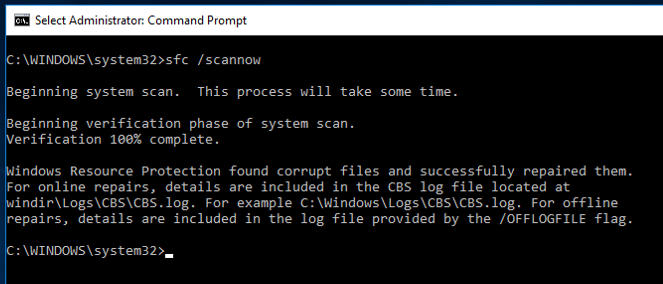
Nein, nicht die CBS, der ZDNet gehört. Diesmal steht CBS für Component Based Servicing.
Wie sich herausstellte, fand SFC einige Fehler, die es reparierte und dann in das CBS (Component Based Servicing) Protokoll schrieb.
Nachdem Sie DISM und SFC ausgeführt haben, ist es an der Zeit, einen Neustart durchzuführen. Versuchen Sie dann noch einmal, Windows Update zu starten.
Wenn alles andere fehlschlägt, reparieren Sie Ihre Windows-Installation
Hoffentlich sind Sie inzwischen mit dem Windows-Update zufrieden. Falls nicht, gibt es noch einen Hammer im Werkzeugkasten: die Reparatur Ihrer Windows-Installation selbst. Windows bietet eine In-Place-Reparatur und ein Upgrade als Teil des Installationsprozesses an.
Um diesen letzten Schritt zu gehen, lesen Sie den Kurztipp von Ed Bott, wie das geht.
Überspringen Sie das Update
Zuletzt ist es erwähnenswert, dass Microsoft manchmal problematische Updates ausliefert. Vielleicht müssen Sie das Update einfach überspringen. Ich weiß, nach all dem Schmerz, richtig? Aber es kommt vor. Hier ist ein Ed-Tipp, wie Sie problematische Updates ausblenden und mit Ihrem Leben weitermachen können.
Hoffentlich bringt Sie eines dieser Verfahren wieder auf den Weg zu einem aktualisierten Windows. Lassen Sie mich wissen, wie es geklappt hat, in den TalkBacks unten.
Sie können meine täglichen Projekt-Updates in den sozialen Medien verfolgen. Folgen Sie mir auf Twitter unter @DavidGewirtz, auf Facebook unter Facebook.com/DavidGewirtz, auf Instagram unter Instagram.com/DavidGewirtz und auf YouTube unter YouTube.com/DavidGewirtzTV.
Vorherige und verwandte Berichterstattung:
Windows 10 How-to: Ed Bott’s free tech support and troubleshooting guide
Eine kuratierte Liste der besten Seiten für Support-Informationen zu Windows 10.
Wie Sie Windows 10 installieren, neu installieren, upgraden und aktivieren
Hier finden Sie alles, was Sie wissen müssen, bevor Sie Windows 10 reparieren, neu installieren oder upgraden, einschließlich Details zu Aktivierung und Produktschlüssel.
Welche Apps verbrauchen den Akku Ihres Laptops? Prüfen Sie den Windows Task-Manager CNET
Der altehrwürdige Task-Manager hat ein paar neue Tricks auf Lager.
10 Apps, um Windows 10 zu erweitern TechRepublic
Hier ist eine Auswahl unserer liebsten Windows 10 Dienstprogramme.