Aktualizacja systemu Windows nie powiodła się? Oto 10 poprawek, które możesz wypróbować

W ten weekend odpaliłem obraz maszyny wirtualnej Windows 10, którego nie używałem od jakiegoś czasu. Ponieważ są to w zasadzie tylko pliki, obrazy maszyn wirtualnych mają tendencję do siedzenia wokół, wyłączone, chyba że ich potrzebujesz. Używam standardowego szablonu Windows 10 starter VM, gdy potrzebuję świeżej maszyny. Szablon nie był aktualizowany od jakiegoś czasu.
Jak zawsze w przypadku ponownej aktywacji maszyny wirtualnej, uruchomiłem Windows Update. Zrobiło to pewien postęp, ale potem się nie powiodło. Spróbowałem ponownie Windows Update. Otrzymałem kolejny komunikat o niepowodzeniu.
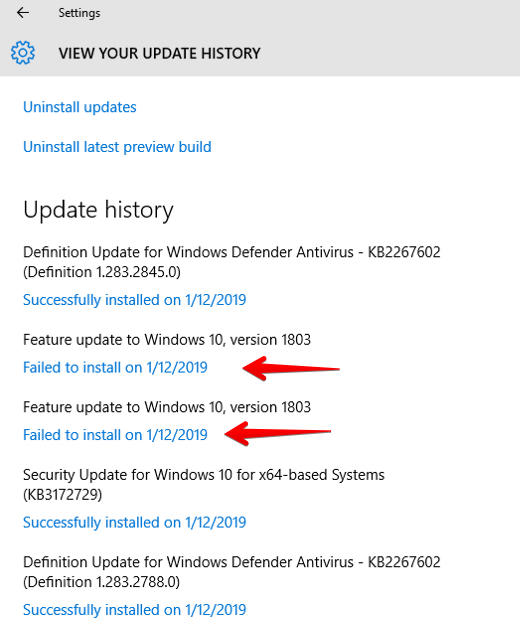
O nie! Znowu się nie powiodło!
Można spróbować wielu sztuczek, aby naprawić aktualizacje, które się nie powiodły. Na szczęście, w moim przypadku, pierwsza taktyka, którą zastosowałem, odniosła sukces. Pokażę ci to, a następnie podzielę się z tobą kilkoma dodatkowymi krokami, które podjąłbym, gdyby aktualizacja nadal nie działała.
Zrób kopię zapasową
Wiem, że to powinno być oczywiste, ale i tak to powiem. Zrób kopię zapasową. Zanim zaczniesz grzebać we wnętrznościach swojego systemu, zawsze dobrze jest się upewnić, że możesz odzyskać swoje dane.
Tak, pominąłem ten krok. Tak, to zraniło moją duszę. Ucz się na moich błędach. Zrób kopię zapasową. Oto trzy świetne artykuły naszego własnego sensei z Windows, Eda Botta, które powinny pomóc w wykonaniu kopii zapasowej, zanim pójdziesz naprzód.
Ed Bott o kopiach zapasowych systemu Windows:
- Wskazówka dla Windows 10: Utwórz kopię zapasową pełnego obrazu za pomocą tego ukrytego narzędzia
- Wskazówka dla Windows 10: Utwórz dysk odzyskiwania
- Wskazówka dla Windows 10: Włącz Historię plików dla automatycznych kopii zapasowych
Dla użytkowników maszyn wirtualnych: Zamień na nowszą maszynę wirtualną
Często mam starsze maszyny wirtualne wstępnie skonfigurowane z wieloma niestandardowymi tweakami, zainstalowanymi aplikacjami i innymi elementami. W związku z tym rozpoczęcie pracy od świeżego obrazu systemu Windows jest często dość czasochłonne. Ale jeśli jesteś w stanie, zamiast przechodzić przez wysiłek, aby zaktualizować wersję systemu Windows, która została pierwotnie zainstalowana w 2016 lub 2017 roku, zacznij od świeżego obrazu systemu Windows, który ma już zainstalowaną aktualizację z października 2018 roku.
Restart i spróbuj uruchomić Windows Update ponownie
Przeglądając ten post z Edem, powiedział mi, że najczęstszą przyczyną tych komunikatów „Aktualizacja nie powiodła się” jest to, że istnieją dwie aktualizacje oczekujące. Jeśli jedną z nich jest aktualizacja stosu serwisowego, musi ona zostać zainstalowana jako pierwsza, a maszyna musi się zrestartować, zanim będzie mogła zainstalować kolejną aktualizację. Problem rozwiązany.
Dobrą lekturą na ten temat jest kawałek Liama Tunga, Problemy z aktualizacją Windows: Microsoft ujawnia, dlaczego ostatnie poprawki złamał niektóre komputery. Nawet jeśli mówi o niektórych problemach z aktualizacją Windows 7, podstawowa zasada jest taka sama.
Spróbuj Windows Update Troubleshooter
Microsoft faktycznie dostarcza Windows 10 z narzędziem do rozwiązywania problemów z Windows Update. Uważam, że najłatwiejszym sposobem dotarcia do niego jest po prostu wpisanie „troubleshoot” w polu wyszukiwania.
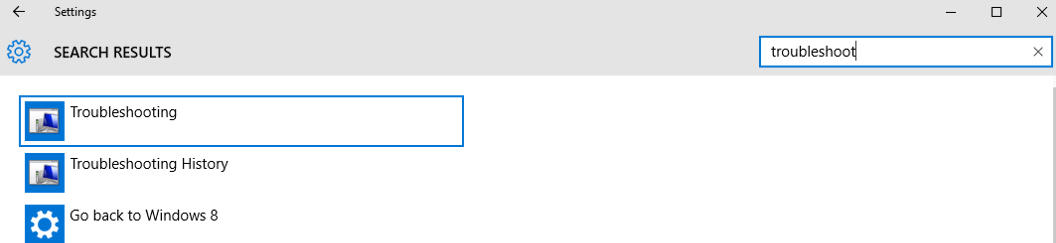
Po prostu wpisz „troubleshoot”.
Ponieważ pracuję na starszej wersji Windows 10, powyżej jest pokazany ekran. Jeśli Twój Windows 10 pochodzi z nowszej aktualizacji, zobaczysz następujący ekran, do którego możesz również dotrzeć, przechodząc do Ustawienia > Aktualizacja & Zabezpieczenia > Rozwiązywanie problemów.
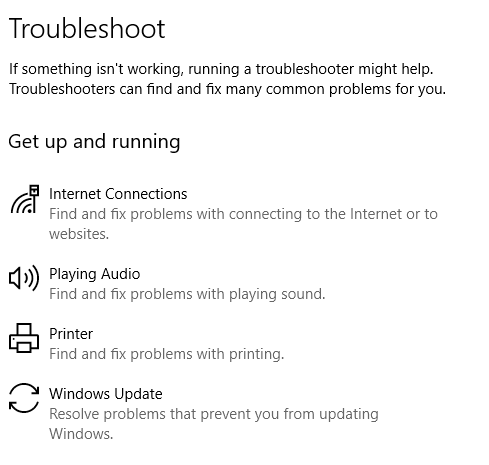
To jest nowsza wersja interfejsu rozwiązywania problemów w systemie Windows 10.
To spowoduje wyświetlenie pełnego panelu rozwiązywania problemów. Będziesz chciał wybrać „Napraw problemy z Windows Update”. Spowoduje to wyświetlenie narzędzia do rozwiązywania problemów z Windows Update. Nie czułem, że muszę używać opcji zaawansowanych, więc po prostu nacisnąłem Dalej. Ed zaleca jednak poświęcenie dodatkowej minuty i skorzystanie z Opcji zaawansowanych. Mówi: „To uruchamia troubleshooter jako administrator i pozwala na rozwiązywanie szerszego zakresu problemów.”
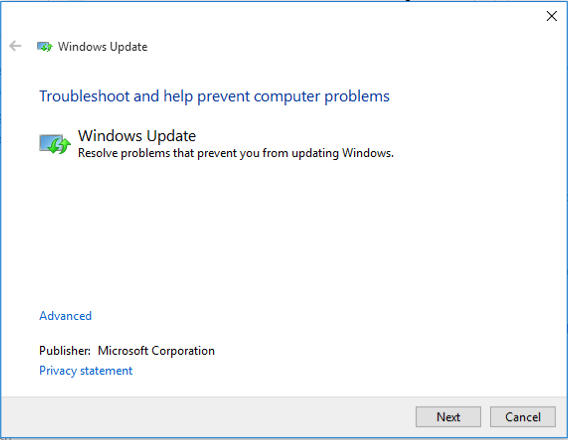
Rozwiążmy kilka problemów!
Po stosunkowo krótkim czasie, Windows poinformował, że znalazł i naprawił problem.
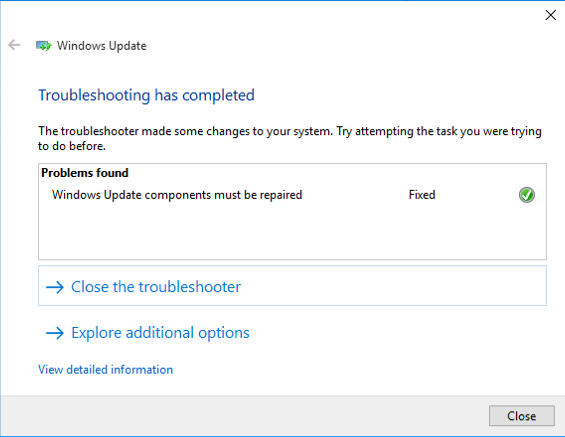
Miła niespodzianka. Jest naprawiony.
Oczywiście, nigdy nie jest dobrym pomysłem wierzyć Windowsowi na słowo, więc wróciłem do Windows Update i uruchomiłem go ponownie.
Po kilku godzinach miałem swój wynik. Aktualizacja, która wcześniej się nie powiodła, zakończyła się poprawnie i mój system był w pełni aktualny.
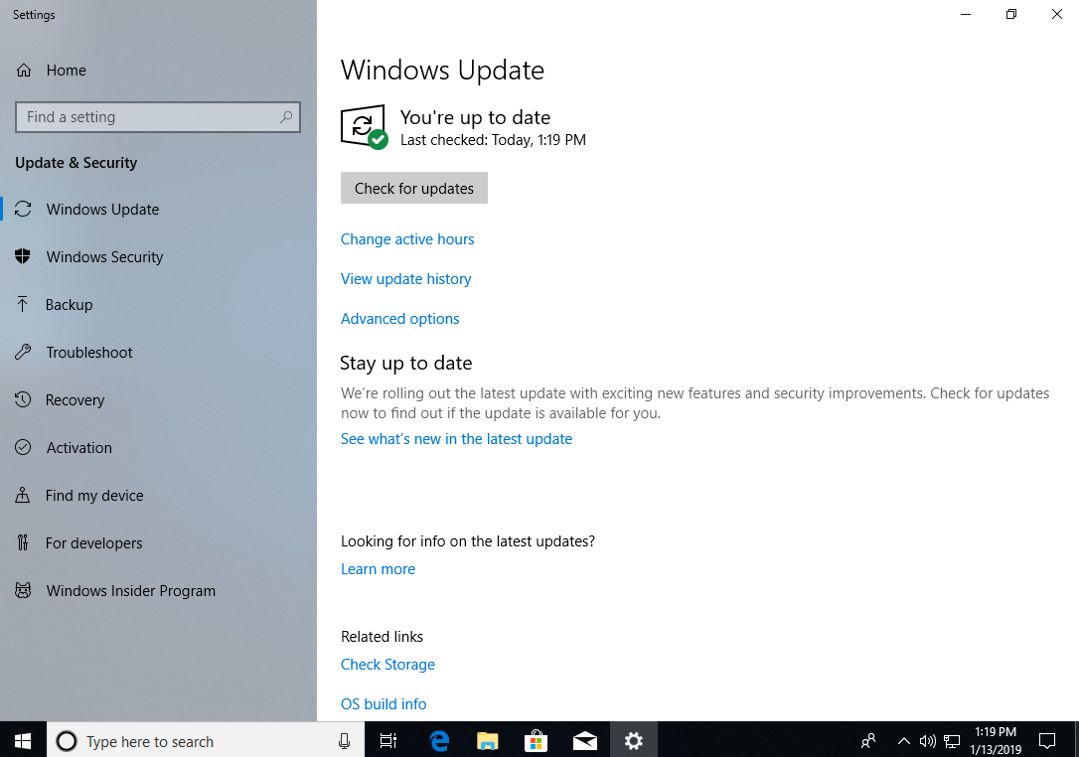
Oh, teraz to jest miłe!
Wstrzymaj aktualizacje
Oto ciekawa sztuczka, która jest bardzo sprzeczna z intuicją. Przejdź do Ustawienia > Aktualizacja & Bezpieczeństwo > Windows Update i naciśnij przycisk Opcje zaawansowane. Zakładając, że masz stosunkowo najnowszą wersję systemu Windows 10, zobaczysz ten ekran:
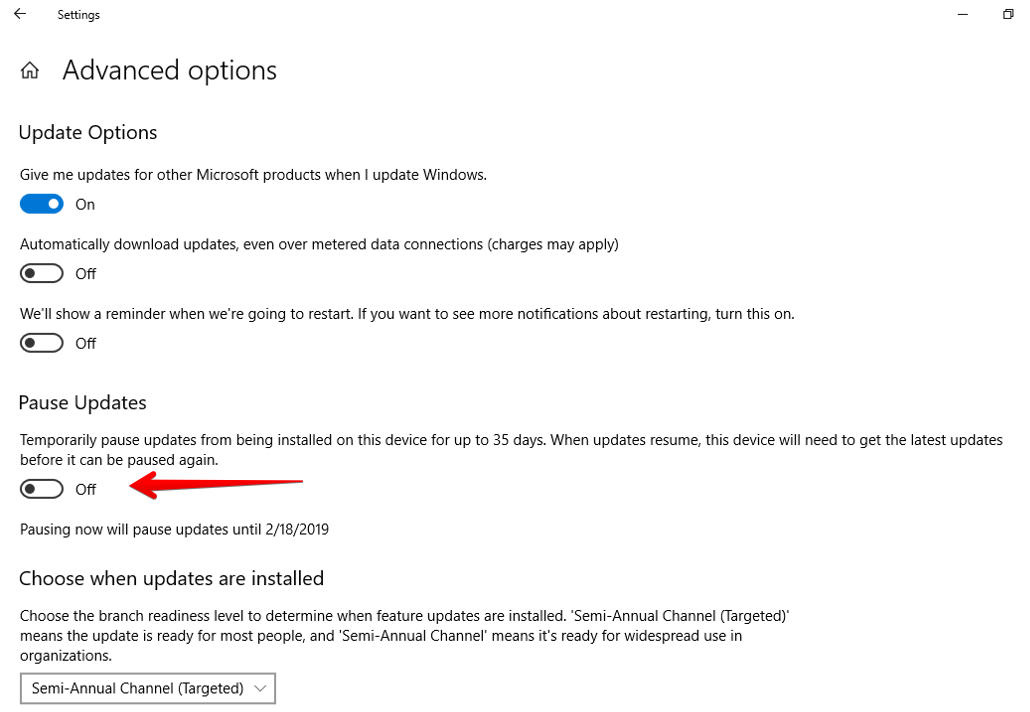
Wstrzymanie aktualizacji powoduje wyczyszczenie pamięci podręcznej już pobranych aktualizacji.
Przesuń przełącznik Wstrzymaj aktualizacje. Zrestartuj komputer. Następnie, po pełnym uruchomieniu komputera, wróć do tego ekranu i przesuń przełącznik Wstrzymaj aktualizacje z powrotem do pozycji wyłączonej.
Jeśli każesz systemowi Windows wstrzymać aktualizacje, usuniesz wszystkie pobrane aktualizacje. Idź dalej i spróbuj ponownie uruchomić Windows Update. Miejmy nadzieję, że będzie działać. To jest o wiele łatwiejsze (i mniej stresujące) niż usunięcie katalogu SoftwareDistribution z katalogu Windows, który jest moją następną sugestią.
Usuń katalog SoftwareDistribution
Muszę powiedzieć, że to była niespodzianka. Przez większość czasu, kiedy miałem problemy z uruchomieniem Windows Update, trwało to godziny lub dni i musiałem przeskakiwać przez wiele przeszkód, aby to zrobić.
Jeśli narzędzie do rozwiązywania problemów nie działa, dobrym pierwszym krokiem jest po prostu usunięcie starych plików aktualizacji. Aby to zrobić, najpierw należy ponownie uruchomić komputer w trybie bezpiecznym. Jest możliwe, aby wyczyścić pliki Windows Update poprzez zatrzymanie usługi Windows Update, ale znalazłem to po prostu dużo bardziej niezawodne doświadczenie, aby upewnić się, że nic nie działa w tle, więc idę prosto do trybu bezpiecznego.
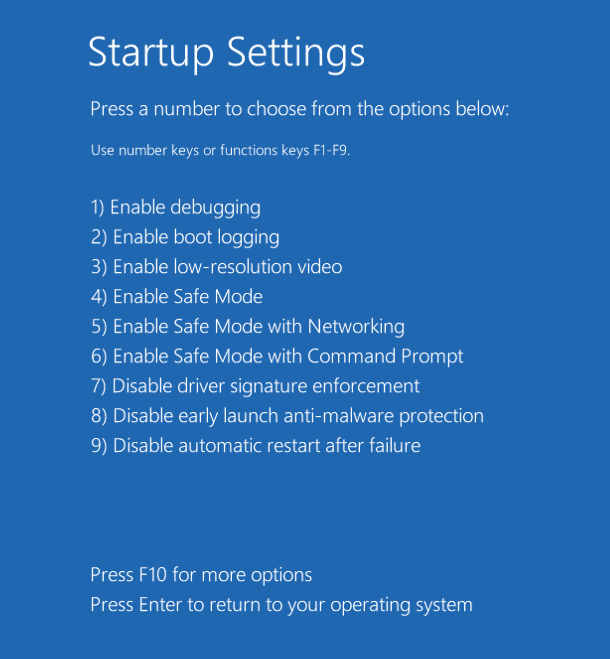
Uruchom Tryb Bezpieczny.
Stamtąd otwórz Eksploratora plików, przejdź do folderu Windows i usuń folder o nazwie SoftwareDistribution.
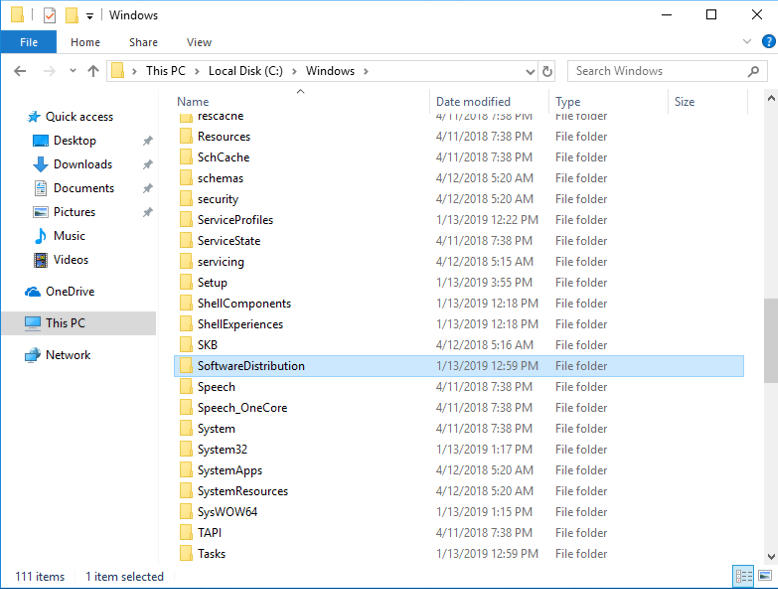
Jeśli nie denerwujesz się, robiąc to, nie jesteś człowiekiem.
Alternatywnie, możesz wpisać RMDIR /S/Q w wierszu poleceń, co spowoduje przeszukanie całego podkatalogu i usunięcie odpowiednich plików aktualizacji bez konieczności dodatkowego potwierdzania.
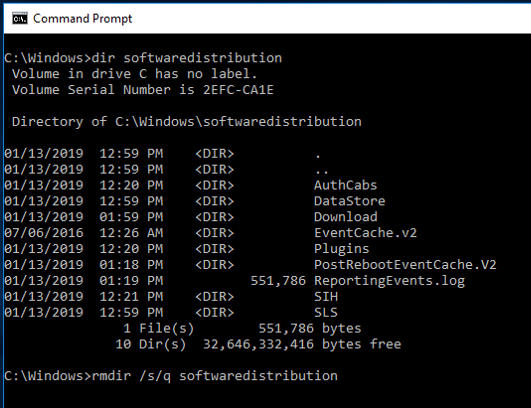
Oddychaj. Nie zapomnij oddychać.
W tym momencie uruchom ponownie komputer i spróbuj ponownie przeprowadzić aktualizację. Jeśli wyłączyłeś usługę Windows Update, pamiętaj, aby ją włączyć przed próbą aktualizacji.
Pobierz najnowszą aktualizację funkcji z Microsoft
Jeśli Windows Update nadal zawodzi, możesz rozważyć przejście do Microsoft, aby pobrać aktualizację bezpośrednio. Prawdopodobnie nie jest to zły pomysł, aby założyć zakładkę Pobierz stronę Windows 10 w witrynie firmy Microsoft.
Jeśli używasz Edge’a, będziesz mógł pobrać aktualizację:
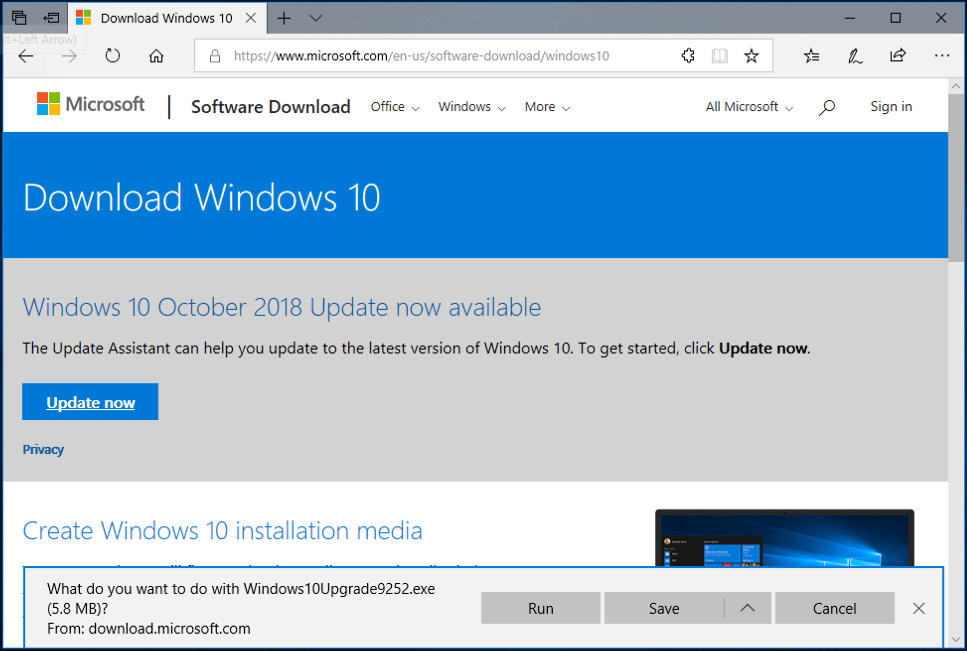
Upewnijcie się, że korzystacie z Edge’a, aby uzyskać opcję in-place Update.
Przejdźcie do przodu i całkowicie pobierzcie aktualizację. Zalecam kliknięcie przycisku Zapisz, a nie Uruchom, aby mieć aktualizację i móc ją ponownie zastosować, jeśli napotkasz jakieś przeszkody.
Po pobraniu, uruchom obraz aktualizacji i miejmy nadzieję, że wszystko będzie gotowe.
Pobierz skumulowane aktualizacje jakości/bezpieczeństwa
Powyższa taktyka może zadziałać, jeśli pojawiła się ostatnia aktualizacja funkcji (tak jak w moim przypadku). Ale tak naprawdę są dwa rodzaje aktualizacji: aktualizacje funkcji i jakości/bezpieczeństwa. Ed ma świetne wyjaśnienie różnic w tym artykule. Ed wyjaśnia, że większość komunikatów „Aktualizacja nie powiodła się” dotyczy aktualizacji bezpieczeństwa/niezawodności.
W przypadku tych aktualizacji należy przejść do Microsoft Update Catalog, wyszukać je za pomocą numeru KB nieudanej aktualizacji i pobrać odpowiedni samodzielny pakiet dystrybucyjny, a następnie kliknąć go dwukrotnie, aby go uruchomić.
Uruchom program Sprawdzanie plików systemowych systemu Windows
Jeśli to wszystko zawiedzie, być może nadszedł czas, aby uruchomić program Sprawdzanie plików systemowych systemu Windows. Oto kluczowa wskazówka dla tych z was, którzy są zaznajomieni z używaniem SFC (System File Checker) w Windows 7 i wcześniejszych. Teraz, od Windows 8, będziesz musiał najpierw uruchomić narzędzie o nazwie DISM (Deployment Image Servicing and Management).
Zacznijmy więc od tego. Po pierwsze, otwórz powłokę poleceń. Upewnij się, że kliknąłeś prawym przyciskiem myszy na menu Polecenie i uruchomiłeś w trybie podwyższonych uprawnień.
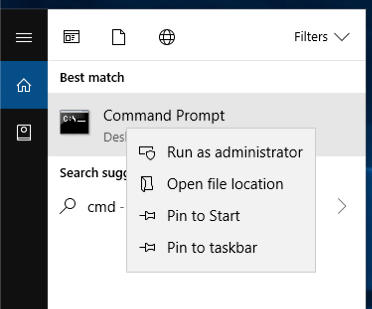
Będziesz potrzebował uprawnień.
DISM to całkiem zgrabne narzędzie o sporych możliwościach
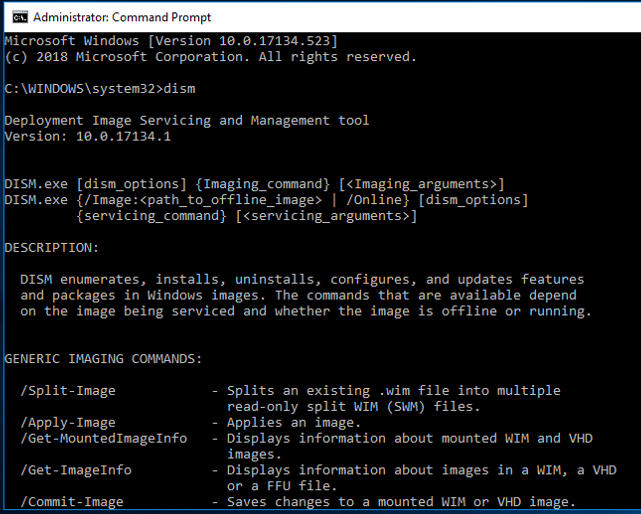
Ooh. Shiny.
Wykonaj polecenie DISM /online /cleanup-image /restorehealth. Powinno to pomóc oczyścić z uszkodzeń komponenty systemu. Daj mu kilka minut na uruchomienie. Miejmy nadzieję, że wynik będzie pomyślny.
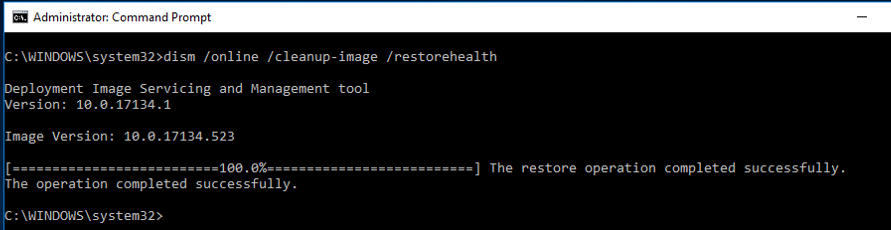
May the Force be with you.
Po zakończeniu uruchamiania DISM, nadszedł czas na uruchomienie SFC. W tym samym oknie poleceń z podwyższonymi uprawnieniami uruchom polecenie SFC /scannow.
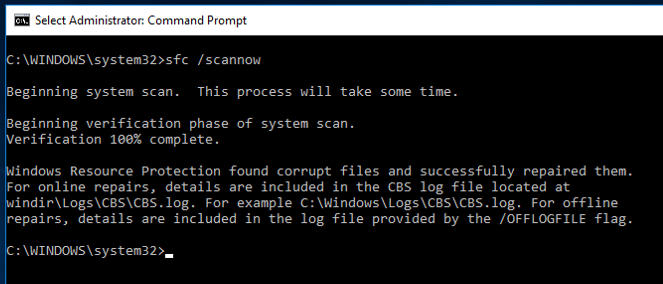
Nie, nie CBS, które jest właścicielem ZDNet. Tym razem CBS oznacza Component Based Servicing.
Jak się okazało, SFC znalazł kilka błędów, które naprawił, a następnie zapisał w logu CBS (Component Based Servicing).
Po uruchomieniu DISM i SFC, nadszedł czas na ponowne uruchomienie komputera. Następnie, po raz kolejny, spróbuj Windows Update.
Jeśli wszystko inne zawiedzie, napraw swoją instalację Windows
Mam nadzieję, że teraz szczęśliwie aktualizujesz Windows. Jeśli jednak nie, w mojej skrzynce narzędziowej pozostał jeszcze jeden młotek: naprawa samej instalacji Windows. System Windows oferuje możliwość naprawy i uaktualnienia w miejscu instalacji jako część procesu instalacji.
Aby wykonać ten ostatni krok, przeczytaj krótki poradnik Eda Botta, jak to zrobić.
Pomiń aktualizację
Na koniec warto wspomnieć, że czasami Microsoft wysyła problematyczne aktualizacje. Może się okazać, że trzeba będzie po prostu pominąć taką aktualizację. Wiem, po tym całym bólu, prawda? Ale to się zdarza. Oto wskazówka Eda na temat ukrywania problematycznych aktualizacji i ruszania dalej ze swoim życiem.
Mam nadzieję, że jedna z tych procedur pozwoli Ci wrócić na drogę do zaktualizowanego Windowsa. Daj mi znać, jak Ci poszło w poniższych komentarzach.
Możesz śledzić moje codzienne aktualizacje projektu na mediach społecznościowych. Pamiętaj, aby śledzić mnie na Twitterze pod adresem @DavidGewirtz, na Facebooku pod adresem Facebook.com/DavidGewirtz, na Instagramie pod adresem Instagram.com/DavidGewirtz i na YouTube pod adresem YouTube.com/DavidGewirtzTV.
Poprzednie i powiązane relacje:
Windows 10 how-to: Ed Bott’s free tech support and troubleshooting guide
Kuratorska lista najlepszych witryn z informacjami dotyczącymi pomocy technicznej w systemie Windows 10.
Jak zainstalować, przeinstalować, uaktualnić i aktywować system Windows 10
Tutaj znajdziesz wszystko, co musisz wiedzieć przed naprawą, przeinstalowaniem lub uaktualnieniem systemu Windows 10, w tym szczegóły dotyczące aktywacji i kluczy produktu.
Które aplikacje drenują baterię Twojego laptopa? Sprawdź Menedżera zadań Windows CNET
Czcigodny Menedżer zadań ma kilka nowych sztuczek.
10 aplikacji dodających funkcje do systemu Windows 10 TechRepublic
Oto wybór naszych ulubionych programów narzędziowych dla systemu Windows 10.
Więcej o