Steam-games streamen naar je iPad
Steam heeft al tijden een functie voor streaming binnenshuis. Hiermee kun je games streamen van een krachtige gaming-pc naar een andere Steam-client. In het begin betekende dit streamen naar een laptop of HTPC, maar Valve heeft nu ook Steam apps gemaakt voor mobiele apparaten. Ook voor de iPad!
Android gebruikers konden al ongeveer een jaar genieten van Steam Remote play via de Steam Link app, voordat iOS gebruikers eindelijk aan de beurt kwamen. Dankzij wat onderhandelingen op de achtergrond na een aanvankelijke afwijzing door Apple, kun je deze app nu gebruiken om games van een krachtige gaming-pc naar iPhones, iPads en Apple TV’s te streamen. De onderstaande tutorial is voor iPad, maar het is vrijwel hetzelfde op elk iOS-apparaat.
Hoe stream je Steam-games naar je iPad
- Installeer de Steam Link-app uit de App Store op je iPad
- Paar een controller aan je iPad
- Lanceer de Steam Link-app
Installeer de Steam Link app uit de App Store op je iPad
In de veronderstelling dat je Steam al geïnstalleerd hebt en dat het werkt op je spelcomputer en dat zowel de spelcomputer als de iPad verbonden zijn met dezelfde router, het eerste wat je moet doen is de Steam Link app uit de App Store halen. En je kunt Steam-games streamen op je iPad!
Paar een controller aan je iPad
Een van de beste functies van iOS 13 en natuurlijk iPadOS is de ingebouwde ondersteuning voor Xbox One- en Playstation 4-controllers. Dat wil zeggen, de Xbox One-controller die rechtstreeks via Bluetooth verbinding kan maken met een Windows-pc, zonder een speciale dongle.
Je kunt een van deze controllers gebruiken met Steam Link of een MFi controller. De meeste MFi controllers missen echter de analoge stick knoppen, wat sommige games onhandig kan maken om te spelen. Er is ook de optie van een touchscreen controller, maar weinig actiegames zijn praktisch om op deze manier te spelen.
Het koppelen van een controller werkt op dezelfde manier als elk ander Bluetooth-apparaat op iOS.
Je moet eerst de controller in de koppelmodus zetten. Bij een Xbox One-controller zet je de controller gewoon aan en houd je vervolgens de koppelingsknop op de achterkant van de controller ingedrukt. Deze bevindt zich boven en rechts van de micro-USB-poort. Voor een PS4-controller houd je de Share- en Playstation-knoppen drie seconden ingedrukt om de koppelingsmodus in te schakelen.
Nu ga je naar Instellingen>Bluetooth. U zou de controller moeten zien onder beschikbare apparaten.
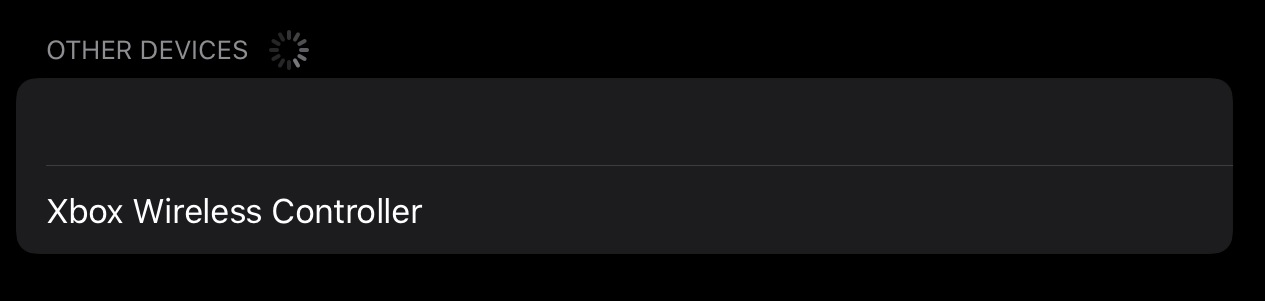
Tik eenvoudig op de controller en hij zou moeten koppelen.

Dat is alles! Overigens is dit ook een uitstekende manier om alle MFi-compatibele games te spelen!
3.Start de Steam Link App
Nu kunt u verder gaan en Steam Link starten. Alle actieve Steam hosts op het lokale netwerk zouden gedetecteerd moeten worden. U kunt tikken om de computer en controller te selecteren waarmee u wilt spelen. Als je tevreden bent met de selectie, tik je op de afspeelknop.
De eerste keer dat je dit doet, moet je een pin invoeren op de host om de twee apparaten te koppelen.
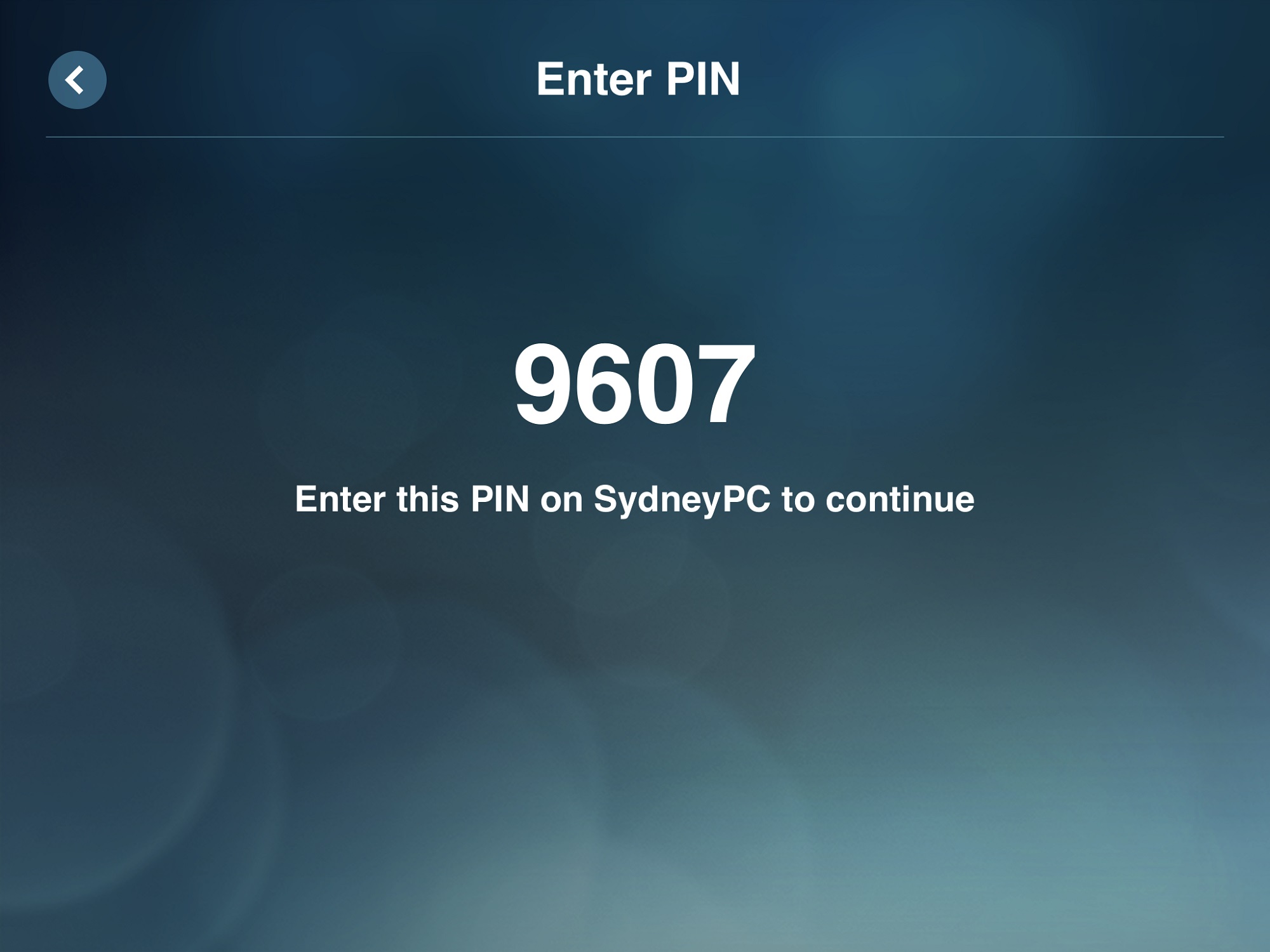
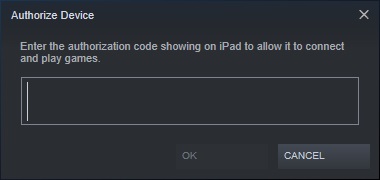
Als dat klaar is, zou je Steam op het scherm van je iPad moeten zien verschijnen. Ga naar de bibliotheek en u ziet het spel dat wordt aangeboden.
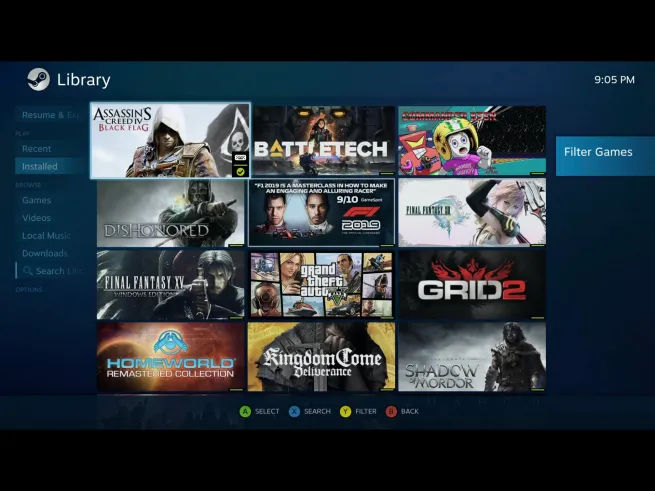
Kies het spel dat u wilt spelen!
Als alles vlekkeloos verloopt, speel je binnen de kortste keren je favoriete spel. Hier is wat beeldmateriaal van mij terwijl ik Grand Theft Auto 5 speel op een iPad met een Playstation 4 controller. Merk op dat er geen zwarte balken zijn, omdat de in-game resolutie is ingesteld op een 4:3 aspect ratio om overeen te komen met het iPad scherm. Als je Steam-games wilt streamen op een iPad zijn schermverhoudingen belangrijk om in gedachten te houden.
#IOS13 laatste test met #PS4 DS4 controller support en #Steam in-home streaming. In principe geen lag! pic.twitter.com/HbBZoDWV4I
– Sydney Butler (@GendoWasRight) September 28, 2019
Wanneer je klaar bent, kun je teruggaan naar het hoofdscherm van de Steam-host en de kleine aan/uit-knop selecteren.
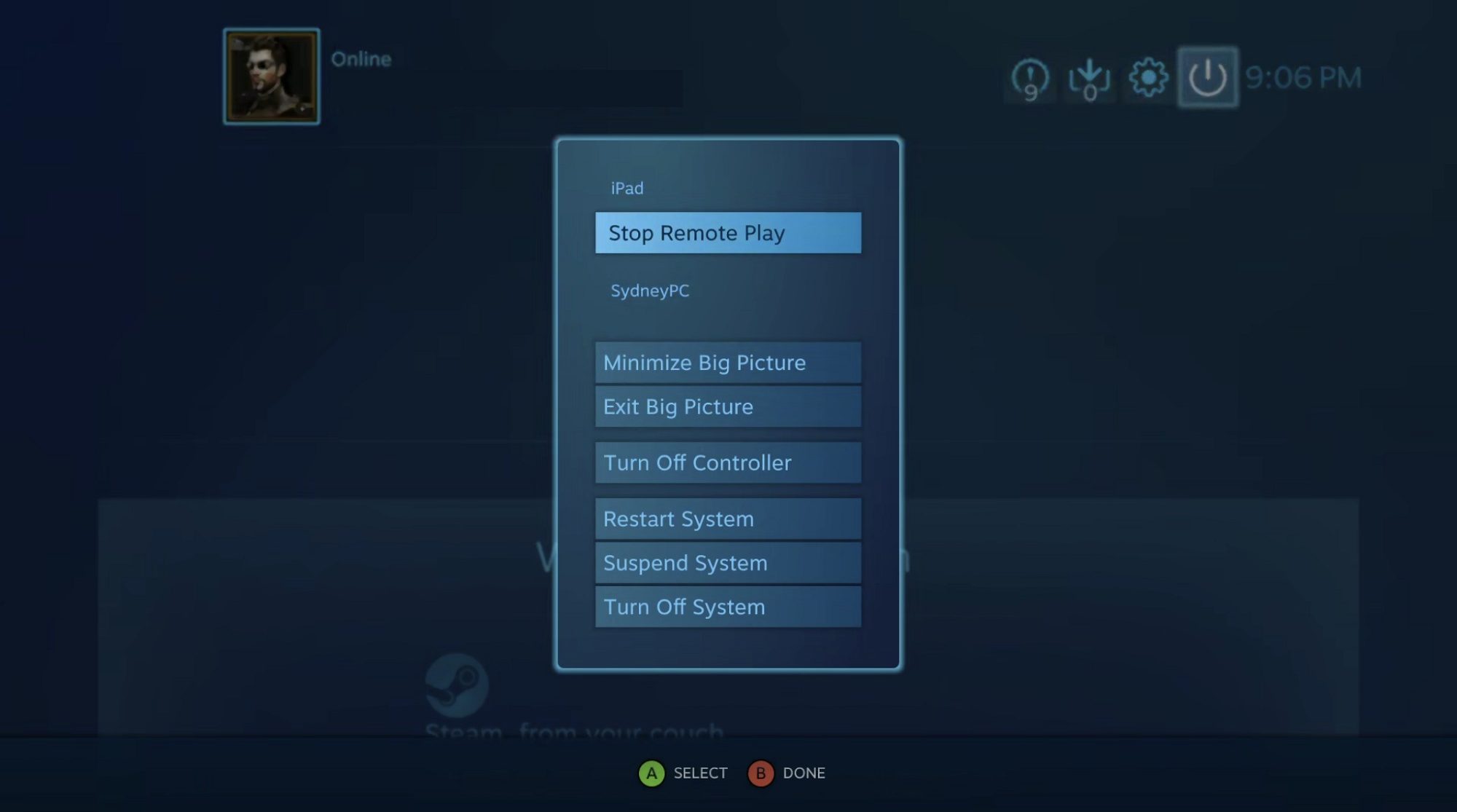
Van hieruit kun je stoppen met streamen en zelfs de hostcomputer uitschakelen. Veel plezier!
Je leest 9to5Mac – experts die elke dag weer nieuws brengen over Apple en het omringende ecosysteem. Kijk op onze homepage voor al het laatste nieuws en volg 9to5Mac op Twitter, Facebook en LinkedIn om op de hoogte te blijven. Weet je niet waar je moet beginnen? Bekijk onze exclusieve verhalen, reviews, how-to’s, en abonneer je op ons YouTube-kanaal.
FTC: We gebruiken inkomensverdienende auto affiliate links. Meer.
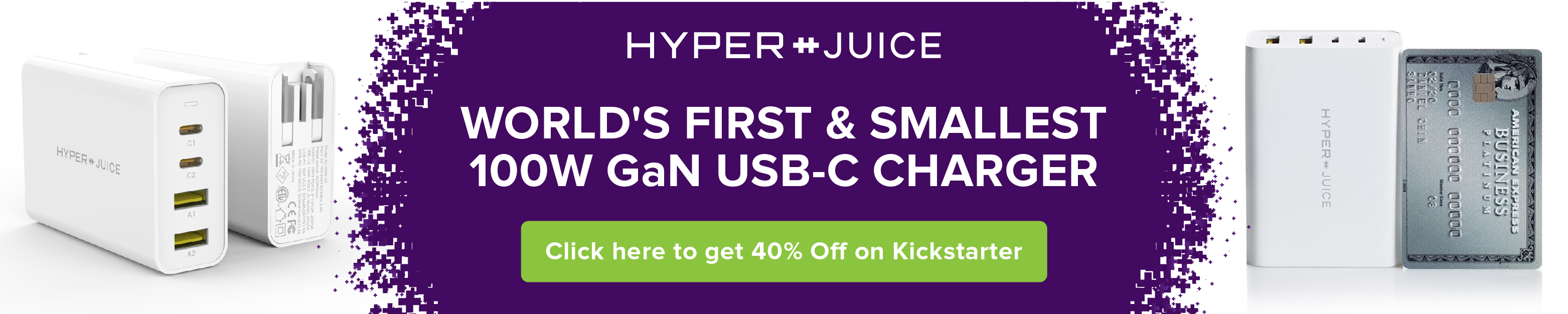
Kijk naar 9to5Mac op YouTube voor meer Apple-nieuws: