Windows Update mislukt? Hier zijn 10 oplossingen die u kunt proberen

Dit weekend startte ik een Windows 10 VM-image die ik al een tijdje niet had gebruikt. Omdat het in wezen gewoon bestanden zijn, hebben virtuele machine-images de neiging om te blijven zitten, uitgeschakeld, tenzij je ze nodig hebt. Ik gebruik een standaard Windows 10 starter template VM wanneer ik een nieuwe machine nodig heb. De sjabloon was al een tijdje niet bijgewerkt.
Zoals altijd het geval is bij het opnieuw activeren van een VM, heb ik Windows Update gedraaid. Het boekte enige vooruitgang, maar toen mislukte het. Ik probeerde Windows Update opnieuw. Ik kreeg weer een foutmelding.
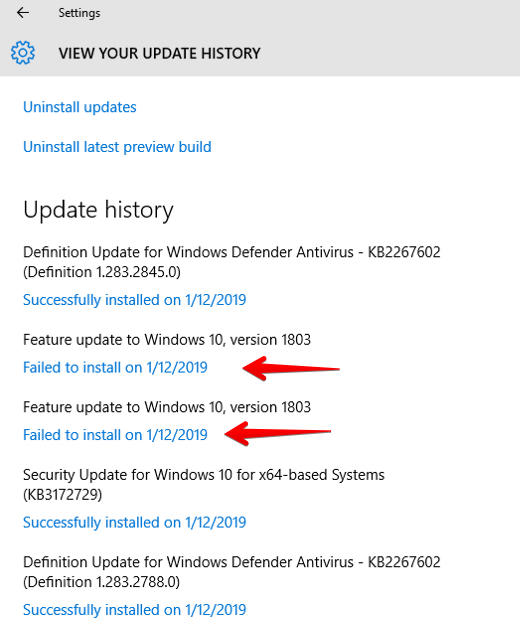
O nee! Het is weer mislukt!
Je kunt een heleboel trucs uitproberen om updates te repareren als ze mislukken. Gelukkig slaagde in mijn geval de allereerste tactiek die ik gebruikte. Ik zal je dat laten zien, en daarna zal ik enkele van de aanvullende stappen met je delen die ik zou hebben genomen als de update nog steeds niet had gewerkt.
Maak een backup
Ik weet dat dit vanzelfsprekend zou moeten zijn, maar ik ga het toch zeggen. Maak een back-up. Voordat je in de ingewanden van je systeem gaat rommelen, is het altijd goed om er zeker van te zijn dat je je gegevens kunt herstellen.
Ja, ik heb deze stap overgeslagen. Ja, het heeft mijn ziel pijn gedaan. Leer van mijn fouten. Maak een back-up. Hier zijn drie geweldige artikelen van onze eigen Windows-sensei, Ed Bott, die je zouden moeten helpen een back-up te maken voordat je verder gaat.
Ed Bott over Windows-back-ups:
- Windows 10-tip: Maak een volledige imageback-up met deze verborgen tool
- Windows 10-tip: Maak een herstelschijf
- Windows 10-tip: Schakel Bestandsgeschiedenis in voor automatische back-ups
Voor VM-gebruikers: Vervangen door een nieuwere VM
Ik heb vaak oudere VM’s die vooraf zijn geconfigureerd met een heleboel aangepaste tweaks, geïnstalleerde toepassingen en andere elementen. Als zodanig is het vaak nogal tijdrovend om vanaf een verse Windows image te beginnen. Maar als je in staat bent, in plaats van de moeite te nemen om een versie van Windows bij te werken die oorspronkelijk in 2016 of 2017 is geïnstalleerd, begin dan met een verse Windows-image waarop de update van oktober 2018 al is geïnstalleerd.
Opnieuw opstarten en proberen Windows Update opnieuw uit te voeren
Bij het doornemen van deze post met Ed, vertelde hij me dat de meest voorkomende oorzaak van die “Update mislukt” -berichten is dat er twee updates wachten. Als de ene een onderhouds-stack-update is, moet die eerst worden geïnstalleerd, en moet de machine opnieuw worden opgestart voordat de volgende update kan worden geïnstalleerd. Probleem opgelost.
Een goed stuk hierover is Liam Tung’s stuk, Windows update problems: Microsoft onthult waarom recente patches sommige PC’s kapot maakten. Hoewel het gaat over een aantal Windows 7 update problemen, het onderliggende principe is hetzelfde.
Probeer Windows Update Troubleshooter
Microsoft levert Windows 10 met een Windows Update troubleshooting tool. Ik vind de gemakkelijkste manier om het te bereiken is door gewoon “troubleshoot” in het zoekvak te typen.
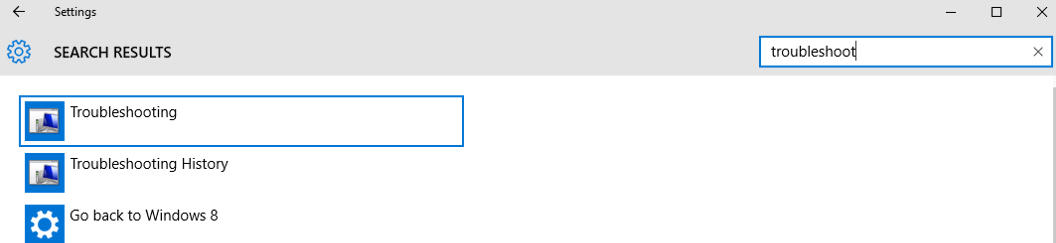
Typ gewoon “troubleshoot”.
Omdat ik met een oudere revisie van Windows 10 werk, wordt het bovenstaande scherm weergegeven. Als uw Windows 10 van een recentere update is, ziet u het volgende scherm, dat u ook kunt bereiken door naar Instellingen > Update & Beveiliging > Problemen oplossen te gaan.

Dit is de recentere versie van de Windows 10-interface voor probleemoplossing.
Hiermee wordt het volledige paneel voor probleemoplossing weergegeven. Selecteer “Problemen met Windows Update oplossen”. Hiermee wordt de probleemoplosser voor Windows Update geopend. Ik vond het niet nodig om Geavanceerde opties te gebruiken, dus ik heb gewoon op Volgende geklikt. Ed raadt echter aan om een minuutje langer de tijd te nemen en Geavanceerde opties te gebruiken. Hij zegt: “Dan wordt de probleemoplosser als beheerder uitgevoerd en kunnen er meer problemen worden opgelost.”
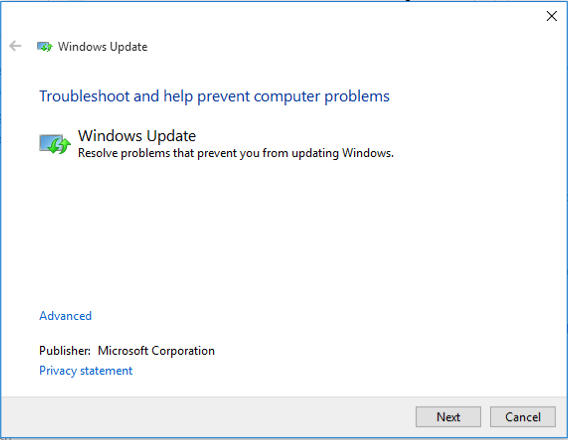
Laten we eens wat problemen oplossen!
Na relatief korte tijd meldde Windows dat het het probleem had gevonden en verholpen.
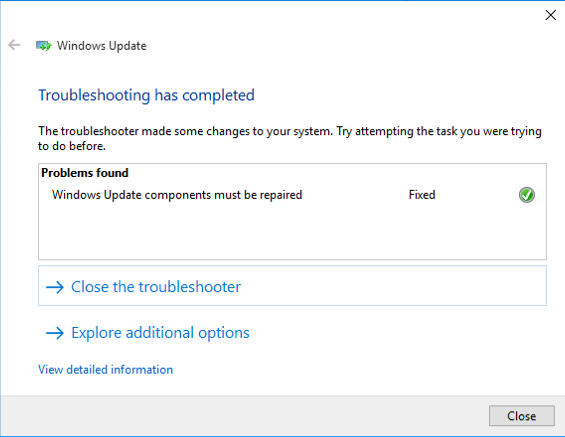
Er is een leuke verrassing. Het is opgelost.
Natuurlijk is het nooit een goed idee om Windows zomaar op zijn woord te geloven, dus ben ik teruggegaan naar Windows Update en heb ik het opnieuw uitgevoerd.
Na een paar uur had ik mijn resultaat. De update die eerder was mislukt, was goed uitgevoerd en mijn systeem was weer helemaal bij de tijd.
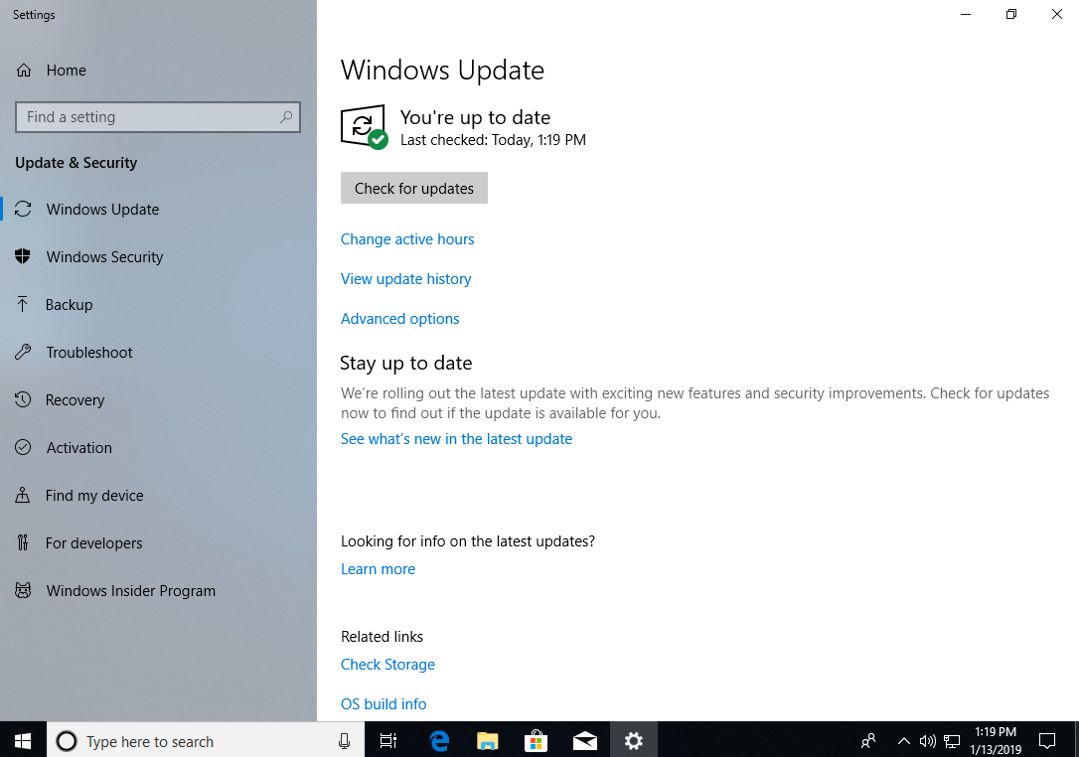
Oh, dat is nog eens leuk!
Updates pauzeren
Hier volgt een interessante truc die nogal contra-intuïtief is. Ga naar Instellingen > Update & Beveiliging > Windows Update en klik op de knop Geavanceerde opties. Ervan uitgaande dat u een relatief recente versie van Windows 10 hebt, ziet u dit scherm:
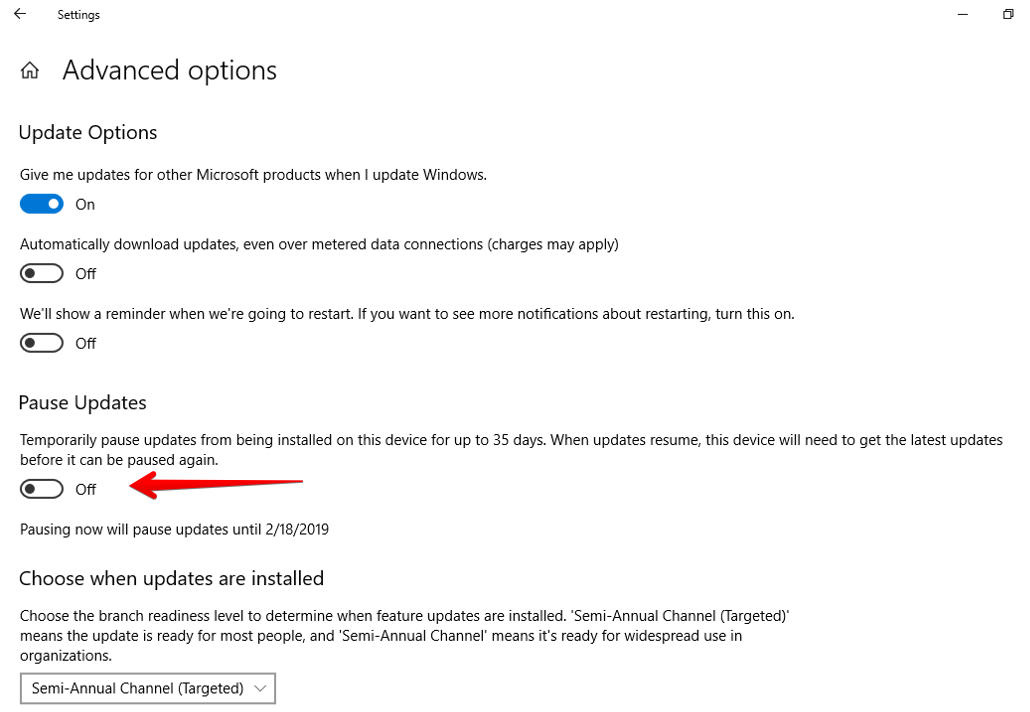
Pauze-updates wist de reeds gedownloade updatecache.
Schuif de schakelaar Pauze-updates aan. Start uw machine opnieuw op. Ga vervolgens, zodra de machine volledig is opgestart, terug naar dat scherm en schuif de schakelaar Updates pauzeren terug naar Uit.
Als u Windows vertelt om updates te pauzeren, wist u alle gedownloade updates. Ga je gang en probeer Windows Update opnieuw. Hopelijk werkt het. Dit is veel gemakkelijker (en minder stressvol) dan het verwijderen van de SoftwareDistribution directory uit je Windows directory, wat mijn volgende suggestie is.
Verwijder de SoftwareDistribution directory
Ik moet zeggen dat dit een verrassing was. Meestal, als ik problemen had om Windows Update aan de praat te krijgen, duurde het uren of dagen, en moest ik door een hoop hoepels springen om het voor elkaar te krijgen.
Als de probleemoplosser niet werkt, is een goed eerste begin om de oude update-bestanden te verwijderen. Om dit te doen, start u uw machine eerst opnieuw op in de veilige modus. Het is mogelijk om de Windows Update-bestanden te wissen door de Windows Update-service te stoppen, maar ik heb gemerkt dat het gewoon een veel betrouwbaardere ervaring is om ervoor te zorgen dat er niets op de achtergrond draait, dus ik ga meteen naar de veilige modus.
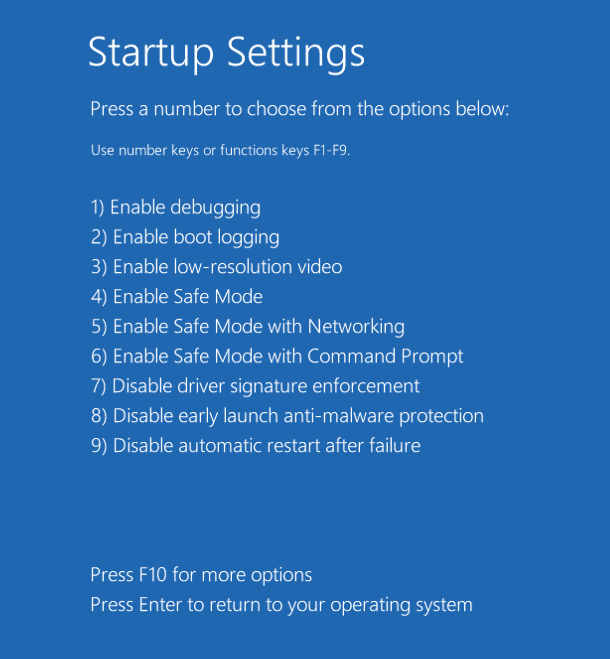
Start de veilige modus.
Van daaruit opent u Bestandsbeheer, navigeert u naar de Windows-map en verwijdert u de map met de naam SoftwareDistribution.

Als je hier niet nerveus van wordt, ben je geen mens.
Als alternatief kunt u op een opdrachtprompt RMDIR /S/Q typen, waarmee de hele subdirectory wordt doorlopen en de juiste updatebestanden worden verwijderd zonder dat u nogmaals om bevestiging hoeft te vragen.
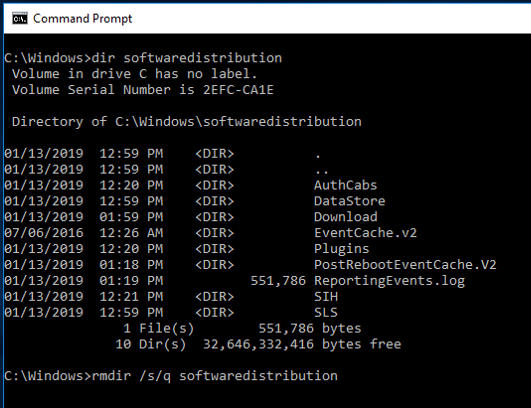
Ademhalen. Vergeet niet te ademen.
Start nu uw computer opnieuw op en probeer de update opnieuw uit te voeren. Als u de Windows Update-service hebt uitgeschakeld, moet u deze inschakelen voordat u de update uitvoert.
Download de nieuwste feature-update van Microsoft
Als Windows Update nog steeds niet werkt, kunt u overwegen naar Microsoft te gaan om de update rechtstreeks te downloaden. Het is waarschijnlijk geen slecht idee om de pagina Windows 10 downloaden op de Microsoft-site te bookmarken.
Als je Edge gebruikt, kun je de update wel downloaden:
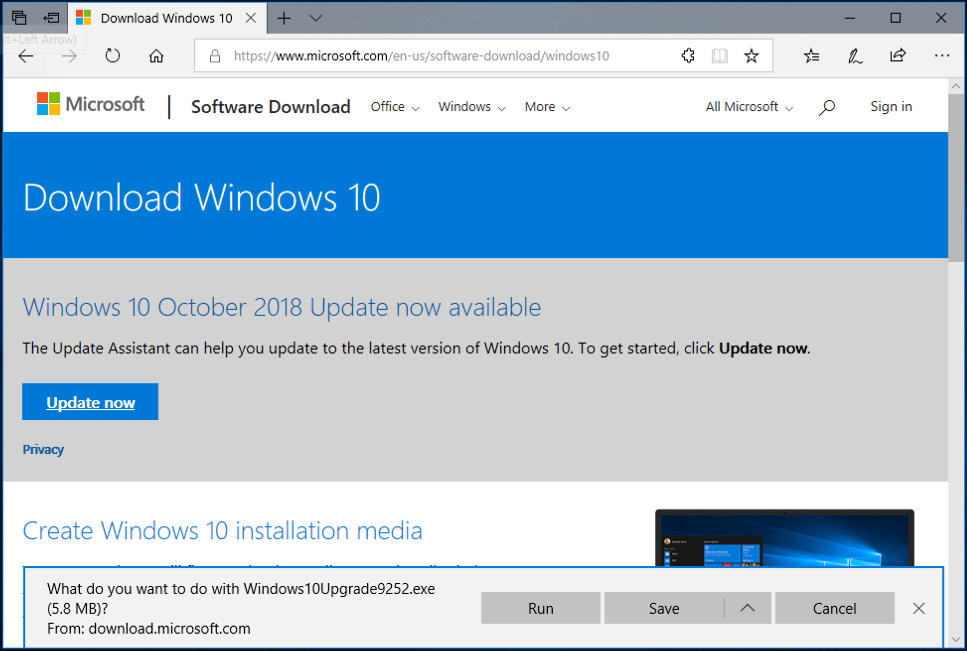
Zorg ervoor dat je Edge gebruikt om de optie voor het in-place bijwerken te krijgen.
Ga je gang en download de update volledig. Ik raad u aan op Opslaan te klikken in plaats van op Uitvoeren, zodat u de update hebt en deze opnieuw kunt toepassen als u tegen een probleem aanloopt.
Als hij eenmaal is gedownload, voer dan de update image uit, en hopelijk ben je dan helemaal klaar.
Download de cumulatieve kwaliteits-/beveiligingsupdates
De bovenstaande tactiek kan werken als er een recente feature-update is (zoals in mijn geval het geval was). Maar er zijn eigenlijk twee soorten updates: feature- en kwaliteits-/beveiligingsupdates. Ed heeft een geweldige uitleg over de verschillen in dit artikel. Ed legt uit dat de meeste “Update failed”-berichten te maken hebben met beveiligings-/betrouwbaarheidsupdates.
Voor die moet je naar de Microsoft Update Catalog gaan, zoeken met behulp van het KB-nummer van de mislukte update, en het juiste standalone distributiepakket downloaden, en vervolgens dubbelklikken om het uit te voeren.
Run the Windows System File Checker
Als dat allemaal niet lukt, is het misschien tijd om de Windows System File Checker uit te voeren. Hier is een belangrijke tip voor degenen onder u die bekend zijn met het gebruik van SFC (System File Checker) in Windows 7 en eerder. Nu, sinds Windows 8, moet je eerst een tool genaamd DISM (Deployment Image Servicing and Management) uitvoeren.
Daar beginnen we dus mee. Open eerst een commandoregel. Zorg ervoor dat je met de rechtermuisknop klikt op het Command-menu en voer uit in de modus met verhoogde privileges.
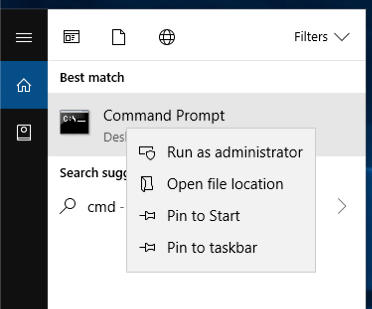
Je hebt de privs nodig.
DISM is een behoorlijk nette tool met een heleboel mogelijkheden
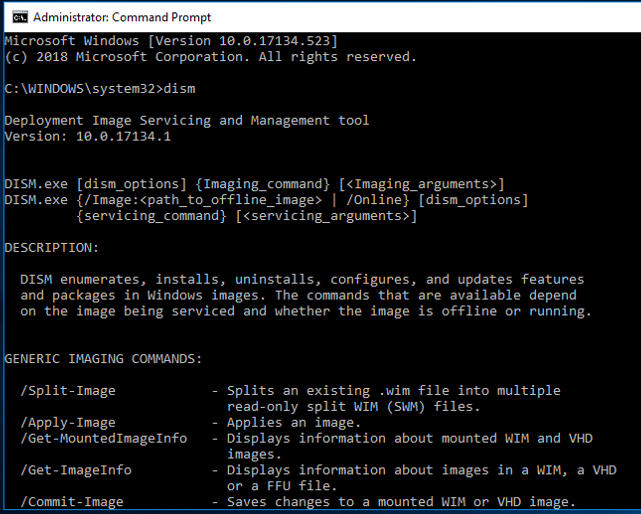
Ooh. Glanzend.
Voer het commando DISM /online /cleanup-image /restorehealth uit. Dit zou moeten helpen om corruptie onder uw systeemonderdelen op te ruimen. Geef het een paar minuten de tijd om het uit te voeren. Hopelijk heeft u een succesvol resultaat.
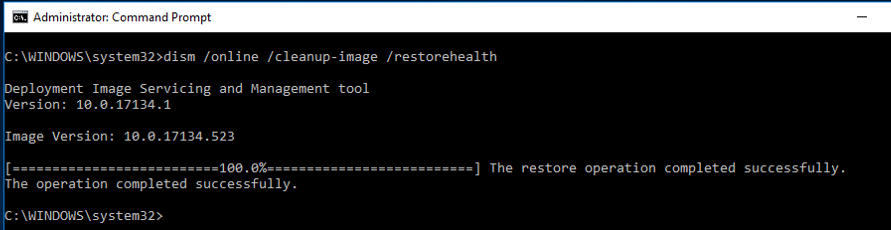
May the Force be with you.
Als u DISM hebt uitgevoerd, is het tijd om SFC uit te voeren. Voer in hetzelfde geprivilegieerde opdrachtvenster SFC /scannow uit.

Nee, niet het CBS dat eigenaar is van ZDNet. Deze keer staat CBS voor Component Based Servicing.
Zo bleek, SFC vond een aantal fouten, die het herstelde en vervolgens naar het CBS-logboek (Component Based Servicing) schreef.
Als u DISM en SFC hebt uitgevoerd, is het tijd om opnieuw op te starten. Probeer dan opnieuw Windows Update.
Als al het andere mislukt, repareer dan uw Windows-installatie
Hopelijkerwijs bent u nu tevreden met het updaten van Windows. Maar zo niet, dan heb ik nog een hamer in mijn gereedschapskist: het repareren van uw Windows-installatie zelf. Windows biedt een in-place reparatie en upgrade als onderdeel van het installatieproces.
Om deze laatste stap te zetten, leest u de snelle tip van Ed Bott over hoe u dit voor elkaar krijgt.
Skip de update
Tot slot is het vermeldenswaard dat Microsoft soms problematische updates levert. Misschien moet u die update gewoon overslaan. Ik weet het, na al die pijn, toch? Maar het gebeurt. Hier is een tip van Ed om problematische updates te verbergen en verder te gaan met je leven.
Hopelijk brengt een van deze procedures je weer op weg naar een bijgewerkt Windows. Laat me weten hoe het is gegaan in de TalkBacks hieronder.
Je kunt mijn dagelijkse project-updates volgen op sociale media. Volg me op Twitter op @DavidGewirtz, op Facebook op Facebook.com/DavidGewirtz, op Instagram op Instagram.com/DavidGewirtz, en op YouTube op YouTube.com/DavidGewirtzTV.
Vorige en gerelateerde berichtgeving:
Windows 10 how-to: Ed Botts gratis gids voor technische ondersteuning en probleemoplossing
Een samengestelde lijst van de beste sites voor ondersteuningsinformatie over Windows 10.
Hoe installeer, herinstalleer, upgrade en activeer ik Windows 10
Hier vindt u alles wat u moet weten voordat u Windows 10 repareert, opnieuw installeert of een upgrade uitvoert, inclusief details over activering en productcodes.
Welke apps slurpen de batterij van uw laptop leeg? Controleer Windows Taakbeheer CNET
Het eerbiedwaardige Taakbeheer heeft een paar nieuwe trucs.
10 apps om functies toe te voegen aan Windows 10 TechRepublic
Hier is een selectie van onze favoriete Windows 10-hulpprogramma’s.