La mise à jour de Windows a échoué ? Voici 10 correctifs que vous pouvez essayer

Ce week-end, j’ai allumé une image de VM Windows 10 que je n’avais pas utilisée depuis un certain temps. Parce qu’elles ne sont essentiellement que des fichiers, les images de machine virtuelle ont tendance à rester là, hors tension, à moins que vous n’en ayez besoin. J’utilise un modèle standard de machine virtuelle de démarrage Windows 10 lorsque j’ai besoin d’une nouvelle machine. Le modèle n’avait pas été mis à jour depuis un certain temps.
Comme c’est toujours le cas lors de la réactivation d’une VM, j’ai lancé Windows Update. Il a fait quelques progrès, mais ensuite il a échoué. J’ai essayé Windows Update à nouveau. J’ai eu un autre message d’échec.

Oh non ! Ça a encore échoué !
Vous pouvez essayer un tas d’astuces pour réparer les mises à jour lorsqu’elles échouent. Heureusement, dans mon cas, la toute première tactique que j’ai utilisée a réussi. Je vais vous le montrer, puis je partagerai avec vous certaines des mesures supplémentaires que j’aurais prises si la mise à jour n’avait toujours pas fonctionné.
Faire une sauvegarde
Je sais que cela devrait aller sans dire, mais je vais le dire quand même. Faites une sauvegarde. Avant d’aller fouiller dans les entrailles de votre système, il est toujours bon de s’assurer que vous pouvez récupérer vos données.
Oui, j’ai sauté cette étape. Oui, cela a fait mal à mon âme. Apprenez de mes erreurs. Faites une sauvegarde. Voici trois excellents articles de notre propre sensei Windows, Ed Bott, qui devraient vous aider à faire une sauvegarde avant d’aller de l’avant.
Ed Bott sur les sauvegardes Windows :
- Conseil de Windows 10 : créez une sauvegarde d’image complète à l’aide de cet outil caché
- Conseil de Windows 10 : créez un lecteur de récupération
- Conseil de Windows 10 : activez l’historique des fichiers pour les sauvegardes automatiques
Pour les utilisateurs de VM : Remplacer par une VM plus récente
J’ai souvent des VM plus anciennes préconfigurées avec beaucoup de tweaks personnalisés, d’applications installées et d’autres éléments. En tant que tel, il est souvent assez fastidieux de démarrer à partir d’une image Windows fraîche. Mais si vous en êtes capable, plutôt que de faire l’effort de mettre à jour une version de Windows qui a été installée à l’origine en 2016 ou 2017, commencez avec une image Windows fraîche qui a la mise à jour d’octobre 2018 déjà installée.
Redémarrez et essayez d’exécuter Windows Update à nouveau
En revoyant ce post avec Ed, il m’a dit que la cause la plus fréquente de ces messages « Update failed » est qu’il y a deux mises à jour en attente. Si l’une est une mise à jour de la pile de service, elle doit s’installer en premier, et la machine doit redémarrer avant de pouvoir installer la mise à jour suivante. Problème résolu.
Une bonne lecture à ce sujet est l’article de Liam Tung, Windows update problems : Microsoft révèle pourquoi les récents correctifs ont cassé certains PC. Même s’il parle de certains problèmes de mise à jour de Windows 7, le principe sous-jacent est le même.
Tester l’outil de dépannage de Windows Update
Microsoft livre effectivement Windows 10 avec un outil de dépannage de Windows Update. Je trouve que la façon la plus simple de l’atteindre est de simplement taper « troubleshoot » dans la boîte de recherche.
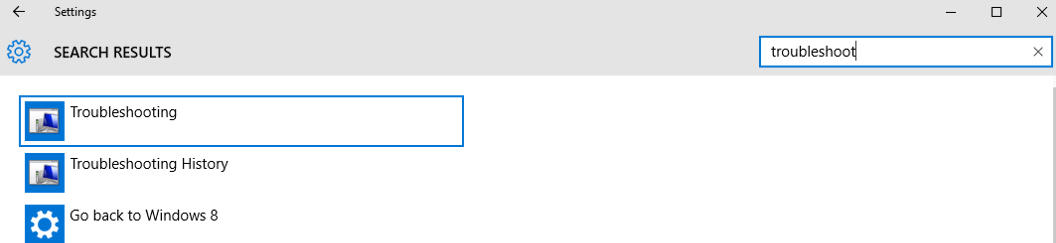
Tapez simplement « troubleshoot ».
Parce que je travaille sur une ancienne révision de Windows 10, l’écran ci-dessus est affiché. Si votre Windows 10 provient d’une mise à jour plus récente, vous verrez l’écran suivant, que vous pouvez également atteindre en allant dans Paramètres > Mise à jour & Sécurité > Dépannage.
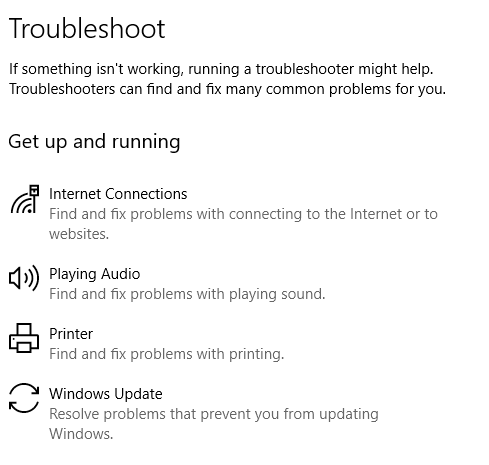
C’est la version la plus récente de l’interface de dépannage de Windows 10.
Cela fera apparaître le panneau complet de dépannage. Vous voudrez sélectionner « Fixer les problèmes avec Windows Update ». Cela fera apparaître le dépanneur de Windows Update. Je n’ai pas ressenti le besoin d’utiliser les options avancées, j’ai donc simplement cliqué sur Suivant. Cela dit, Ed recommande de prendre une minute de plus et d’utiliser les options avancées. Il dit : » Cela exécute le dépanneur en tant qu’administrateur et lui permet de résoudre un plus grand nombre de problèmes. «

Résolvons quelques problèmes !
Après un temps relativement court, Windows a signalé avoir trouvé et corrigé le problème.
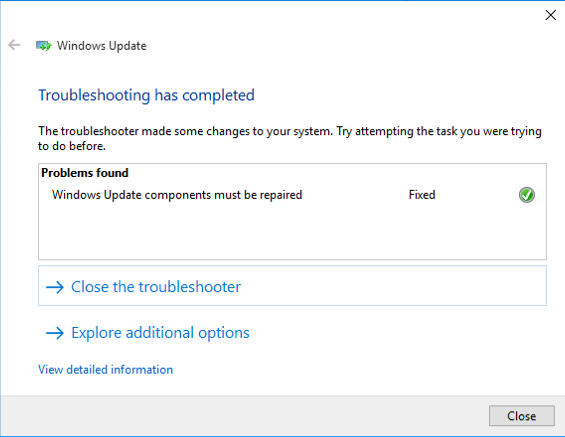
Voilà une bonne surprise. Il est corrigé.
Bien sûr, ce n’est jamais une bonne idée de simplement croire la parole de Windows pour quelque chose comme ça, donc je suis retourné dans Windows Update et je l’ai exécuté à nouveau.
Après quelques heures, j’ai eu mon résultat. La mise à jour qui avait précédemment échoué s’était déroulée correctement et mon système était entièrement à jour.
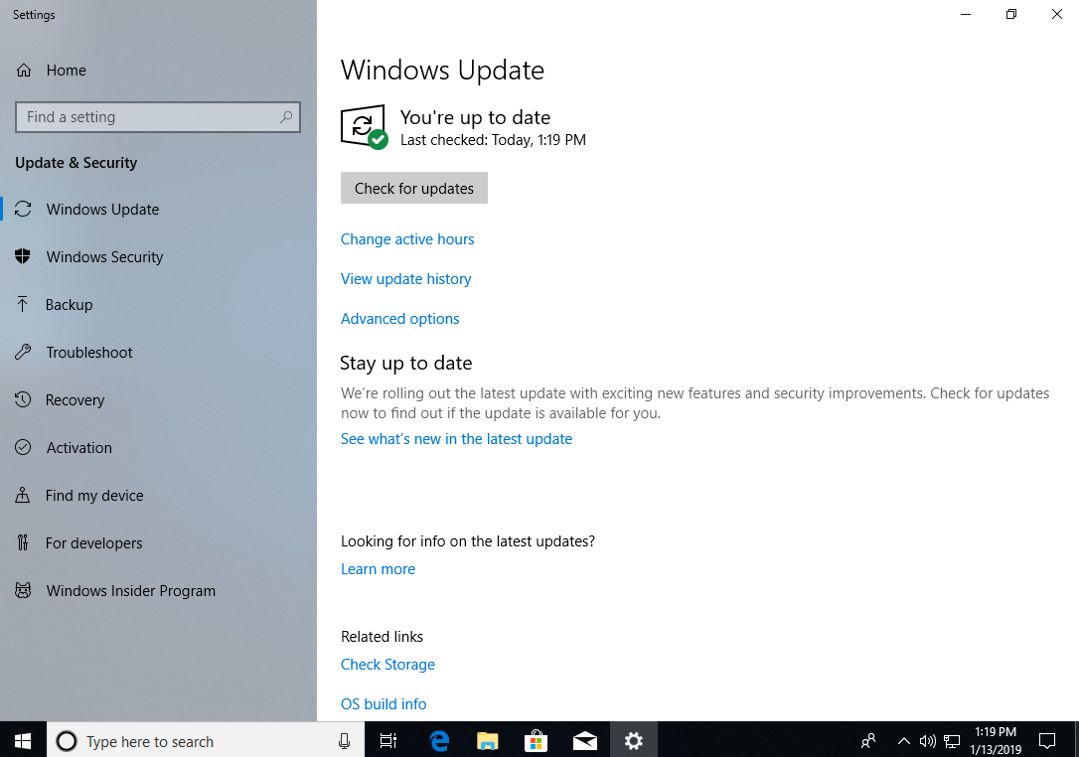
Oh, ça c’est bien !
Pause des mises à jour
Voici une astuce intéressante qui est un gros contre-intuitif. Allez dans Paramètres > Mise à jour & Sécurité > Windows Update et appuyez sur le bouton Options avancées. En supposant que vous êtes à une version relativement récente de Windows 10, vous verrez cet écran:
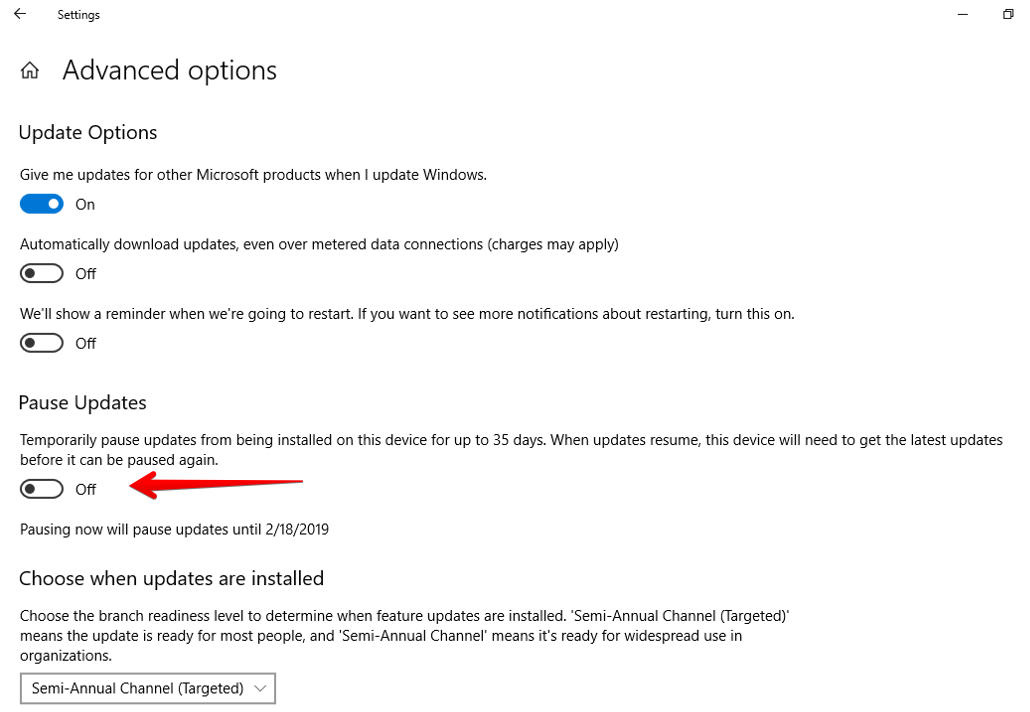
Pause des mises à jour efface le cache des mises à jour déjà téléchargées.
Faites glisser l’interrupteur Pause des mises à jour. Redémarrez votre machine. Puis, une fois que la machine a complètement démarré, revenez à cet écran et faites glisser le commutateur Pause Updates à nouveau sur Off.
Si vous dites à Windows de mettre les mises à jour en pause, vous effacerez toutes les mises à jour téléchargées. Allez-y et essayez à nouveau Windows Update. Avec un peu de chance, cela fonctionnera. C’est beaucoup plus facile (et moins stressant) que de supprimer le répertoire SoftwareDistribution de votre répertoire Windows, qui est ma prochaine suggestion.
Supprimer le répertoire SoftwareDistribution
Je dois dire que cela a été une surprise. La plupart du temps, lorsque j’ai eu des difficultés à faire fonctionner Windows Update, cela a pris des heures ou des jours, et j’ai dû sauter à travers un tas de cerceaux pour y arriver.
Si le dépanneur ne fonctionne pas, un bon premier départ consiste à simplement effacer les anciens fichiers de mise à jour. Pour ce faire, redémarrez d’abord votre machine en mode sans échec. Il est possible d’effacer les fichiers de mise à jour de Windows en arrêtant le service de mise à jour de Windows, mais j’ai trouvé que c’est juste une expérience beaucoup plus fiable pour s’assurer que rien ne fonctionne en arrière-plan, donc je vais directement en mode sans échec.
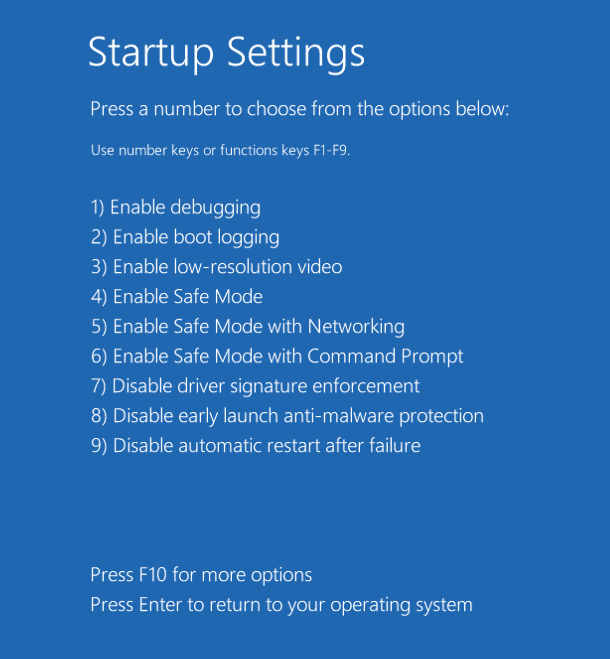
Lancer le mode sans échec.
De là, ouvrez l’explorateur de fichiers, naviguez jusqu’au dossier Windows, et supprimez le dossier appelé SoftwareDistribution.
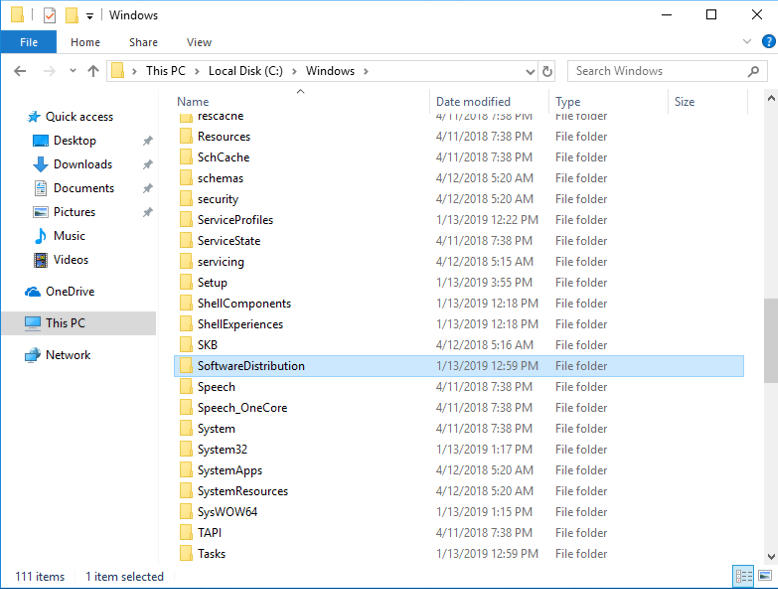
Si vous n’êtes pas nerveux en faisant cela, vous n’êtes pas humain.
Alternativement, vous pouvez taper RMDIR /S/Q à une invite de commande, ce qui récure dans tout le sous-répertoire et supprime les fichiers de mise à jour appropriés sans nécessiter d’invites de confirmation supplémentaires.
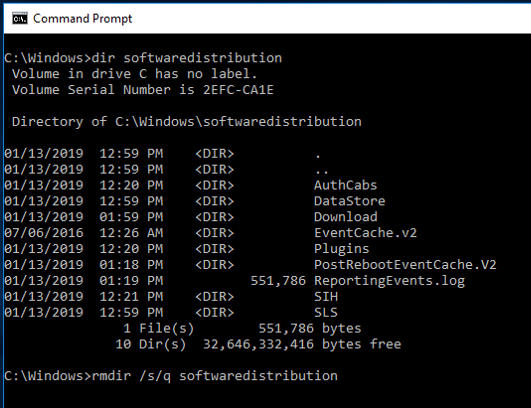
Respirer. N’oubliez pas de respirer.
À ce stade, allez-y et redémarrez votre machine et essayez à nouveau la mise à jour. Si vous avez désactivé le service Windows Update, n’oubliez pas de le réactiver avant de tenter votre mise à jour.
Téléchargez la dernière mise à jour des fonctionnalités de Microsoft
Si Windows Update échoue toujours, vous pouvez envisager d’aller chez Microsoft pour télécharger la mise à jour directement. Ce n’est probablement pas une mauvaise idée d’ajouter à vos favoris la page Télécharger Windows 10 sur le site de Microsoft.
Si vous utilisez Edge, vous serez en mesure de télécharger la mise à jour :
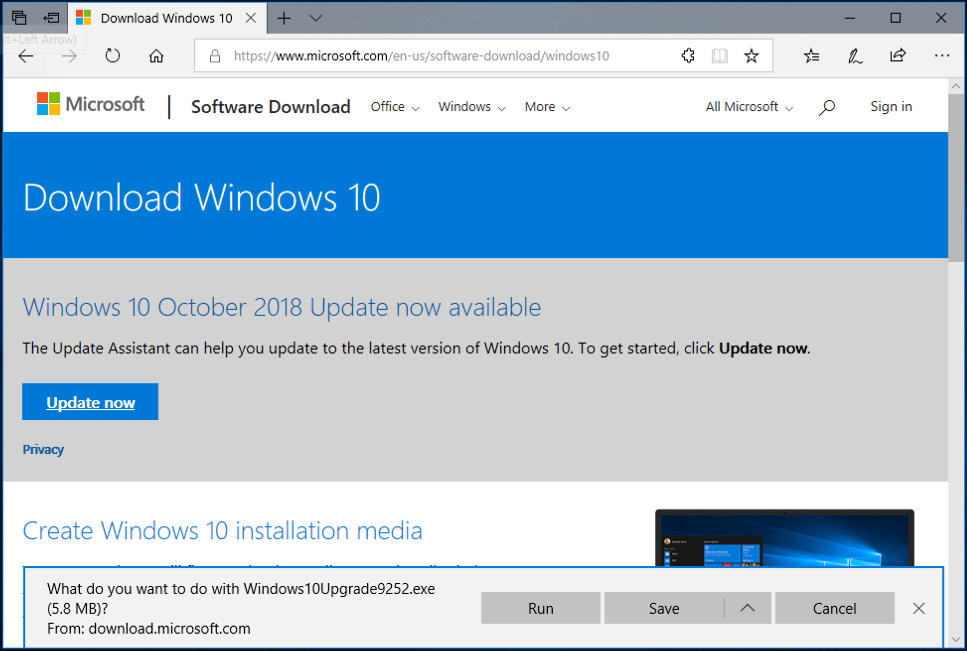
Vérifiez que vous utilisez Edge pour obtenir l’option de mise à jour sur place.
Allez-y et téléchargez complètement la mise à jour. Je vous recommande d’appuyer sur Enregistrer plutôt que sur Exécuter, afin d’avoir la mise à jour et de pouvoir la réappliquer si vous rencontrez des accrocs.
Une fois qu’elle est téléchargée, exécutez l’image de mise à jour, et avec un peu de chance, vous serez prêt.
Télécharger les mises à jour cumulatives de qualité/sécurité
La tactique ci-dessus peut fonctionner s’il y a une mise à jour récente de la fonctionnalité (comme c’était le cas dans mon cas). Mais il y a vraiment deux types de mises à jour : les mises à jour de fonctionnalités et les mises à jour de qualité/sécurité. Ed explique très bien les différences dans cet article. Ed explique que la plupart des messages « Update failed » sont liés à des mises à jour de sécurité/fiabilité.
Pour celles-ci, vous devez vous rendre dans le catalogue Microsoft Update, effectuer une recherche à l’aide du numéro KB de la mise à jour échouée et télécharger le paquet de distribution autonome correct, puis double-cliquer pour l’exécuter.
Exécuter le vérificateur de fichiers système de Windows
Si tout cela échoue, il est peut-être temps d’exécuter le vérificateur de fichiers système de Windows. Voici une astuce clé pour ceux d’entre vous qui sont habitués à utiliser le SFC (System File Checker) dans Windows 7 et les versions antérieures. Maintenant, depuis Windows 8, vous devrez d’abord exécuter un outil appelé DISM (Deployment Image Servicing and Management).
Donc, commençons par cela. Tout d’abord, ouvrez un shell de commande. Assurez-vous de faire un clic droit sur le menu Commande et de l’exécuter en mode privilège élevé.
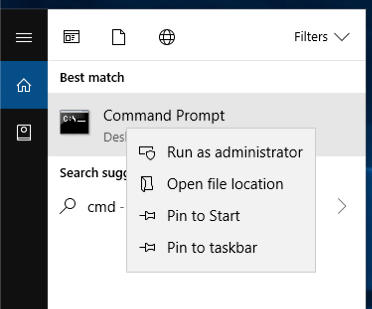
Vous aurez besoin des privilèges.
DISM est un outil assez soigné avec beaucoup de capacités

Ooh. Shiny.
Lancez la commande DISM /online /cleanup-image /restorehealth. Cela devrait aider à nettoyer la corruption parmi les composants de votre système. Laissez-lui quelques minutes pour s’exécuter. Avec un peu de chance, vous obtiendrez un résultat positif.
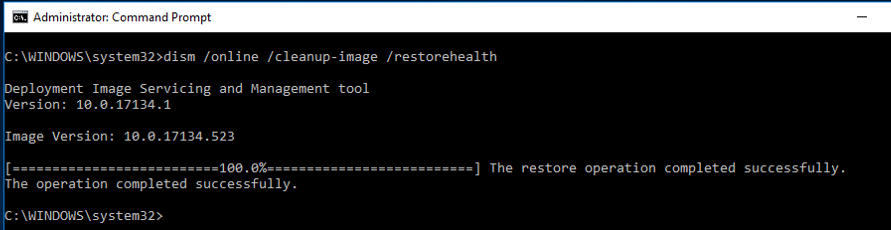
Que la Force soit avec vous.
Une fois que vous avez terminé votre exécution DISM, il est temps de lancer SFC. Dans cette même fenêtre de commande à privilèges élevés, allez-y et exécutez SFC /scannow.
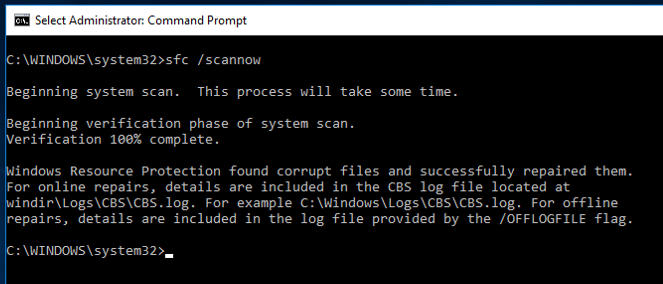
Non, pas le CBS qui possède ZDNet. Cette fois, CBS signifie Component Based Servicing.
Comme il s’est avéré, SFC a trouvé quelques erreurs, qu’il a réparées puis écrites dans le journal CBS (Component Based Servicing).
Une fois que vous avez exécuté DISM et SFC, il est temps de redémarrer. Puis, une fois de plus, essayez la mise à jour de Windows.
Si tout échoue, réparez votre installation Windows
Espérons que vous êtes heureux de mettre à jour Windows maintenant. Mais si ce n’est pas le cas, il me reste un dernier marteau dans ma boîte à outils : la réparation de votre installation Windows elle-même. Windows propose une réparation et une mise à niveau en place dans le cadre du processus d’installation.
Pour franchir cette dernière étape, lisez l’astuce rapide d’Ed Bott pour y parvenir.
Sauter la mise à jour
Enfin, il convient de mentionner que Microsoft expédie parfois des mises à jour problématiques. Vous pourriez simplement avoir besoin de sauter cette mise à jour. Je sais, après toute cette douleur, n’est-ce pas ? Mais cela arrive. Voici un conseil d’Ed sur la dissimulation des mises à jour problématiques et la poursuite de votre vie.
Espérons que l’une de ces procédures vous remette sur la voie d’un Windows mis à jour. Faites-moi savoir comment les choses se sont déroulées dans les TalkBacks ci-dessous.
Vous pouvez suivre mes mises à jour de projet au jour le jour sur les médias sociaux. Assurez-vous de me suivre sur Twitter à l’adresse @DavidGewirtz, sur Facebook à l’adresse Facebook.com/DavidGewirtz, sur Instagram à l’adresse Instagram.com/DavidGewirtz et sur YouTube à l’adresse YouTube.com/DavidGewirtzTV.
Couverture antérieure et connexe :
Windows 10 mode d’emploi : Le guide gratuit de support technique et de dépannage d’Ed Bott
Une liste curatée des meilleurs sites pour obtenir des informations de support sur Windows 10.
Comment installer, réinstaller, mettre à niveau et activer Windows 10
Voici tout ce que vous devez savoir avant de réparer, réinstaller ou mettre à niveau Windows 10, y compris des détails sur l’activation et les clés de produit.
Quelles sont les applications qui vident la batterie de votre ordinateur portable ? Consultez le gestionnaire de tâches de Windows CNET
Le vénérable gestionnaire de tâches a quelques nouveaux trucs.
10 apps pour ajouter des fonctionnalités à Windows 10 TechRepublic
Voici une sélection de nos utilitaires Windows 10 préférés.