Hoe gebruik je Photoshop: De Photoshop-les voor beginners
Pro Tip: Je kunt allerlei coole dingen doen met lagen — en geloof het of niet, het maken van animated GIFs is er daar een van. Bekijk hier onze stap-voor-stap tutorial.
Om meer te leren over het toevoegen, verwijderen en dupliceren van lagen in Photoshop, bekijk je deze video tutorial.
Het gereedschap Kleur & Kleurstalen
Wat het doet: Met het gereedschap Kleur en kleurstalen kun je aangepaste kleuren voor je inhoud gebruiken, wijzigen, kopiëren en opslaan. Hoewel dit een vrij voor de hand liggend element lijkt, heeft het in feite krachtige functies die uw visuele inhoud levendig houden en uw kleurenschema’s verenigen.
Waar het zich bevindt: Het heeft zijn eigen module in de rechterbovenhoek van je Photoshop-scherm, standaard.
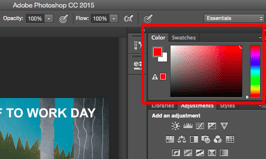
Een andere plaats om het Kleur-gereedschap te vinden is onderaan de werkbalk aan de linkerkant, aangegeven door twee overlappende vakjes:
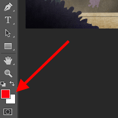
Om uw eigen aangepaste kleur te maken:
Open de Kleurkiezer door te dubbelklikken op het bovenste vak in de module Kleur, of in dat menu aan de linkerkant.
Van daaruit ziet u een verticaal kleurenspectrum met een schuifbalk erop, die u kunt aanpassen om uw eigen aangepaste kleur te maken. Als alternatief, als u al een specifieke kleur heeft waarvan u de hex waarde weet (bijv. #1fb1ee), dan kunt u die invoeren in het daarvoor bestemde vakje om die kleur automatisch te vinden. U kunt uw kleurstaal ook selecteren op basis van RGB- of CMYK-waarden.

Alle kleuren die u maakt, kunnen aan uw “Kleurstalen” worden toegevoegd als u op “Aan kleurstalen toevoegen” klikt.”
Pro-tip: Neem uw bedrijfskleuren en sla ze op als “Swatches”, zodat u ze kunt raadplegen en hergebruiken wanneer u uw visuele inhoud ontwerpt.
Aangepaste lettertypen & Het tekstgereedschap
Wat het doet: Met het tekstgereedschap kunt u aangepaste lettertypen aan uw database toevoegen, en het geeft u toegang tot geavanceerde lettertype-instellingen die uw tekst een serieuze stijl geven.
Waar het zich bevindt: Op de werkbalk linksonder.
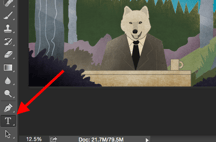
Als u op het pictogram van het gereedschap Tekst klikt, verschijnen alle instellingen en lettertypeopties boven aan uw scherm. Met deze instellingen kunt u het lettertype, de tekengrootte en de tekenafstand, de hoogte, de breedte, de kleur en de stijl wijzigen. Zorg ervoor dat u de laag van uw gewenste tekst selecteert om deze te bewerken.
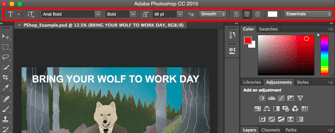
Om tekst aan uw afbeelding toe te voegen:
Het tekstgereedschap werkt net als elk ander tekstgereedschap dat u hebt gebruikt. Klik op het “T”-pictogram in de linkerzijbalk, sleep het tekstvak over een bepaald gebied waar je tekst wilt laten verschijnen, en je bent klaar om te gaan.
Wanneer je een tekstvak maakt, genereert Photoshop er een laag voor. Je kunt de kleur, grootte, lijn, lettertypestijl en een aantal andere opties kiezen om dingen te veranderen.
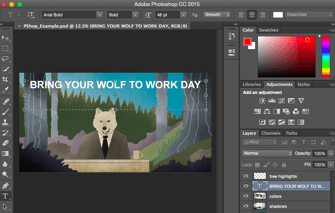
Pro Tip: Hoewel Photoshop een grote verscheidenheid aan lettertypen biedt, kun je ook je eigen lettertypen installeren. Lees deze blogpost voor een lijst met 35 prachtige lettertypen die je gratis kunt downloaden en lees vervolgens deze post om te leren hoe je je nieuwe lettertypen in Photoshop installeert, zodat je ze kunt gaan gebruiken.
Om meer te leren over lettertypen en het Tekstgereedschap, bekijk je deze video-tutorial.
Aangepaste penselen & Het penseelgereedschap
Wat het doet: Net als bij lettertypen kun je je eigen, royaltyvrije, aangepaste penseelpunten toevoegen. Met de penseelinstellingen kun je de grootte, vorm en transparantie van je penseelstreken veranderen om een aantal verschillende visuele effecten te bereiken.
Penseelstreken zijn een geweldige manier om visuele accenten aan je inhoud toe te voegen. Photoshop begint met een mooie selectie penseeltips die je kunt gebruiken om je afbeeldingen op te schonen en een aantal visuele basiseffecten te creëren.
Waar het zich bevindt: De werkbalk aan de linkerkant.
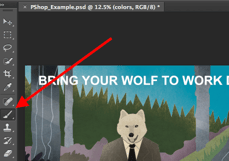
Als je eenmaal op het pictogram van het penseelgereedschap klikt, verschijnen alle instellingen en penseelopties boven aan je scherm. Met deze instellingen kun je de penseelgrootte, ondoorzichtigheid, stroom enzovoort wijzigen. Je vindt er een groot aantal vooraf geïnstalleerde penseelpunten, maar ook alle aangepaste penseelpunten die je in Photoshop installeert. (U kunt royalty-vrije penselen vinden op www.brusheezy.com als u echt creatief wilt worden.)
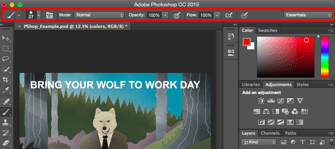
Het penseelgereedschap gebruiken:
Het penseelgereedschap is perfect om ontwerpaccenten aan uw inhoud toe te voegen. Als je het penseelgereedschap gebruikt, raad ik je aan altijd een nieuwe laag toe te voegen om mee te werken, zodat je niet over je andere elementen heen schildert. Je kunt kleuren kiezen uit je bibliotheek met kleurstalen, of een eigen kleur gebruiken.
Het veranderen van de penseelinstellingen kan je penseel een drastisch andere uitstraling en stijl geven. Wees niet bang om een beetje te spelen met al uw aangepaste penselen.
Het gereedschap Selecteren
Wat het is: als het goed wordt gebruikt, kunt u met dit gereedschap afzonderlijke elementen en hele afbeeldingen selecteren, en bepalen wat er in uw afbeeldingen wordt gekopieerd, geknipt en geplakt.
Waar het zich bevindt: De werkbalk aan de linkerkant.

Het gereedschap Selecteren staat bekend als een van de meest elementaire, maar frustrerende gereedschappen om te gebruiken in Photoshop. Het eerste wat je moet weten is dat het alleen werkt als een laag is gemarkeerd. Dus als ik een stuk van laag 4 wil knippen of kopiëren, moet laag 4 zijn gemarkeerd in de werkbalk van mijn laag. Gemarkeerde gebieden worden aangegeven met een knipperende stippellijn.

Als je er eenmaal aan denkt om op te letten met welke laag je werkt, wordt het veel gemakkelijker om het gereedschap Selecteren te gebruiken.
Je markeert eerst het gebied van je keuze. Klik dan met de rechtermuisknop en kies wat je wilt doen uit het menu. Zo kunt u bijvoorbeeld objecten uit een huidige laag knippen en een eigen laag maken.
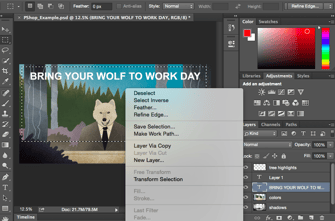
Hoe selecteer je een afbeelding om in je afbeelding in te voegen:
Open de afbeelding die je wilt gebruiken in Photoshop, en gebruik het selectiegereedschap om te bepalen hoeveel van de afbeelding je wilt kopiëren. Zodra je het gedeelte van de afbeelding hebt geselecteerd, kopieer je het gebied.
Volgende: open het tabblad voor je huidige project en plak het erin als een nieuwe laag. Markeer de laag van het object of de objecten die u wilt selecteren. U kunt meerdere objecten tegelijk verplaatsen door meerdere lagen te markeren.
Klik vervolgens met de rechtermuisknop op uw selectie, en dan hebt u een paar opties, waaronder:
A) Kies “Laag via Kopiëren” om de object(en) van deze laag te kopiëren en een eigen laag te maken.
Pro Tip: Als u uw hele afbeelding wilt selecteren en alle lagen wilt opnemen, markeert u alle lagen en gebruikt u vervolgens het gereedschap Selecteren. Als je eenmaal hebt bepaald welk gebied je wilt kopiëren, gebruik je de menubalk bovenin en klik je op “Bewerken” > “Samengevoegd kopiëren”. Hiermee kopieert u de hele afbeelding, zodat u deze als een eigen laag kunt plakken.
B) Kies “Vrij transformeren” om uw selecties te schalen, roteren, verplaatsen en spiegelen. (Zie het Verplaatsingsgereedschap in het volgende gedeelte van dit artikel als je hier meer hulp bij nodig hebt.)
Pro Tip: Een echt handige truc die je kunt doen met “Free Transform” is het overlappen van schermafbeeldingen van een PDF om een 3D-afbeelding te maken, zoals de afbeelding hieronder voor ons inleidende Pinterest-ebook. Hieronder vind je een visueel overzicht van de stappen, maar lees deze blogpost voor de stap-voor-stap-handleiding.
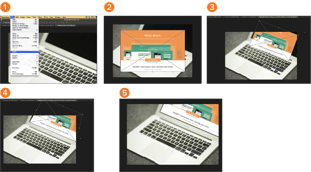
Om meer te weten te komen over alle selectiegereedschappen die in Photoshop beschikbaar zijn, bekijk je deze videotutorial.
Het verplaatsgereedschap
Wat het doet: dit is een vrij eenvoudig gereedschap waarmee je afzonderlijke elementen van je afbeelding kunt verplaatsen.
Het verplaatsgereedschap werkt op afzonderlijke lagen en op de afbeelding als geheel — als (weet je nog hoe je dit moet doen?) je al je lagen markeert. Het is handig als je afbeeldingen, tekst en andere ontwerpelementen een andere plaats wilt geven.
Waar het zich bevindt: De werkbalk links, bovenaan.
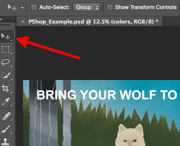
Om het verplaatsgereedschap te gebruiken:
Klik op het pictogram Verplaatsen in de linker menubalk en sleep eenvoudig het object of de objecten die je wilt verplaatsen. Om alle objecten in een laag te verplaatsen, markeert u de laag en gebruikt u het Verplaatsingsgereedschap. U kunt ook met de rechtermuisknop op het object klikken voor extra opties.
Om dingen te schalen, roteren, verplaatsen en spiegelen:
Met het gereedschap Vrij transformeren kunt u elk element in uw geselecteerde laag of lagen schalen, roteren, verplaatsen en spiegelen. Gebruik de sneltoets CTRL + T of Command + T (voor Macs) om Free Transform te starten en bekijk de opties die boven aan je scherm verschijnen. Houd de SHIFT-toets ingedrukt tijdens het transformeren om de verhoudingen van je elementen te behouden.
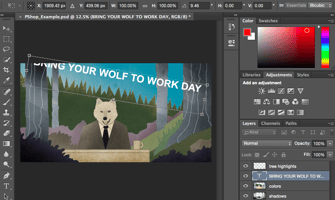
Het Zoom-gereedschap
Wat het doet: Met het Zoom-gereedschap kunt u inzoomen op bepaalde delen van een afbeelding, en uitzoomen om meer een vogelperspectief te krijgen van wat er gebeurt.
Waar het te vinden is: Kies in de bovenste menubalk Beeld > Inzoomen of Beeld > Uitzoomen.

Om het zoomgereedschap te gebruiken:
Selecteer de zoomopties in het menu “Beeld” (zoals hierboven weergegeven). Als u de sneltoetscombinatie wilt gebruiken, houdt u ALT (PC) of Command (Mac) ingedrukt en drukt u op + om in te zoomen, en ALT (PC) of Command (Mac) en drukt u op – om uit te zoomen.
Het gummetje
Wat het doet: Het basisgummetje werkt ongeveer hetzelfde als het penseelgereedschap. U kunt de grootte en de hardheid van de gumtip aanpassen om een aantal effecten te bereiken, zoals vervagen en overvloeien. De Achtergrondgum maakt gebruik van kleurverschillen om ongewenste achtergrondgebieden uit je afbeeldingen te verwijderen.
De gum is een van de nuttigste gereedschappen in Photoshop. Ja, ik begrijp dat het technisch gezien gewoon een gum is, maar je hebt nog nooit een gum als deze gebruikt.
Waar het zich bevindt: De werkbalk aan de linkerkant.

Om de basisgum te gebruiken:
Als je eenmaal op het gum-pictogram klikt, verschijnen alle instellingen boven in je scherm. Met deze instellingen kun je de gumgrootte, de hardheid en andere aspecten van het gereedschap wijzigen.
Net als de meeste gereedschappen in Photoshop werkt de gum alleen op een specifiek geselecteerde laag. Zorg ervoor dat je de gewenste laag hebt geselecteerd voordat je begint te gummen.
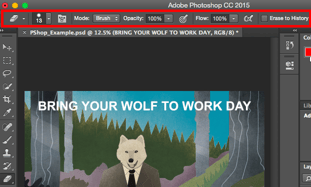
Hoe gebruik je de Achtergrondgum:
Dit gereedschap is een tijdbesparend wonder. Je kunt zien hoe gemakkelijk het achtergrondkleuren uit afbeeldingen verwijdert. Dit is vooral handig als u een object met een transparante achtergrond nodig hebt.
Om het Achtergrondgummetje te gebruiken, klikt u op het gummi-icoontje en houdt u het ingedrukt totdat het uitschuifmenu verschijnt. Kies “Achtergrondgummetje.”

Nu ben je klaar om eens flink te gaan gummen. Pas de grootte van het achtergrondgummetje aan en klik op de kleur die u uit de geselecteerde laag wilt verwijderen. Vergeet niet de laag te selecteren waarop u wilt wissen.

Pro-tip: Wees niet bang om een extra grote gumtip te gebruiken voor de achtergrondgum. Omdat het werkt door bepaalde kleuren uit de afbeelding te verwijderen, worden kleuren die niet zijn geselecteerd niet gewist.
Om meer te weten te komen over het verwijderen van de achtergrond van een foto in Photoshop of PowerPoint, bekijk je deze stapsgewijze handleiding.
Het gereedschap Bijsnijden
Wat het doet: met het gereedschap Bijsnijden kun je een afbeelding bijsnijden. Het werkt als elk ander bijsnijdgereedschap dat u ooit bent tegengekomen:
Ik weet dat dit een basisgereedschap is, maar je zult het net zo vaak gebruiken als elk ander gereedschap in Photoshop, vooral wanneer je je afbeelding hebt voltooid en wat vrije ruimte rond de randen wilt opruimen.
Waar het zich bevindt: De werkbalk aan de linkerkant.
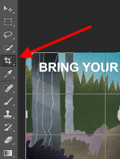
Om het gereedschap Bijsnijden te gebruiken:
Selecteer het in de schermafbeelding aangegeven pictogram in de menubalk aan de zijkant, en sleep het vak over het gebied dat u wilt bijsnijden. Om het bijsnijdvak aan te passen, klikt en sleept u eenvoudigweg de kleine ankervakjes aan de zijkanten en hoeken van het bijsnijdvak.
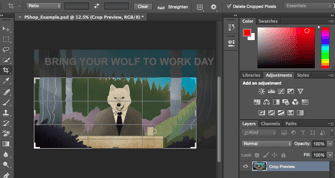
Pro Tip: Je kunt je canvas groter maken dan nodig is, zodat je meer ruimte hebt om je ontwerpelementen te verplaatsen, en het daarna bijsnijden tot de juiste grootte.
Lees dit blogartikel om te leren hoe je afbeeldingen in Photoshop kunt bijsnijden tot een bepaalde verhouding. Als je enkele trucs voor het bijsnijden wilt leren – zoals hoe je een afbeelding roteert met het gereedschap Bijsnijden – bekijk dan dit artikel van Digital Photography School.
Het gereedschap Vullen
Wat het doet: het gereedschap Vullen, voorheen het Paint Bucket gereedschap, vult een effen gebied met de kleur van je keuze. Het is ideaal voor effen achtergronden of het inkleuren van grote gebieden. Het kan ook worden gebruikt om patronen op uw afbeeldingen aan te brengen. Met het verloopgereedschap binnen het vulgereedschap kunt u een mooi, vervaagd achtergrondeffect maken van de kleur van uw keuze.
Waar het te vinden is: Kies op de bovenste menubalk Laag > Nieuwe vullaag. Van daaruit kunt u kiezen uit “effen kleur”, “kleurverloop” of “patroon”.”
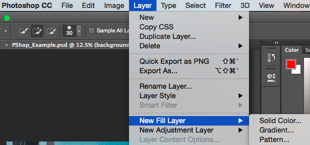
Om een effen gebied met een kleur te vullen:
Selecteer eerst de laag die u met een effen kleur wilt vullen. Kies dan in de bovenste menubalk Laag > Nieuwe vullaag > Egale kleur… Van daaruit verschijnt een venster “Nieuwe laag” waarin u wordt gevraagd de nieuwe kleurvullingslaag een naam te geven. Maak je geen zorgen over het kiezen van de kleur die je daar wilt – geef de laag gewoon een naam en druk op “OK.”
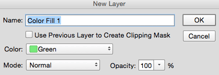
Na het openen van het venster Kleurkiezer verschijnt de nieuwe laag. Hier kun je kiezen welke effen kleur je wilt vullen. Aangezien ik mijn achtergrondlaag heb geselecteerd om te vullen (d.w.z. de kleur van de lucht in mijn afbeelding), dicteert de kleur die ik selecteer in de Kleurkiezer de kleur van de lucht:

Om patronen op uw afbeeldingen toe te passen:
Deze patronen kunnen handmatig worden gemaakt als u de tijd en het geduld hebt, of u kunt een verscheidenheid aan royalty-vrije patronen vinden die u kunt downloaden via een eenvoudige zoekopdracht op Google.
Om een patroon toe te passen, selecteert u eerst de laag die u wilt vullen met een patroon. Kies dan in de bovenste menubalk Laag > Nieuwe vullaag > Patroon… Van daaruit verschijnt een venster “Nieuwe laag” waarin u wordt gevraagd de nieuwe kleurvullingslaag een naam te geven. Je hoeft niet meteen de kleur te kiezen die je wilt – geef de laag gewoon een naam en druk op “OK.”
Daarna verschijnt het venster “Patroon vullen”. Van daaruit kun je het patroon en de schaal kiezen. Aangezien ik mijn achtergrondlaag had geselecteerd om in te vullen (d.w.z. de kleur van de lucht in mijn afbeelding), verandert het patroon dat ik selecteer in het venster Patroonvulling de lucht:
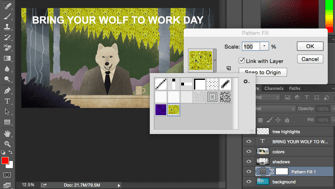
Het gereedschap Verloop gebruiken:
Om een verloop toe te passen, selecteert u eerst de laag die u met een patroon wilt vullen. Kies dan in de bovenste menubalk Laag > Nieuwe vullaag > Kleurverloop… Van daaruit zal een “Nieuwe Laag” venster verschijnen en je vragen om de nieuwe kleur vullaag een naam te geven. Maak je geen zorgen over het kiezen van de kleur die je daar wilt — geef de laag gewoon een naam en druk op “OK.”
Volgende, een “Kleurverloop” venster zal verschijnen. Speel met deze opties, inclusief de stijl, hoek en schaal. Om een ander kleurverloop te kiezen dan standaard wordt aangeboden, klikt u op de pijl aan de rechterkant van het standaardverloop om de kleurverloopeditor te openen, zoals hieronder wordt getoond:

De Eyedropper
Wat het doet: Met dit handige gereedschapje kun je in Photoshop elke kleur uit elke afbeelding halen en gebruiken.
Waar het zich bevindt: De werkbalk aan de linkerkant.
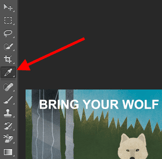
Om het gereedschap Eyedropper te gebruiken:
Selecteer het pictogram in de zijbalk. Zoek vervolgens de kleur die u wilt extraheren en klik op dat gebied om de kleur te klonen.
Als u de kleur hebt geëxtraheerd, ziet u deze zowel in de module Kleur rechtsboven in uw scherm, als onder in de linkerzijbalk. U kunt dubbelklikken op het kleurvak om de geavanceerde kleurkiezer te openen, waar u de kleur kunt aanpassen en opslaan in een kleurstaal voor toekomstig gebruik.

Blendopties
Wat het doet: De overvloei-opties bevatten een groot aantal functies om het uiterlijk of uw afbeelding te verbeteren. U kunt bijvoorbeeld het effect “Buitenste gloed” gebruiken om letters te laten lijken alsof ze gloeien. Of je kunt het “Drop Shadow”-effect gebruiken om een schaduw aan je letters toe te voegen. Neem de tijd om met alle laageffecten te spelen en te ontdekken welke je het mooist vindt.
Waar het zich bevindt: Kies in de bovenste menubalk Laag > Laagstijl > Overvloei-opties… U kunt ook dubbelklikken op een laag om de opties voor die specifieke laag weer te geven.
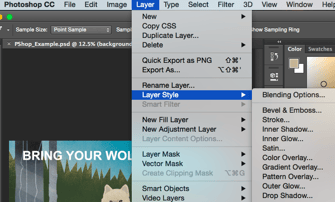
Om overvloei-opties te gebruiken:
Selecteer eerst de laag waarop u de overvloei-opties en effecten wilt toepassen. Vervolgens opent u de overvloei-opties en kiest u de optie die u wilt toepassen. Met de verschillende opties die beschikbaar zijn, kun je een aantal fantastische effecten bereiken om je afbeeldingen af te maken. Veel plezier ermee en experimenteer met verschillende lagen, afbeeldingen en teksten. Hier ziet u wat er allemaal mogelijk is:
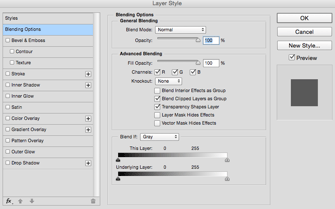
In de afbeelding hieronder heb ik bijvoorbeeld mijn tekstlaag geselecteerd en gekozen voor “Bevel & Emboss.” Ziet er cool uit, hè?

Voordat we je op weg sturen, is het goed om te weten dat als je met een beperkt budget en een strak schema werkt, je jezelf tonnen tijd en geld kunt besparen door gratis, royalty-vrije stockfoto’s te gebruiken. Hier is een lijst met 17 van de beste gratis stockfotosites die je kunt bekijken.
Ook biedt Photoshop een aantal echt handige sneltoetsen voor dingen als in- en uitzoomen, canvasgrootte wijzigen, een nieuwe laag maken, enzovoort. Bekijk deze blogpost voor een volledige lijst, inclusief sneltoetsen voor een aantal van de hierboven genoemde gereedschappen.
Nu, het zou niet realistisch zijn om te garanderen dat je op dit punt een Photoshop wiz zou zijn — maar dat is niet waar deze gids voor bedoeld is. We hopen dat we je het inzicht hebben gegeven dat je nodig hebt om de krachtige gereedschappen in Photoshop op een tijdige, efficiënte, niet-haar-trekkende manier te gebruiken, zodat je je visuele inhoud kunt verbeteren, zoals, vandaag.
Happy Photoshopping!

