Jak korzystać z Photoshopa: Samouczek Photoshopa dla początkujących
Pro Tip: Możesz robić różne fajne rzeczy z warstwami — i wierz lub nie, tworzenie animowanych GIF-ów jest jedną z nich. Sprawdź nasz samouczek krok po kroku tutaj.
Aby dowiedzieć się więcej o dodawaniu, usuwaniu i duplikowaniu warstw w Photoshopie, sprawdź ten samouczek wideo.
Narzędzie Kolor & Próbki
Czym się zajmuje: Narzędzie Kolor i Próbki pozwala używać, modyfikować, kopiować i zapisywać niestandardowe kolory dla zawartości. Chociaż może się to wydawać dość oczywistym elementem, w rzeczywistości ma potężne funkcje, które pozwolą Ci zachować żywą treść wizualną i ujednolicić schematy kolorów.
Gdzie się znajduje: Ma swój własny moduł w prawym górnym rogu ekranu Photoshopa, domyślnie.
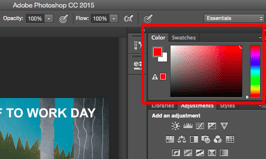
Innym miejscem, w którym można znaleźć narzędzie Kolor, jest dolna część paska narzędzi po lewej stronie, oznaczona dwoma nakładającymi się na siebie ramkami:
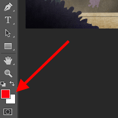
Aby stworzyć swój własny kolor:
Otwórz narzędzie do wybierania kolorów, klikając dwukrotnie górne pole w module Kolor lub w menu po lewej stronie.
W tym miejscu zobaczysz pionowe spektrum kolorów z suwakiem, który możesz dostosować, aby stworzyć swój własny kolor. Alternatywnie, jeśli masz już określony kolor, którego znasz wartość heksadecymalną (np. #1fb1ee), wpisz ją w odpowiednim polu, aby znaleźć ten kolor automatycznie. Możesz również wybrać próbkę koloru w oparciu o wartości RGB lub CMYK.
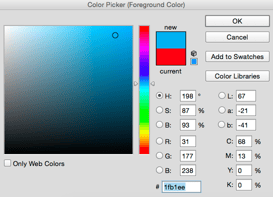
Każdy kolor, który stworzysz, może zostać dodany do Twoich „Próbek”, jeśli klikniesz „Dodaj do Próbek.”
Pro Tip: Weź swoje kolory firmowe i zapisz je jako „Próbki”, abyś mógł się do nich odwoływać i używać ich ponownie za każdym razem, gdy projektujesz swoją zawartość wizualną.
Czcionki niestandardowe & Narzędzie Tekst
Czym się zajmuje: Narzędzie Tekst pozwala ci dodać niestandardowe czcionki do twojej bazy danych i daje ci dostęp do zaawansowanych ustawień czcionek, które nadadzą twojemu tekstowi trochę stylu.
Gdzie się znajduje: Pasek narzędzi po lewej stronie, na dole.
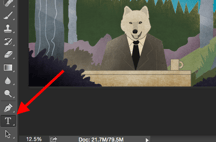
Po kliknięciu ikony narzędzia Tekst, wszystkie ustawienia i opcje czcionek pojawią się na górze ekranu. Ustawienia te pozwalają na zmianę czcionki, rozmiaru czcionki, odstępów między znakami, wysokości, szerokości, koloru i stylu. Upewnij się, że zaznaczyłeś warstwę z żądanym tekstem, aby go edytować.
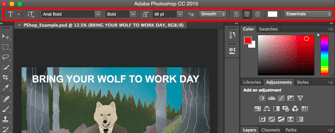
Aby dodać tekst do grafiki:
Narzędzie tekstowe działa jak każde inne narzędzie tekstowe, którego używałeś. Kliknij ikonę „T” na lewym pasku bocznym, przeciągnij pole tekstowe nad dowolny obszar, w którym chcesz, aby pojawił się tekst, i gotowe.
Gdy utworzysz pole tekstowe, Photoshop wygeneruje dla niego warstwę. Możesz wybrać kolor, rozmiar, obrys, styl czcionki i wiele innych opcji, aby zmienić postać rzeczy.
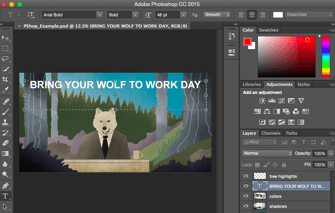
Pro Tip: Chociaż program Photoshop oferuje szeroką gamę czcionek, można również zainstalować własne czcionki. Przeczytaj ten wpis na blogu, aby zapoznać się z listą 35 pięknych czcionek, które można pobrać za darmo, a następnie przeczytaj ten wpis, aby dowiedzieć się, jak zainstalować nowe czcionki w Photoshopie i zacząć ich używać.
Aby dowiedzieć się więcej o czcionkach i narzędziu Tekst, sprawdź ten samouczek wideo.
Niestandardowe pędzle & Narzędzie Pędzel
Czym się zajmuje: Podobnie jak w przypadku czcionek, możesz dodać własne, wolne od opłat licencyjnych, niestandardowe końcówki pędzli. Dzięki ustawieniom pędzla możesz zmienić rozmiar, kształt i przezroczystość pociągnięć pędzla, aby uzyskać wiele różnych efektów wizualnych.
Pędzle to świetny sposób na dodanie pewnych akcentów wizualnych do treści. W programie Photoshop dostępny jest miły wybór końcówek pędzli, których można używać do czyszczenia grafiki i tworzenia podstawowych efektów wizualnych.
Gdzie się znajdują: Na pasku narzędzi po lewej stronie.
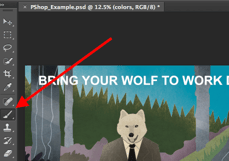
Po kliknięciu ikony narzędzia Pędzel wszystkie ustawienia i opcje pędzla pojawią się w górnej części ekranu. Te ustawienia pozwalają zmienić rozmiar pędzla, krycie, przepływ itd. Znajdziesz tu wiele wstępnie zainstalowanych końcówek pędzli, a także wszelkie niestandardowe końcówki pędzli zainstalowane w programie Photoshop. (Możesz znaleźć wolne od opłat licencyjnych pędzle na stronie www.brusheezy.com, jeśli chcesz być naprawdę kreatywny.)
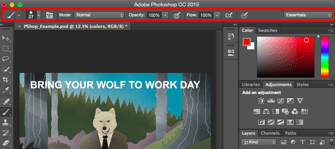
Korzystanie z narzędzia pędzla:
Narzędzie pędzla jest idealne do dodawania akcentów projektowych do treści. Kiedy używasz narzędzia pędzla, zawsze sugeruję dodanie nowej warstwy do pracy, aby nie zamalowywać innych elementów. Możesz wybrać kolory z biblioteki próbek lub użyć koloru niestandardowego.
Zmiana ustawień pędzla może nadać mu zupełnie inny wygląd i styl. Nie bój się pobawić się trochę z twoimi niestandardowymi pędzlami.
Narzędzie Wybierz
Czym jest: Kiedy jest używane poprawnie, to narzędzie pozwoli ci wybrać pojedyncze elementy, całą grafikę i określi co jest kopiowane, wycinane i wklejane do twojej grafiki.
Gdzie się znajduje: Pasek narzędzi po lewej stronie.

Narzędzie Select jest znane jako jedno z najbardziej podstawowych, a zarazem frustrujących narzędzi do użycia w Photoshopie. Pierwszą rzeczą, którą powinieneś wiedzieć, jest to, że działa ono tylko wtedy, gdy warstwa jest podświetlona. Jeśli więc chcę wyciąć lub skopiować fragment warstwy 4, warstwa 4 musi być podświetlona na pasku narzędzi warstwy. Podświetlone obszary są wskazywane przez migającą przerywaną linię.

Odkąd pamiętasz, aby zwracać uwagę na to, z którą warstwą pracujesz, narzędzie Zaznacz staje się znacznie łatwiejsze w użyciu.
Najpierw zaznacz wybrany obszar. Następnie kliknij prawym przyciskiem myszy i wybierz z rozwijanego menu, co chcesz zrobić. Możesz na przykład wyciąć obiekty z bieżącej warstwy i utworzyć własną warstwę.
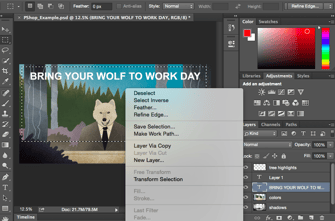
Jak wybrać obraz do wstawienia do grafiki:
Otwórz obraz, którego chcesz użyć w Photoshopie i użyj narzędzia Wybierz, aby określić, jaką część obrazu chcesz skopiować. Po zaznaczeniu obszaru obrazu, po prostu skopiuj go.
Następnie otwórz zakładkę bieżącego projektu i wklej ją jako nową warstwę. Podświetl warstwę obiektu(ów), który chcesz wybrać. Możesz przesuwać wiele obiektów jednocześnie, podświetlając wiele warstw.
Kliknij prawym przyciskiem myszy zaznaczenie, a następnie masz kilka opcji, w tym:
A) Wybór opcji „Warstwa przez kopiowanie”, aby skopiować obiekt(y) z tej warstwy i utworzyć własną warstwę.
Pro Tip: Aby zaznaczyć całą grafikę i uwzględnić wszystkie warstwy, zaznacz wszystkie warstwy, a następnie użyj narzędzia Zaznacz. Po określeniu obszaru do skopiowania, użyj paska menu u góry i kliknij „Edycja” > „Kopiuj połączone”. Spowoduje to skopiowanie całej grafiki, aby można ją było wkleić jako własną warstwę.
B) Wybierając narzędzie „Przekształcanie swobodne”, możesz skalować, obracać, przesuwać i odwracać zaznaczenia. (Zapoznaj się z narzędziem Przesunięcie w następnej części tego postu, jeśli potrzebujesz więcej pomocy na ten temat.)
Pro Tip: Jedną z naprawdę fajnych sztuczek, które można wykonać za pomocą narzędzia „Free Transform”, jest nakładanie zrzutów ekranu na pliki PDF, aby uzyskać obraz wyglądający jak trójwymiarowy, jak ten poniżej dla naszego wstępnego ebooka na Pinterest. Możesz znaleźć wizualny przegląd kroków poniżej, ale przeczytaj ten wpis na blogu, aby zapoznać się z samouczkiem krok po kroku.
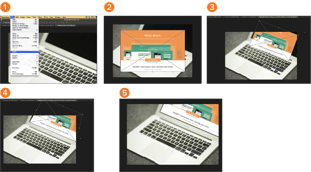
Aby dowiedzieć się więcej o wszystkich narzędziach zaznaczania dostępnych w Photoshopie, sprawdź ten samouczek wideo.
Narzędzie Przesunięcie
Czym się zajmuje: Jest to dość podstawowe narzędzie, które pozwala na przesuwanie poszczególnych elementów grafiki.
Narzędzie Przesunięcie działa na poszczególnych warstwach, a także na całej grafice — jeśli (pamiętasz, jak to się robi?) zaznaczysz wszystkie warstwy. Przydaje się, gdy próbujesz zmienić położenie obrazów, tekstu i innych elementów projektu.
Gdzie się znajduje: Pasek narzędzi po lewej stronie, na górze.
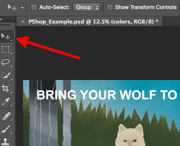
Aby użyć narzędzia Przesunięcie:
Kliknij ikonę Przesunięcie z lewego paska menu i po prostu przeciągnij obiekt(y), który chcesz przesunąć. Aby przesunąć wszystkie obiekty w jednej warstwie, zaznacz ją i użyj narzędzia Przesunięcie. Możesz również kliknąć obiekt prawym przyciskiem myszy, aby uzyskać dodatkowe opcje.
Skalowanie, obracanie, przesuwanie i odwracanie obiektów:
Narzędzie Przekształcanie swobodne umożliwia skalowanie, obracanie, przesuwanie i odwracanie dowolnego elementu w wybranej warstwie lub warstwach. Użyj skrótu CTRL + T lub Command + T (w przypadku komputerów Mac), aby uruchomić narzędzie Przekształcanie swobodne, a następnie sprawdź opcje, które pojawią się w górnej części ekranu. Przytrzymaj klawisz SHIFT podczas przekształcania, aby zachować proporcje elementów.
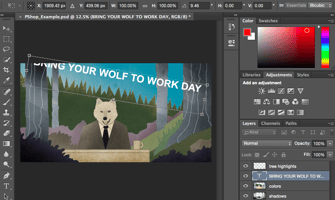
Narzędzie Powiększenie
Czym się zajmuje: Narzędzie Powiększenie pozwala przybliżyć pewne obszary obrazu i oddalić je, aby uzyskać widok z lotu ptaka na to, co się dzieje.
Gdzie się znajduje: Na górnym pasku menu wybierz polecenie Widok > Powiększ lub Widok > Powiększ.

Aby użyć narzędzia Powiększenie:
Wybierz opcje powiększenia z menu „Widok” (jak pokazano powyżej). Aby użyć skrótu klawiaturowego, przytrzymaj ALT (PC) lub Command (Mac) i naciśnij +, aby powiększyć, oraz ALT (PC) lub Command (Mac) i naciśnij -, aby pomniejszyć.
Gumka
Do czego służy: Podstawowa gumka działa podobnie jak narzędzie pędzla. Można zmienić rozmiar i twardość końcówki gumki, aby uzyskać różne efekty, takie jak mieszanie i rozmycie. Gumka tła wykorzystuje różnice kolorów, aby pomóc w usuwaniu niepożądanych obszarów tła z obrazów.
Gumka jest jednym z najbardziej przydatnych narzędzi w Photoshopie. Tak, rozumiem, że technicznie jest to tylko gumka, ale nigdy nie używałeś gumki w ten sposób.
Gdzie się znajduje: Pasek narzędzi po lewej stronie.

Aby użyć podstawowej gumki:
Po kliknięciu ikony gumki, wszystkie ustawienia wyskoczą na górze ekranu. Te ustawienia pozwalają zmienić rozmiar gumki, twardość i inne aspekty narzędzia.
Jak większość narzędzi w Photoshopie, gumka działa tylko na specjalnie wybranej warstwie. Upewnij się, że warstwa, którą chcesz usunąć, jest zaznaczona, zanim zaczniesz ją wymazywać.
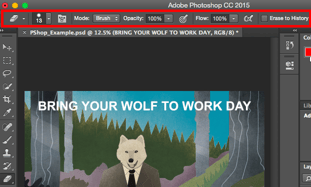
Korzystanie z narzędzia Usuwanie tła:
To narzędzie pozwala zaoszczędzić czas. Możesz zobaczyć, jak łatwo eliminuje kolory tła z obrazów. Jest to szczególnie pomocne, jeśli potrzebujesz obiektu z przezroczystym tłem.
Aby użyć Gumki do tła, kliknij i przytrzymaj ikonę gumki, aż pojawi się wysuwane menu. Wybierz opcję „Gumka do tła.”
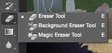
Teraz możesz już na poważnie zająć się wymazywaniem. Dostosuj rozmiar narzędzia Background Eraser (Gumka do tła) i po prostu kliknij kolor, który chcesz usunąć z wybranej warstwy. Pamiętaj, aby wybrać warstwę, którą chcesz wymazać.
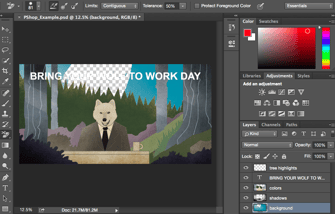
Pro Tip: Nie bój się używać zbyt dużej końcówki gumki do gumki Background Eraser. Ponieważ działa ona poprzez usuwanie poszczególnych kolorów z obrazu, nie usunie kolorów, które nie są zaznaczone.
Aby dowiedzieć się więcej o tym, jak usunąć tło zdjęcia w Photoshopie lub PowerPoincie, sprawdź ten samouczek krok po kroku.
Narzędzie Kadrowanie
Czym się zajmuje: Narzędzie Kadrowanie umożliwia kadrowanie obrazu. Działa jak każde inne narzędzie kadrowania, z którym kiedykolwiek się zetknąłeś: Po prostu wybierz obszar i wykadruj go.
Wiem, że jest to podstawowe narzędzie, ale znajdziesz się przy jego użyciu tak samo często, jak przy każdym innym narzędziu w Photoshopie, zwłaszcza gdy ukończyłeś swoją grafikę i musisz wyczyścić niektóre z wolnych przestrzeni wokół krawędzi.
Gdzie się znajduje: Na pasku narzędzi po lewej stronie.
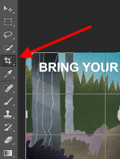
Aby użyć narzędzia Kadrowanie:
Wybierz ikonę wskazaną na zrzucie ekranu z bocznego paska menu i przeciągnij pole nad obszar, który chcesz wykadrować. Aby dostosować pole kadrowania, wystarczy kliknąć i przeciągnąć małe pola kotwic po bokach i w rogach pola kadrowania.
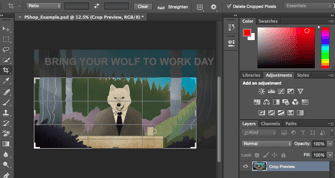
Pro Tip: Możesz zwiększyć rozmiar płótna, aby dać sobie więcej miejsca na przesuwanie elementów projektu, a następnie przyciąć je do odpowiedniego rozmiaru.
Przeczytaj ten wpis na blogu, aby dowiedzieć się, jak przycinać obrazy w Photoshopie do określonego współczynnika. Jeśli chcesz nauczyć się kilku sztuczek kadrowania — jak obracać obraz za pomocą narzędzia Kadrowanie — sprawdź ten artykuł z Digital Photography School.
Narzędzie Wypełnienie
Czym się zajmuje: Narzędzie Wypełnienie, dawniej narzędzie Wiadro z farbą, wypełnia dowolny obszar kolorem, który wybierzesz. Świetnie nadaje się do wypełniania jednolitego tła lub kolorowania dużych obszarów. Można go także używać do nakładania wzorów na obrazy. Narzędzie Gradient w ramach narzędzia Wypełnienie pozwala utworzyć ładny, wyblakły efekt tła w wybranym kolorze.
Gdzie się znajduje: Na górnym pasku menu wybierz polecenie Warstwa > Nowa warstwa wypełnienia. Stamtąd możesz wybrać opcję „Kolor jednolity”, „Gradient” lub „Wzór”.”
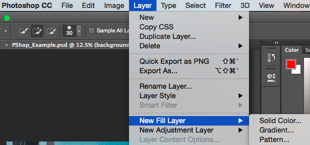
Aby wypełnić jednolity obszar kolorem:
Najpierw wybierz warstwę, którą chcesz wypełnić jednolitym kolorem. Następnie z górnego paska menu wybierz polecenie Warstwa > Nowa warstwa wypełnienia > Kolor jednolity…. Pojawi się okno „Nowa warstwa” z prośbą o nazwanie nowej warstwy wypełnienia kolorem. Nie musisz się martwić o wybór koloru – po prostu nadaj warstwie nazwę i naciśnij przycisk „OK.”
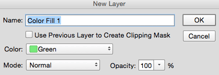
Następnie pojawi się okno Color Picker (Próbnik kolorów). W tym miejscu możesz wybrać kolor wypełnienia. Ponieważ do wypełnienia wybrałem warstwę tła (czyli kolor nieba w mojej grafice), kolor, który wybiorę w Color Pickerze, podyktuje mi kolor nieba:
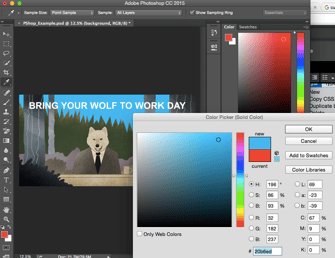
Aby zastosować wzory do obrazów:
Wzory te można utworzyć ręcznie, jeśli masz czas i cierpliwość, lub znaleźć wiele wzorów dostępnych do pobrania za pośrednictwem podstawowego wyszukiwania w Google.
Aby zastosować wzór, najpierw wybierz warstwę, którą chcesz wypełnić wzorem. Następnie z górnego paska menu wybierz polecenie Warstwa > Nowa warstwa wypełnienia > Wzór…. Pojawi się okno „Nowa warstwa” z prośbą o nazwanie nowej warstwy wypełnienia kolorem. Nie musisz się martwić o wybór koloru, po prostu nadaj warstwie nazwę i naciśnij przycisk „OK.”
Następnie pojawi się okno „Wypełnienie wzorem”. W tym miejscu możesz wybrać wzór i jego skalę. Ponieważ do wypełnienia wybrałem warstwę tła (czyli kolor nieba w mojej grafice), wzór, który wybrałem w oknie Wypełnienie wzorem, zmienia niebo:
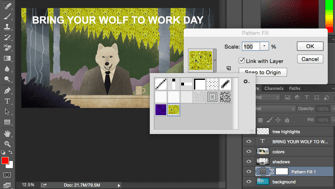
Aby użyć narzędzia Gradient:
Aby zastosować gradient, najpierw zaznacz warstwę, którą chcesz wypełnić wzorem. Następnie z górnego paska menu wybierz polecenie Warstwa > Nowa warstwa wypełnienia > Gradient…. Pojawi się okno „Nowa warstwa” z prośbą o nazwanie nowej warstwy wypełnienia kolorem. Nie musisz się martwić o wybór koloru – po prostu nadaj warstwie nazwę i naciśnij przycisk „OK.”
Następnie pojawi się okno „Wypełnienie gradientem”. Pobaw się tymi opcjami, w tym stylem, kątem i skalą. Aby wybrać inny gradient niż domyślny, kliknij strzałkę po prawej stronie domyślnego gradientu, aby otworzyć edytor gradientów, pokazany poniżej:

Okroplacz
Czym się zajmuje: To poręczne małe narzędzie pozwala wyodrębnić i wykorzystać dowolny kolor z dowolnego obrazu w Photoshopie.
Gdzie się znajduje: Na pasku narzędzi po lewej stronie.
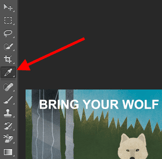
Aby użyć narzędzia Eyedropper:
Wybierz ikonę z paska bocznego. Następnie zlokalizuj kolor, który chcesz wyodrębnić, i po prostu kliknij ten obszar, aby sklonować kolor.
Po wyodrębnieniu koloru zobaczysz go zarówno w module Kolor w prawym górnym rogu ekranu, jak i na dole lewego paska bocznego. Możesz dwukrotnie kliknąć to pole koloru, aby wyświetlić zaawansowany próbnik kolorów, w którym możesz dostosować kolor i zapisać go w próbce do wykorzystania w przyszłości.
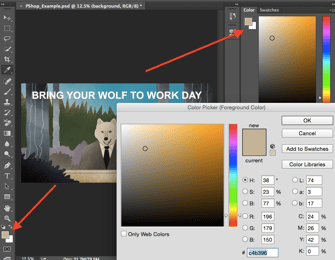
Opcje mieszania
Jak to działa: Opcje mieszania zawierają wiele funkcji, które poprawiają wygląd grafiki. Na przykład, możesz użyć efektu „Outer Glow”, aby litery wyglądały jakby się świeciły. Możesz też użyć efektu „Cień kropli”, aby dodać cień do swoich liter. Poświęć trochę czasu na zabawę z wszystkimi efektami warstw i sprawdź, które z nich przypadną Ci do gustu.
Gdzie to jest: Z górnego paska menu wybierz polecenie Warstwa > Styl warstwy > Opcje mieszania…. Możesz także dwukrotnie kliknąć dowolną warstwę, aby wyświetlić opcje dla tej konkretnej warstwy.
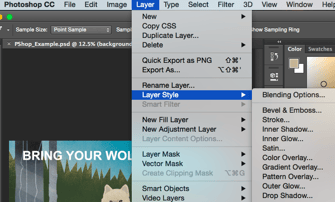
Aby użyć opcji mieszania:
Najpierw wybierz warstwę, do której chcesz zastosować opcje i efekty mieszania. Następnie otwórz opcje mieszania i wybierz tę, którą chcesz zastosować. Dzięki różnorodności dostępnych opcji, możesz uzyskać wiele wspaniałych efektów, aby wykończyć swoją grafikę. Baw się nimi i eksperymentuj na różnych warstwach, obrazach i tekstach. Oto spojrzenie na to, co jest oferowane:
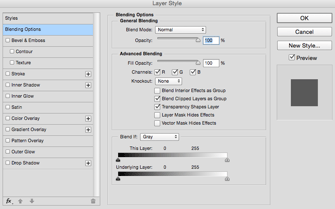
Na przykład na poniższym obrazku zaznaczyłem moją warstwę tekstową i wybrałem opcję „Bevel & Emboss.”. Wygląda całkiem fajnie, co?

Zanim wyślemy cię na twoją drogę, warto zauważyć, że jeśli pracujesz z ograniczonym budżetem i napiętym harmonogramem, możesz zaoszczędzić sobie mnóstwo czasu i pieniędzy, używając darmowych, wolnych od tantiem zdjęć stockowych. Oto lista 17 najlepszych witryn z darmowymi zdjęciami stockowymi, które możesz przejrzeć.
Ponadto Photoshop oferuje wiele naprawdę pomocnych skrótów klawiaturowych do takich rzeczy, jak powiększanie i pomniejszanie, zmiana rozmiaru płótna, tworzenie nowej warstwy i tak dalej. Sprawdź ten wpis na blogu, aby uzyskać pełną listę, w tym skróty dla niektórych narzędzi wymienionych powyżej.
Nawet nie byłoby realistyczne zagwarantowanie, że w tym momencie staniesz się czarodziejem Photoshopa — ale nie to jest celem tego przewodnika. Mamy nadzieję, że dostarczyliśmy Ci zrozumienia, którego będziesz potrzebować, aby korzystać z potężnych narzędzi w Photoshopie w sposób terminowy, efektywny, bez wyrywania włosów, abyś mógł podnieść swoją grę w treści wizualne, tak jak dzisiaj.
Wesołego fotografowania!

