Come usare Photoshop: Il tutorial di Photoshop per principianti
Pro Tip: Puoi fare un sacco di cose interessanti con i livelli e, che tu ci creda o no, creare GIF animate è una di queste. Guarda il nostro tutorial passo-passo qui.
Per saperne di più su come aggiungere, cancellare e duplicare i livelli in Photoshop, guarda questo video tutorial.
Il Colore & Strumento Campioni
Cosa fa: Lo strumento Colore e Campioni ti permette di usare, modificare, copiare e salvare colori personalizzati per il tuo contenuto. Anche se questo può sembrare un elemento abbastanza autoesplicativo, in realtà ha potenti caratteristiche che manterranno il tuo contenuto visivo vibrante e unificheranno i tuoi schemi di colore.
Dove si trova: Ha il proprio modulo nell’angolo in alto a destra dello schermo di Photoshop, per impostazione predefinita.
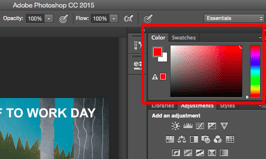
Un altro posto dove trovare lo strumento Colore è in fondo alla barra degli strumenti a sinistra, indicato da due caselle sovrapposte:
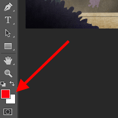
Per creare il tuo colore personalizzato:
Apri il Selettore di colori facendo doppio clic sulla casella in alto o nel modulo Colore, o nel menu a sinistra.
Da lì, vedrai uno spettro verticale di colori con un cursore su di esso, che puoi regolare per creare il tuo colore personalizzato. In alternativa, se hai già un colore specifico di cui conosci il valore esadecimale (es. #1fb1ee), allora inseriscilo nella casella appropriata per trovare quel colore automaticamente. Puoi anche selezionare il tuo campione di colore in base ai valori RGB o CMYK.
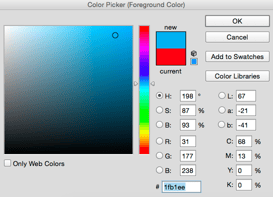
Tutti i colori che crei possono essere aggiunti ai tuoi “Campioni” se clicchi “Aggiungi ai campioni.”
Pro Tip: Prendi i colori della tua azienda e salvali come “Swatches” in modo che tu possa fare riferimento e riutilizzarli ogni volta che stai progettando il tuo contenuto visivo.
Fonts personalizzati & Lo strumento Testo
Cosa fa: Lo strumento Testo ti permette di aggiungere font personalizzati al tuo database, e ti dà accesso alle impostazioni avanzate dei font che danno al tuo testo uno stile serio.
Dove si trova: La barra degli strumenti sulla sinistra, vicino al fondo.
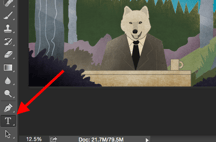
Una volta cliccata l’icona dello strumento Testo, tutte le impostazioni e le opzioni dei font appariranno in cima allo schermo. Queste impostazioni ti permettono di cambiare il carattere, la dimensione del carattere e la spaziatura tra i caratteri, l’altezza, la larghezza, il colore e lo stile. Assicurati di selezionare il livello del tuo testo desiderato per modificarlo.
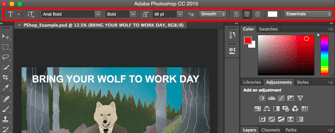
Per aggiungere testo alla tua grafica:
Lo strumento testo funziona come qualsiasi altro strumento di testo che hai usato. Clicca l’icona “T” sulla barra laterale sinistra, trascina la casella di testo su qualsiasi area particolare in cui vuoi che il testo appaia, e sei pronto a partire.
Quando crei una casella di testo, Photoshop genererà un livello per essa. È possibile scegliere il colore, la dimensione, il tratto, lo stile del carattere e una varietà di altre opzioni per cambiare le cose.
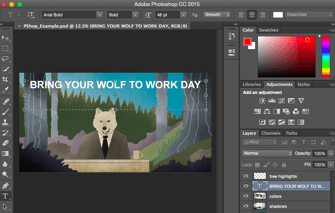
Pro Tip: Mentre Photoshop offre un’ampia varietà di font, potete anche installare i vostri font personali. Leggi questo post del blog per una lista di 35 bellissimi font che puoi scaricare gratuitamente, e poi leggi questo post per imparare a installare i tuoi nuovi font in Photoshop in modo da poterli usare.
Per saperne di più sui font e sullo strumento Testo, guarda questo video tutorial.
Pennelli personalizzati & Lo strumento Pennello
Cosa fa: proprio come per i font, puoi aggiungere le tue punte di pennello personalizzate e royalty-free. Con le impostazioni del pennello, è possibile cambiare la dimensione, la forma e la trasparenza delle pennellate per ottenere una serie di effetti visivi diversi.
I pennelli sono un ottimo modo per aggiungere alcuni accenti visivi al vostro contenuto. Photoshop inizia con una bella selezione di suggerimenti per i pennelli che puoi usare per pulire la tua grafica e creare alcuni effetti visivi di base.
Dove si trova: La barra degli strumenti sulla sinistra.
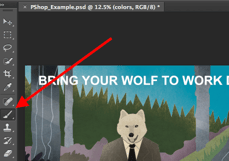
Una volta cliccata l’icona dello strumento Pennello, tutte le impostazioni e le opzioni del pennello appariranno in cima allo schermo. Queste impostazioni ti permettono di cambiare la dimensione del pennello, l’opacità, il flusso e così via. Troverai una varietà di punte di pennello preinstallate, così come qualsiasi punta di pennello personalizzata che installi in Photoshop. (Puoi trovare pennelli royalty-free su www.brusheezy.com se vuoi essere davvero creativo.)
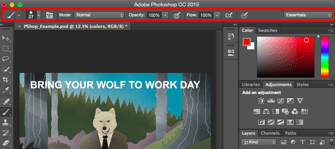
Per usare lo strumento pennello:
Lo strumento pennello è perfetto per aggiungere accenti di design al tuo contenuto. Quando usi lo strumento pennello, suggerisco sempre di aggiungere un nuovo livello per lavorare in modo da non dipingere sopra gli altri elementi. Puoi scegliere i colori dalla tua libreria di campioni o usare un colore personalizzato.
Cambiare le impostazioni del pennello può dare al tuo pennello un aspetto e uno stile drasticamente diverso. Non aver paura di giocare un po’ con tutti i tuoi pennelli personalizzati.
Lo strumento Seleziona
Cos’è: se usato correttamente, questo strumento ti permette di selezionare singoli elementi, intere grafiche e determina cosa viene copiato, tagliato e incollato nella tua grafica.
Dove si trova: La barra degli strumenti a sinistra.

Lo strumento Seleziona è conosciuto come uno degli strumenti più basilari, ma frustranti da usare in Photoshop. La prima cosa da sapere è che funziona solo se un livello è evidenziato. Quindi, se voglio tagliare o copiare un pezzo del livello 4, il livello 4 deve essere evidenziato nella barra degli strumenti del mio livello. Le aree evidenziate sono indicate da una linea tratteggiata lampeggiante.

Una volta che ci si ricorda di prestare attenzione a quale livello si sta lavorando, lo strumento Seleziona diventa molto più facile da usare.
Prima, evidenziare l’area scelta. Poi, cliccate semplicemente con il tasto destro del mouse e decidete cosa volete fare dal menu a tendina. Per esempio, è possibile tagliare gli oggetti da un livello corrente e creare un livello proprio.
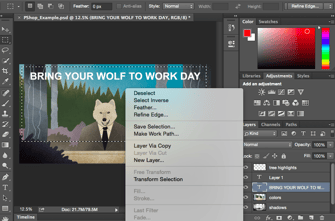
Come selezionare un’immagine da inserire nel tuo grafico:
Apri l’immagine che vorresti usare in Photoshop, e usa lo strumento Seleziona per determinare quanta parte dell’immagine vuoi copiare. Una volta selezionata l’area dell’immagine, copiate semplicemente l’area.
In seguito, aprite la scheda del vostro progetto corrente e incollatela come un nuovo livello. Evidenzia il livello dell’oggetto (o degli oggetti) che vorresti selezionare. Puoi spostare più oggetti contemporaneamente evidenziando più livelli.
Poi, clicca con il tasto destro sulla tua selezione, e poi hai alcune opzioni, tra cui:
A) Scegliere “Layer via Copy” per copiare l’oggetto (o gli oggetti) da questo livello e creare un livello proprio.
Pro Tip: Per selezionare l’intero grafico e includere tutti i livelli, evidenziare tutti i livelli e poi usare lo strumento Seleziona. Una volta determinata l’area da copiare, usa la barra dei menu in alto e clicca su “Modifica” > “Copia fusa”. Questo copierà l’intero grafico in modo da poterlo incollare come proprio livello.
B) Scegliere “Trasformazione libera” per scalare, ruotare, spostare e capovolgere le selezioni. (Fate riferimento allo strumento Muovi nella prossima sezione di questo post se avete bisogno di più aiuto su questo.)
Pro Tip: Un trucco davvero ingegnoso che si può fare con “Free Transform” è quello di sovrapporre le schermate di un PDF per creare un’immagine in 3D, come quella qui sotto per il nostro ebook introduttivo su Pinterest. Potete trovare una panoramica visiva dei passaggi qui sotto, ma leggete questo post sul blog per il tutorial passo dopo passo.
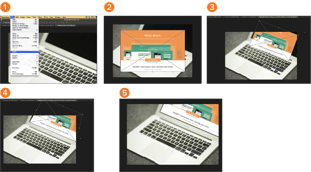
Per saperne di più su tutti gli strumenti di selezione disponibili in Photoshop, guardate questo video tutorial.
Lo strumento Sposta
Cosa fa: Questo è uno strumento abbastanza basilare che ti permette di spostare i singoli elementi della tua grafica.
Lo strumento Sposta funziona sui singoli livelli e sulla grafica nel suo insieme — se (ricordi come si fa?) evidenzi tutti i tuoi livelli. È utile quando stai cercando di riposizionare immagini, testo e altri elementi di design.
Dove si trova: La barra degli strumenti a sinistra, in alto.
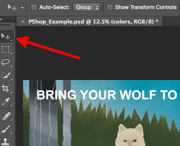
Per usare lo strumento Sposta:
Clicca l’icona Sposta dalla barra dei menu a sinistra e trascina semplicemente l’oggetto o gli oggetti che vuoi spostare. Per spostare tutti gli oggetti in un livello, evidenzia semplicemente il livello e usa lo strumento Sposta. Puoi anche cliccare con il tasto destro sull’oggetto per ulteriori opzioni.
Per scalare, ruotare, spostare e capovolgere gli oggetti:
Lo strumento Free Transform ti permette di scalare, ruotare, spostare e capovolgere qualsiasi elemento nel tuo livello o livelli selezionati. Usa la scorciatoia CTRL + T o Command + T (per i Mac) per avviare Free Transform e controlla le opzioni che appaiono nella parte superiore dello schermo. Tieni premuto il tasto SHIFT mentre trasformi per mantenere le proporzioni dei tuoi elementi.
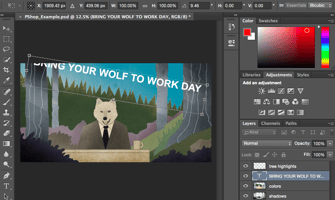
Lo strumento Zoom
Cosa fa: Lo strumento Zoom ti permette di zoomare vicino a certe aree di un’immagine, e di rimpicciolire per avere una visione più a volo d’uccello di quello che sta succedendo.
Dove si trova: Nella barra dei menu in alto, scegliere Visualizza > Zoom In o Visualizza > Zoom Out.

Per usare lo strumento Zoom:
Oppure selezionare le opzioni di zoom dal menu “Visualizza” (come mostrato sopra). Per usare la scorciatoia da tastiera, tieni premuto ALT (PC) o Comando (Mac) e premi + per ingrandire, e ALT (PC) o Comando (Mac) e premi – per rimpicciolire.
La Gomma
Cosa fa: La Gomma base funziona molto come lo strumento pennello. Puoi cambiare la dimensione e la durezza della punta della gomma per ottenere una varietà di effetti, come la miscelazione e le sfumature. La Gomma sfondo usa le differenze di colore per aiutarvi a cancellare aree di sfondo indesiderate dalle vostre immagini.
La gomma è uno degli strumenti più utili in Photoshop. Sì, capisco che tecnicamente è solo una gomma, ma non hai mai usato una gomma come questa.
Dove si trova: La barra degli strumenti a sinistra.

Per usare la Gomma Base:
Una volta cliccata l’icona della Gomma, tutte le impostazioni appariranno in alto sullo schermo. Queste impostazioni ti permettono di cambiare la dimensione della gomma, la durezza e altri aspetti dello strumento.
Come la maggior parte degli strumenti in Photoshop, la gomma funziona solo su un livello specificamente selezionato. Assicurati di aver selezionato il livello che vuoi prima di iniziare a cancellare.
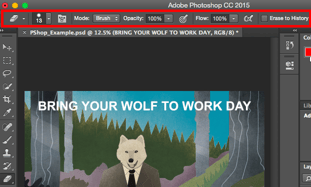
Per usare la Gomma sfondo:
Questo strumento è una meraviglia per risparmiare tempo. Puoi vedere come elimina facilmente i colori di sfondo dalle immagini. Questo è particolarmente utile se hai bisogno di un oggetto con uno sfondo trasparente.
Per usare la Gomma di sfondo, clicca e tieni premuta l’icona della gomma finché non appare il menu a tendina. Scegli “Background Eraser.”
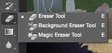
Ora sei pronto per fare qualche cancellazione seria. Regola la dimensione della Gomma di sfondo e clicca semplicemente sul colore che vorresti cancellare dal livello selezionato. Ricordati di selezionare il livello che vuoi cancellare.
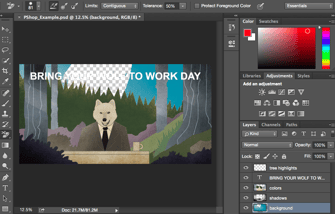
Pro Tip: Non abbiate paura di usare una punta di gomma sovradimensionata per la Gomma di sfondo. Poiché funziona rimuovendo particolari colori dall’immagine, non cancellerà i colori che non sono selezionati.
Per saperne di più su come rimuovere lo sfondo di una foto in Photoshop o PowerPoint, guarda questo tutorial passo-passo.
Lo strumento Crop
Cosa fa: lo strumento Crop ti permette di tagliare un’immagine. Funziona come qualsiasi altro strumento di ritaglio che tu abbia mai incontrato: Semplicemente scegli la tua area e ritagliala.
So che questo è uno strumento di base, ma ti troverai ad usarlo tanto spesso quanto qualsiasi altro strumento in Photoshop, specialmente quando hai completato la tua grafica e hai bisogno di pulire un po’ di spazio libero intorno ai bordi.
Dove si trova: La barra degli strumenti a sinistra.
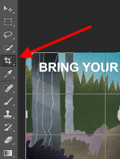
Per usare lo strumento Ritaglia:
Seleziona l’icona indicata nello screenshot dalla barra del menu laterale, e trascina la casella sull’area che vuoi ritagliare. Per regolare la casella di ritaglio, basta cliccare e trascinare le piccole caselle di ancoraggio ai lati e agli angoli della casella di ritaglio.
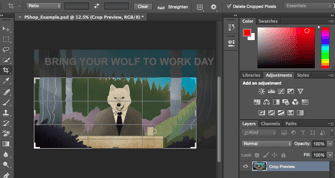
Pro Tip: Potete rendere la vostra tela più grande del necessario in modo da potervi dare più spazio per spostare i vostri elementi di design, e poi ritagliarla alla dimensione corretta.
Leggete questo post del blog per imparare a ritagliare le immagini in Photoshop secondo un rapporto specifico. Se vuoi imparare alcuni trucchi di ritaglio — come ruotare un’immagine usando lo strumento Crop — allora guarda questo articolo di Digital Photography School.
Lo strumento Fill
Cosa fa: Lo strumento Fill, precedentemente lo strumento Paint Bucket, riempie qualsiasi area solida con un colore di tua scelta. È ottimo per sfondi solidi o per colorare grandi aree. Può anche essere usato per applicare modelli alle tue immagini. Lo strumento Gradiente all’interno dello strumento Riempimento ti permette di creare un bell’effetto di sfondo sfumato del colore di tua scelta.
Dove si trova: Sulla barra dei menu in alto, scegliete Layer > New Fill Layer. Da lì, hai la possibilità di scegliere “Colore Solido”, “Gradiente” o “Motivo”.
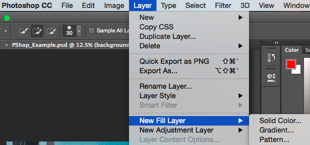
Per riempire un’area solida con un colore:
Prima, seleziona il livello che vuoi riempire con un colore solido. Poi, dalla barra dei menu in alto, scegliere Layer > New Fill Layer > Solid Color… Da lì, una finestra “New Layer” apparirà e vi chiederà di dare un nome al nuovo livello di riempimento a colori. Non preoccupatevi di scegliere il colore che desiderate in quel momento, semplicemente date un nome al livello e premete “OK”.
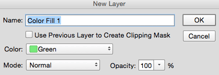
In seguito, apparirà la finestra “Color Picker”. Qui, puoi scegliere quale colore solido vorresti riempire. Dato che ho selezionato il mio livello di sfondo da riempire (cioè il colore del cielo nel mio grafico), il colore che seleziono nel Selettore colore detta il colore del cielo:
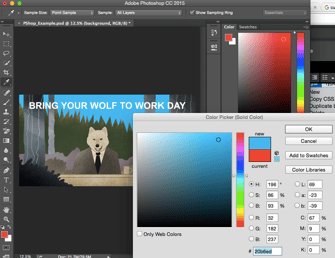
Per applicare modelli alle vostre immagini:
Questi modelli possono essere creati manualmente se avete tempo e pazienza, oppure potete trovare una varietà di modelli royalty-free disponibili per il download attraverso una semplice ricerca su Google.
Per applicare un modello, selezionate prima il livello che volete riempire con un modello. Poi, dalla barra dei menu in alto, scegli Layer > New Fill Layer > Pattern… Da lì, una finestra “New Layer” apparirà e vi chiederà di dare un nome al nuovo livello di riempimento a colori. Non preoccuparti di scegliere il colore che vuoi in quel momento, semplicemente dai un nome al livello e premi “OK.”
In seguito, vedrai apparire la finestra “Pattern Fill”. Da lì, puoi scegliere il motivo e la sua scala. Dato che ho selezionato il mio livello di sfondo da riempire (cioè il colore del cielo nel mio grafico), il motivo che seleziono nel Pattern Fill cambia il cielo:
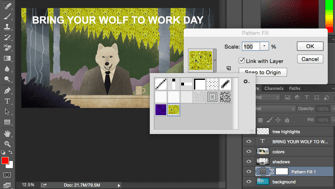
Per usare lo strumento Gradiente:
Per applicare un gradiente, selezionare prima il livello che si desidera riempire con un motivo. Poi, dalla barra dei menu in alto, scegliere Layer > New Fill Layer > Gradient… Da lì, una finestra “New Layer” apparirà e vi chiederà di dare un nome al nuovo livello di riempimento a colori. Non preoccuparti di scegliere il colore che vuoi in quel momento, semplicemente dai un nome al livello e premi “OK”. Gioca con queste opzioni, incluso lo stile, l’angolo e la scala. Per scegliere un gradiente diverso da quello offerto di default, clicca sulla freccia a destra del gradiente di default per aprire l’Editor dei gradienti, mostrato qui sotto:

Il contagocce
Cosa fa: Questo pratico strumento ti permette di estrarre e usare qualsiasi colore da qualsiasi immagine in Photoshop.
Dove si trova: La barra degli strumenti a sinistra.
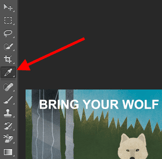
Per usare lo strumento Contagocce:
Seleziona l’icona dalla barra laterale. Poi, individua il colore che vorresti estrarre e clicca semplicemente su quell’area per clonare il colore.
Una volta estratto il colore, lo vedrai indicato sia nel modulo Colore in alto a destra del tuo schermo, sia in basso nella barra laterale sinistra. Puoi fare doppio clic su quella casella di colore per far apparire il selezionatore di colori avanzato, dove puoi poi regolare e salvare il colore in un campione per uso futuro.
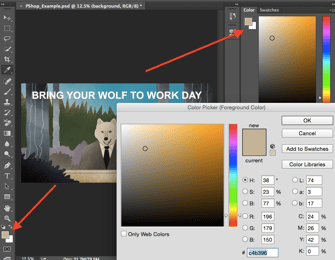
Opzioni di miscelazione
Cosa fa: le opzioni di miscelazione includono un buon numero di funzioni per migliorare l’aspetto della tua grafica. Per esempio, puoi usare l’effetto “Bagliore esterno” per far apparire le lettere come se fossero incandescenti. Oppure puoi usare l’effetto “Drop Shadow” per aggiungere un’ombra alle tue lettere. Prenditi un po’ di tempo per giocare con tutti gli effetti di livello e scoprire quali solleticano la tua fantasia.
Dove si trova: Dalla barra dei menu in alto, scegli Layer > Layer Style > Blending Options… È anche possibile fare doppio clic su qualsiasi livello per visualizzare le opzioni per quel particolare livello.
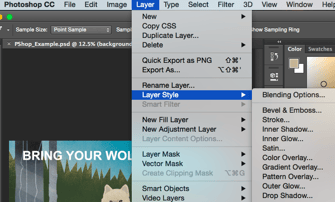
Per utilizzare le Opzioni di miscelazione:
Prima di tutto, selezionare il livello a cui si desidera applicare le opzioni di miscelazione e gli effetti. Poi, apri le tue opzioni di sfumatura e scegli quella che vorresti applicare. Con la varietà di opzioni disponibili, puoi ottenere una serie di grandi effetti per finalizzare la tua grafica. Divertiti con questi e sperimenta su diversi livelli, immagini e testi. Ecco uno sguardo a ciò che viene offerto:
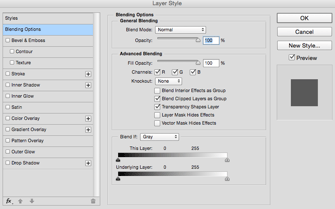
Per esempio, nell’immagine qui sotto, ho selezionato il mio livello di testo e ho scelto “Bevel & Emboss”. Sembra piuttosto figo, eh?

Prima di mandarvi sulla vostra strada, vale la pena notare che se state lavorando con un budget limitato e un programma serrato, potete risparmiare tonnellate di tempo e denaro utilizzando foto stock gratuite e royalty-free. Ecco una lista di 17 dei migliori siti di foto stock gratuite che puoi consultare.
Inoltre, Photoshop offre una serie di scorciatoie da tastiera molto utili per cose come lo zoom in e out, la modifica delle dimensioni della tela, la creazione di un nuovo livello, e così via. Date un’occhiata a questo post sul blog per una lista completa, incluse le scorciatoie per alcuni degli strumenti menzionati sopra.
Ora, non sarebbe realistico garantire che sarete un mago di Photoshop a questo punto — ma non è quello che questa guida ha progettato di fare. Speriamo di avervi fornito la comprensione di cui avrete bisogno per usare i potenti strumenti di Photoshop in modo tempestivo, efficiente e senza tirare i capelli, in modo che possiate elevare il vostro gioco di contenuti visivi, tipo, oggi.
Buon Photoshopping!

