Wie man Photoshop benutzt: Das Photoshop-Lesezeichen-Tutorial für Einsteiger
Pro-Tipp: Mit Ebenen kann man allerlei coole Sachen machen – und ob Sie es glauben oder nicht, animierte GIFs zu erstellen ist eine davon. Schauen Sie sich unser Schritt-für-Schritt-Tutorial hier an.
Um mehr über das Hinzufügen, Löschen und Duplizieren von Ebenen in Photoshop zu erfahren, schauen Sie sich dieses Video-Tutorial an.
Das Farb- und Farbfelder-Werkzeug &
Was es kann: Mit dem Farb- und Farbfelder-Werkzeug können Sie benutzerdefinierte Farben für Ihre Inhalte verwenden, ändern, kopieren und speichern. Während dies wie ein ziemlich selbsterklärendes Element erscheinen mag, hat es tatsächlich leistungsstarke Funktionen, die Ihre visuellen Inhalte lebendig halten und Ihre Farbschemata vereinheitlichen.
Wo es sich befindet: Es hat standardmäßig ein eigenes Modul in der rechten oberen Ecke Ihres Photoshop-Bildschirms.
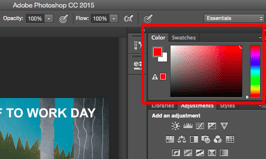
Eine weitere Stelle, an der Sie das Farbwerkzeug finden, ist unten in der Symbolleiste auf der linken Seite, gekennzeichnet durch zwei sich überlappende Kästen:
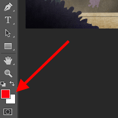
Um Ihre eigene benutzerdefinierte Farbe zu erstellen:
Öffnen Sie den Farbwähler durch einen Doppelklick auf das oberste Kästchen entweder im Farbmodul oder in dem Menü auf der linken Seite.
Dort sehen Sie ein vertikales Farbspektrum mit einem Schieberegler, den Sie einstellen können, um Ihre eigene benutzerdefinierte Farbe zu erstellen. Wenn Sie bereits eine bestimmte Farbe haben, deren Hexadezimalwert Sie kennen (z. B. #1fb1ee), können Sie diesen auch in das entsprechende Feld eingeben, um diese Farbe automatisch zu finden. Sie können Ihr Farbfeld auch anhand von RGB- oder CMYK-Werten auswählen.
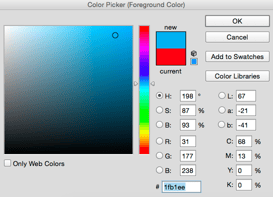
Alle Farben, die Sie erstellen, können zu Ihren „Farbfeldern“ hinzugefügt werden, wenn Sie auf „Zu Farbfeldern hinzufügen“ klicken.
Pro Tipp: Nehmen Sie Ihre Firmenfarben und speichern Sie sie als „Farbfelder“, damit Sie sie bei der Gestaltung Ihrer visuellen Inhalte referenzieren und wiederverwenden können.
Benutzerdefinierte Schriftarten & Das Textwerkzeug
Was es kann: Mit dem Textwerkzeug können Sie benutzerdefinierte Schriftarten zu Ihrer Datenbank hinzufügen und haben Zugriff auf erweiterte Schrifteinstellungen, die Ihrem Text einen besonderen Stil verleihen.
Wo es sich befindet: In der Symbolleiste links unten.
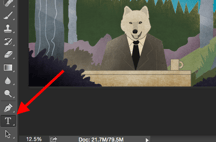
Wenn Sie auf das Symbol des Textwerkzeugs klicken, werden alle Einstellungen und Schriftoptionen am oberen Bildschirmrand angezeigt. Mit diesen Einstellungen können Sie die Schriftart, die Schriftgröße, die Abstände zwischen den Zeichen, die Höhe, die Breite, die Farbe und den Stil ändern. Achten Sie darauf, die Ebene Ihres gewünschten Textes auszuwählen, um ihn zu bearbeiten.
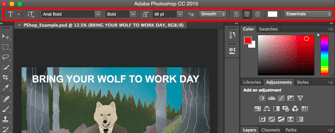
Um Text zu Ihrer Grafik hinzuzufügen:
Das Textwerkzeug funktioniert wie jedes andere Textwerkzeug, das Sie verwendet haben. Klicken Sie auf das „T“-Symbol in der linken Seitenleiste, ziehen Sie das Textfeld über einen bestimmten Bereich, in dem Text erscheinen soll, und schon können Sie loslegen.
Wenn Sie ein Textfeld erstellen, erzeugt Photoshop eine Ebene dafür. Sie können die Farbe, die Größe, die Kontur, den Schriftstil und eine Vielzahl anderer Optionen wählen, um die Dinge zu ändern.
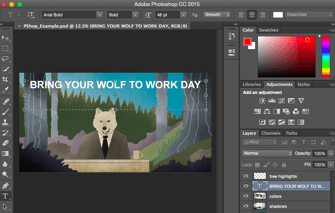
Pro-Tipp: Photoshop bietet zwar eine große Auswahl an Schriftarten, Sie können aber auch eigene Schriften installieren. In diesem Blogbeitrag finden Sie eine Liste mit 35 schönen Schriften, die Sie kostenlos herunterladen können, und in diesem Beitrag erfahren Sie, wie Sie Ihre neuen Schriften in Photoshop installieren, damit Sie sie gleich verwenden können.
Um mehr über Schriften und das Textwerkzeug zu erfahren, sehen Sie sich dieses Video-Tutorial an.
Benutzerdefinierte Pinsel & Das Pinselwerkzeug
Was es kann: Genau wie bei den Schriften können Sie Ihre eigenen, lizenzfreien, benutzerdefinierten Pinselspitzen hinzufügen. Mit den Pinsel-Einstellungen können Sie die Größe, Form und Transparenz Ihrer Pinselstriche ändern, um eine Reihe verschiedener visueller Effekte zu erzielen.
Pinsel sind eine großartige Möglichkeit, visuelle Akzente in Ihren Inhalten zu setzen. Photoshop startet mit einer schönen Auswahl an Pinselspitzen, die Sie verwenden können, um Ihre Grafiken zu säubern und einige grundlegende visuelle Effekte zu erzeugen.
Wo sie zu finden sind: In der Werkzeugleiste auf der linken Seite.
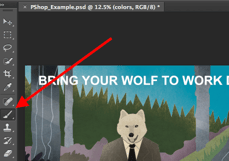
Wenn Sie auf das Symbol für das Pinselwerkzeug klicken, werden alle Einstellungen und Pinseloptionen am oberen Bildschirmrand angezeigt. Mit diesen Einstellungen können Sie die Pinselgröße, die Deckkraft, den Verlauf und so weiter ändern. Sie finden hier eine Vielzahl von vorinstallierten Pinselspitzen, sowie alle benutzerdefinierten Pinselspitzen, die Sie in Photoshop installieren. (Lizenzfreie Pinsel finden Sie unter www.brusheezy.com, wenn Sie richtig kreativ werden wollen.)
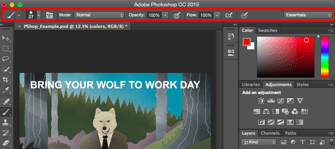
Das Pinsel-Werkzeug verwenden:
Das Pinsel-Werkzeug ist perfekt, um Design-Akzente zu setzen. Wenn Sie das Pinselwerkzeug verwenden, empfehle ich immer, eine neue Ebene zum Arbeiten hinzuzufügen, damit Sie nicht über andere Elemente malen. Sie können Farben aus Ihrer Bibliothek von Farbfeldern wählen oder eine benutzerdefinierte Farbe verwenden.
Durch das Ändern der Pinsel-Einstellungen können Sie Ihrem Pinsel ein drastisch anderes Aussehen und einen anderen Stil verleihen. Scheuen Sie sich nicht, ein wenig mit Ihren benutzerdefinierten Pinseln herumzuspielen.
Das Auswahlwerkzeug
Was es ist: Wenn es richtig verwendet wird, können Sie mit diesem Werkzeug einzelne Elemente oder ganze Grafiken auswählen und bestimmen, was kopiert, ausgeschnitten und in Ihre Grafik eingefügt wird.
Wo es sich befindet: In der Symbolleiste auf der linken Seite.

Das Auswahlwerkzeug ist als eines der grundlegendsten, aber auch frustrierendsten Werkzeuge in Photoshop bekannt. Das erste, was Sie wissen sollten, ist, dass es nur funktioniert, wenn eine Ebene hervorgehoben ist. Wenn ich also ein Stück der Ebene 4 ausschneiden oder kopieren möchte, muss die Ebene 4 in der Werkzeugleiste meiner Ebene hervorgehoben sein. Hervorgehobene Bereiche werden durch eine blinkende gepunktete Linie angezeigt.

Wenn Sie einmal daran denken, darauf zu achten, mit welcher Ebene Sie arbeiten, wird das Auswahlwerkzeug viel einfacher zu bedienen sein.
Zuerst markieren Sie den gewünschten Bereich. Dann klicken Sie einfach mit der rechten Maustaste und wählen aus dem Pull-Out-Menü aus, was Sie tun möchten. Zum Beispiel können Sie Objekte aus einer aktuellen Ebene ausschneiden und eine eigene Ebene erstellen.
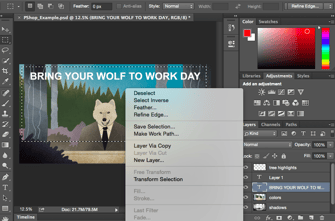
Wie man ein Bild zum Einfügen in die Grafik auswählt:
Öffnen Sie das Bild, das Sie verwenden möchten, in Photoshop und bestimmen Sie mit dem Auswahlwerkzeug, wie viel des Bildes Sie kopieren möchten. Sobald Sie den Bereich des Bildes ausgewählt haben, kopieren Sie ihn einfach.
Nächstes öffnen Sie die Registerkarte für Ihr aktuelles Projekt und fügen es als neue Ebene ein. Markieren Sie die Ebene des Objekts/der Objekte, die Sie auswählen möchten. Sie können mehrere Objekte auf einmal verschieben, indem Sie mehrere Ebenen markieren.
Dann klicken Sie mit der rechten Maustaste auf Ihre Auswahl, und Sie haben einige Optionen, darunter:
A) Auswahl von „Ebene über Kopieren“, um das/die Objekt(e) aus dieser Ebene zu kopieren und eine eigene Ebene zu erstellen.
Pro-Tipp: Um Ihre gesamte Grafik auszuwählen und alle Ebenen einzubeziehen, markieren Sie alle Ebenen und verwenden dann das Auswahlwerkzeug. Wenn Sie den zu kopierenden Bereich festgelegt haben, klicken Sie oben in der Menüleiste auf „Bearbeiten“ > „Zusammengefasst kopieren.“ Dadurch wird die gesamte Grafik kopiert, so dass Sie sie als eigene Ebene einfügen können.
B) Wählen Sie „Frei transformieren“, um Ihre Auswahl zu skalieren, zu drehen, zu verschieben und zu spiegeln. (Schauen Sie sich das Verschieben-Werkzeug im nächsten Abschnitt dieses Beitrags an, wenn Sie mehr Hilfe dazu benötigen)
Pro-Tipp: Ein wirklich raffinierter Trick, den Sie mit „Freies Transformieren“ anwenden können, ist das Überlagern von Screenshots eines PDFs, um ein 3D-ähnliches Bild zu erzeugen, wie das unten abgebildete für unser einführendes Pinterest-Ebook. Eine visuelle Übersicht über die Schritte finden Sie unten, aber lesen Sie diesen Blog-Beitrag für die Schritt-für-Schritt-Anleitung.
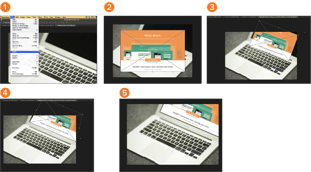
Um mehr über die Auswahlwerkzeuge in Photoshop zu erfahren, schauen Sie sich dieses Video-Tutorial an.
Das Verschieben-Werkzeug
Was es bewirkt: Dies ist ein recht einfaches Werkzeug, mit dem Sie einzelne Elemente Ihrer Grafik verschieben können.
Das Verschieben-Werkzeug funktioniert auf einzelnen Ebenen und auf der Grafik als Ganzes – wenn Sie (wissen Sie noch, wie das geht?) alle Ihre Ebenen markieren. Es ist praktisch, wenn Sie versuchen, Bilder, Text und andere Designelemente neu zu positionieren.
Wo es zu finden ist: In der Symbolleiste links oben.
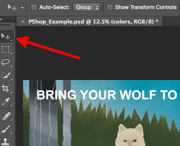
So verwenden Sie das Verschieben-Werkzeug:
Klicken Sie auf das Verschieben-Symbol in der linken Menüleiste und ziehen Sie einfach das oder die Objekte, die Sie verschieben möchten. Um alle Objekte in einer Ebene zu verschieben, markieren Sie einfach die Ebene und verwenden das Verschieben-Werkzeug. Sie können auch mit der rechten Maustaste auf das Objekt klicken, um weitere Optionen zu erhalten.
Um Dinge zu skalieren, zu drehen, zu verschieben und zu spiegeln:
Mit dem Werkzeug „Frei transformieren“ können Sie jedes Element in der ausgewählten Ebene oder den ausgewählten Ebenen skalieren, drehen, verschieben und spiegeln. Verwenden Sie die Tastenkombination STRG + T oder Befehl + T (für Macs), um „Frei transformieren“ zu starten, und sehen Sie sich die Optionen an, die oben auf dem Bildschirm angezeigt werden. Halten Sie beim Transformieren die UMSCHALT-Taste gedrückt, um die Proportionen Ihrer Elemente beizubehalten.

Das Zoom-Werkzeug
Was es bewirkt: Mit dem Zoom-Werkzeug können Sie bestimmte Bereiche eines Bildes heranzoomen und herauszoomen, um das Geschehen aus der Vogelperspektive zu betrachten.
Wo es zu finden ist: Wählen Sie in der oberen Menüleiste Ansicht > Vergrößern oder Ansicht > Verkleinern.

So verwenden Sie das Zoom-Werkzeug:
Wählen Sie entweder die Zoom-Optionen aus dem Menü „Ansicht“ (wie oben gezeigt). Um das Tastaturkürzel zu verwenden, halten Sie ALT (PC) bzw. Befehl (Mac) gedrückt und drücken Sie +, um hineinzuzoomen, und ALT (PC) bzw. Befehl (Mac) und drücken Sie -, um herauszuzoomen.
Der Radiergummi
Was er bewirkt: Der einfache Radiergummi funktioniert ähnlich wie das Pinselwerkzeug. Sie können die Größe und Härte der Radiererspitze ändern, um eine Vielzahl von Effekten zu erzielen, wie z. B. Überblendungen und Übergänge. Der Hintergrundradierer nutzt Farbunterschiede, um unerwünschte Hintergrundbereiche aus Ihren Bildern zu entfernen.
Der Radierer ist eines der nützlichsten Werkzeuge in Photoshop. Ja, ich verstehe, dass es technisch gesehen nur ein Radiergummi ist, aber Sie haben noch nie einen Radierer wie diesen benutzt.
Wo er sich befindet: In der Werkzeugleiste auf der linken Seite.

So verwenden Sie den einfachen Radierer:
Wenn Sie auf das Radiergummi-Symbol klicken, werden alle Einstellungen am oberen Bildschirmrand angezeigt. Mit diesen Einstellungen können Sie die Radiergummigröße, die Härte und andere Aspekte des Werkzeugs ändern.
Wie die meisten Werkzeuge in Photoshop funktioniert der Radierer nur auf einer speziell ausgewählten Ebene. Vergewissern Sie sich, dass Sie die gewünschte Ebene ausgewählt haben, bevor Sie mit dem Radieren beginnen.
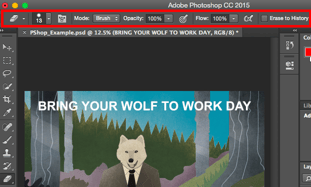
Hintergrundradierer verwenden:
Dieses Werkzeug ist ein zeitsparendes Wunder. Sie können sehen, wie einfach es Hintergrundfarben aus Bildern entfernt. Das ist besonders hilfreich, wenn Sie ein Objekt mit transparentem Hintergrund benötigen.
Um den Hintergrund-Radierer zu verwenden, klicken Sie auf das Radiergummi-Symbol und halten es gedrückt, bis das Ausklappmenü erscheint. Wählen Sie „Hintergrundradierer“

Jetzt können Sie richtig losradieren. Stellen Sie die Größe des Hintergrundradierers ein und klicken Sie einfach auf die Farbe, die Sie aus der ausgewählten Ebene löschen möchten. Vergessen Sie nicht, die Ebene auszuwählen, auf der Sie löschen möchten.
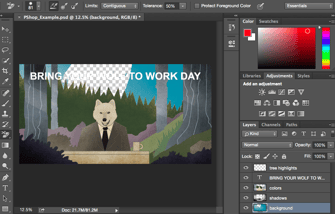
Pro-Tipp: Scheuen Sie sich nicht, eine übergroße Radiererspitze für den Background Eraser zu verwenden. Da es bestimmte Farben aus dem Bild entfernt, werden Farben, die nicht ausgewählt sind, nicht gelöscht.
Wenn Sie mehr darüber erfahren möchten, wie Sie den Hintergrund eines Fotos in Photoshop oder PowerPoint entfernen, sehen Sie sich diese Schritt-für-Schritt-Anleitung an.
Das Zuschneidewerkzeug
Was es bewirkt: Mit dem Zuschneidewerkzeug können Sie ein Bild zuschneiden. Es funktioniert wie jedes andere Zuschneidewerkzeug, das Sie schon kennen: Wählen Sie einfach einen Bereich aus und schneiden Sie ihn zu.
Ich weiß, dass dies ein grundlegendes Werkzeug ist, aber Sie werden es genauso oft verwenden wie jedes andere Werkzeug in Photoshop, vor allem, wenn Sie Ihre Grafik fertiggestellt haben und etwas freien Platz an den Rändern aufräumen müssen.
Wo es sich befindet: In der Symbolleiste auf der linken Seite.
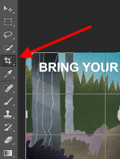
So verwenden Sie das Zuschneidewerkzeug:
Wählen Sie das im Screenshot gezeigte Symbol aus der seitlichen Menüleiste aus und ziehen Sie den Kasten über den Bereich, den Sie zuschneiden möchten. Um das Zuschneidefeld anzupassen, klicken und ziehen Sie einfach die kleinen Ankerkästchen an den Seiten und Ecken des Zuschneidefeldes.
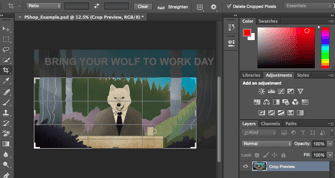
Pro-Tipp: Sie können Ihre Leinwand größer machen, als sie sein muss, damit Sie mehr Platz haben, um Ihre Designelemente zu verschieben, und sie anschließend auf die richtige Größe zuschneiden.
Lesen Sie diesen Blogbeitrag, um zu erfahren, wie Sie Bilder in Photoshop auf ein bestimmtes Verhältnis zuschneiden. Wenn Sie ein paar Tricks zum Zuschneiden lernen möchten – zum Beispiel, wie Sie ein Bild mit dem Zuschneidewerkzeug drehen können – dann lesen Sie diesen Artikel von Digital Photography School.
Das Füllwerkzeug
Was es bewirkt: Das Füllwerkzeug, früher das Farbeimer-Werkzeug, füllt eine beliebige Fläche mit einer Farbe Ihrer Wahl. Es eignet sich hervorragend für einfarbige Hintergründe oder zum Einfärben großer Flächen. Es kann auch verwendet werden, um Muster auf Ihre Bilder anzuwenden. Mit dem Verlaufswerkzeug innerhalb des Füllwerkzeugs können Sie einen schönen, verblassten Hintergrundeffekt in der Farbe Ihrer Wahl erzeugen.
Wo es sich befindet: Wählen Sie in der oberen Menüleiste Ebene > Neue Füllebene. Von dort aus haben Sie die Möglichkeit, „Einfarbig“, „Farbverlauf“ oder „Muster“ zu wählen.
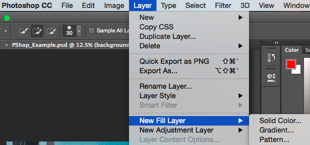
Um eine Fläche mit einer Farbe zu füllen:
Wählen Sie zunächst die Ebene aus, die Sie mit einer Einfarbigen füllen möchten. Wählen Sie dann in der oberen Menüleiste Ebene > Neue Füllebene > Volltonfarbe… Daraufhin öffnet sich ein Fenster „Neue Ebene“, in dem Sie aufgefordert werden, die neue Füllebene zu benennen. Benennen Sie die Ebene einfach und drücken Sie auf „OK“.
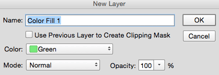
Als Nächstes öffnet sich das Fenster „Farbauswahl“. Hier können Sie auswählen, welche Volltonfarbe Sie füllen möchten. Da ich meine Hintergrundebene zum Füllen ausgewählt habe (d.h. die Farbe des Himmels in meiner Grafik), bestimmt die Farbe, die ich im Farbwähler auswähle, die Farbe des Himmels:
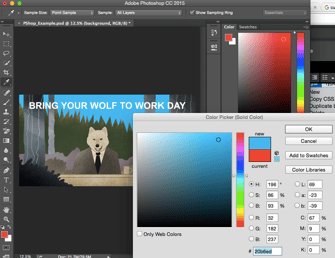
Um Muster auf Ihre Bilder anzuwenden:
Diese Muster können manuell erstellt werden, wenn Sie die Zeit und Geduld haben, oder Sie können eine Vielzahl von lizenzfreien Mustern finden, die über eine einfache Google-Suche heruntergeladen werden können.
Um ein Muster anzuwenden, wählen Sie zunächst die Ebene aus, die Sie mit einem Muster füllen möchten. Wählen Sie dann in der oberen Menüleiste Ebene > Neue Füllebene > Muster… Daraufhin öffnet sich ein Fenster „Neue Ebene“, in dem Sie aufgefordert werden, die neue Farbfüllebene zu benennen. Geben Sie der Ebene einfach einen Namen und klicken Sie auf „OK“.
Als Nächstes öffnet sich das Fenster „Musterfüllung“. Dort können Sie das Muster und seine Skalierung auswählen. Da ich meine Hintergrundebene zum Füllen ausgewählt hatte (d. h. die Farbe des Himmels in meiner Grafik), verändert das Muster, das ich in der Musterfüllung auswähle, den Himmel:
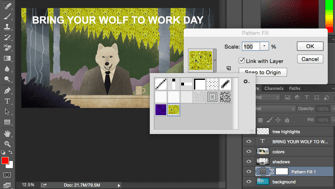
Das Verlaufswerkzeug verwenden:
Um einen Verlauf anzuwenden, wählen Sie zunächst die Ebene aus, die Sie mit einem Muster füllen möchten. Wählen Sie dann in der oberen Menüleiste Ebene > Neue Füllebene > Farbverlauf… Daraufhin öffnet sich ein Fenster „Neue Ebene“, in dem Sie aufgefordert werden, die neue Farbfüllebene zu benennen. Geben Sie der Ebene einfach einen Namen und drücken Sie auf „OK“.
Als Nächstes öffnet sich das Fenster „Farbverlaufsfüllung“. Spielen Sie mit den Optionen herum, einschließlich des Stils, des Winkels und der Skalierung. Um einen anderen Farbverlauf als den standardmäßig angebotenen zu wählen, klicken Sie auf den Pfeil auf der rechten Seite des Standardfarbverlaufs, um den Farbverlaufs-Editor zu öffnen, wie unten gezeigt:

Die Pipette
Was sie kann: Mit diesem praktischen kleinen Werkzeug können Sie jede Farbe aus jedem Bild in Photoshop extrahieren und verwenden.
Wo sie sich befindet: In der Symbolleiste auf der linken Seite.
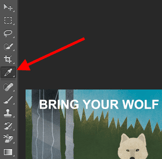
So verwenden Sie das Eyedropper-Werkzeug:
Wählen Sie das Symbol in der Seitenleiste. Suchen Sie dann die Farbe, die Sie extrahieren möchten, und klicken Sie einfach auf diesen Bereich, um die Farbe zu klonen.
Nachdem Sie die Farbe extrahiert haben, wird sie sowohl im Farbmodul oben rechts auf Ihrem Bildschirm als auch unten in der linken Seitenleiste angezeigt. Mit einem Doppelklick auf dieses Farbfeld können Sie den erweiterten Farbwähler aufrufen, wo Sie die Farbe dann anpassen und in einem Farbfeld für die zukünftige Verwendung speichern können.
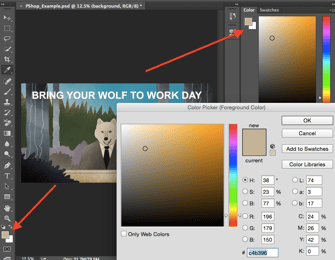
Überblendoptionen
Was es bewirkt: Die Überblendoptionen beinhalten eine ganze Reihe von Funktionen, um das Aussehen Ihrer Grafik zu verbessern. Zum Beispiel können Sie den Effekt „Äußeres Leuchten“ verwenden, um Buchstaben leuchten zu lassen. Oder Sie können den Effekt „Schlagschatten“ verwenden, um Ihren Buchstaben einen Schatten hinzuzufügen. Nehmen Sie sich etwas Zeit, um mit allen Ebeneneffekten herumzuspielen und herauszufinden, welche Ihren Geschmack treffen.
Wo sie sich befinden: Wählen Sie in der oberen Menüleiste Ebene > Ebenenstil > Überblendoptionen… Sie können auch auf eine beliebige Ebene doppelklicken, um die Optionen für diese Ebene aufzurufen.
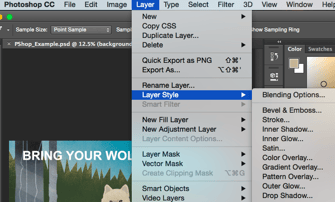
Um die Fülloptionen zu verwenden:
Wählen Sie zunächst die Ebene aus, auf die Sie Ihre Fülloptionen und Effekte anwenden möchten. Öffnen Sie dann die Fülloptionen und wählen Sie diejenige aus, die Sie anwenden möchten. Mit der Vielzahl der verfügbaren Optionen können Sie eine Reihe von tollen Effekten erzielen, um Ihre Grafiken zu veredeln. Haben Sie Spaß damit und experimentieren Sie mit verschiedenen Ebenen, Bildern und Texten. Hier ein Blick auf das Angebot:

Im Bild unten habe ich zum Beispiel meine Textebene ausgewählt und „Bevel & Emboss“ gewählt. Sieht ziemlich cool aus, was?

Bevor wir Sie auf den Weg schicken, ist es erwähnenswert, dass Sie, wenn Sie mit einem begrenzten Budget und einem engen Zeitplan arbeiten, eine Menge Zeit und Geld sparen können, indem Sie kostenlose, lizenzfreie Stockfotos verwenden. Hier ist eine Liste mit 17 der besten kostenlosen Stockfoto-Websites, die Sie sich ansehen können.
Außerdem bietet Photoshop eine Reihe von wirklich hilfreichen Tastenkombinationen für Dinge wie Vergrößern und Verkleinern, Ändern der Leinwandgröße, Erstellen einer neuen Ebene und so weiter. In diesem Blog-Beitrag finden Sie eine vollständige Liste mit Tastenkombinationen für einige der oben erwähnten Werkzeuge.
Nun wäre es nicht realistisch zu garantieren, dass Sie an diesem Punkt ein Photoshop-Assistent sind – aber das ist auch nicht das Ziel dieser Anleitung. Wir hoffen, dass wir Ihnen das Verständnis vermittelt haben, das Sie benötigen, um die leistungsstarken Werkzeuge in Photoshop zeitnah und effizient zu nutzen, ohne sich die Haare zu raufen, so dass Sie Ihr Spiel mit visuellen Inhalten verbessern können – und zwar noch heute.
Viel Spaß beim Photoshoppen!

