Jak strumieniować gry Steam na iPada
Steam ma funkcję strumieniowania w domu od wieków. Teraz określana jako „Remote Play” pozwala na strumieniowe przesyłanie gier z potężnego komputera do gier do innego klienta Steam. Na początku oznaczało to strumieniowanie do laptopa lub HTPC, ale Valve stworzyło aplikacje Steam dla urządzeń mobilnych, jak również. W tym iPad!
Użytkownicy Androida cieszyli się Steam Remote play poprzez aplikację Steam Link przez około rok, zanim użytkownicy iOS w końcu dostali swoją kolej. Dzięki pewnym negocjacjom w tle po początkowym odrzuceniu przez Apple, można teraz korzystać z tej aplikacji do przesyłania strumieniowego gier z potężnego komputera do gier do iPhone’ów, iPadów i Apple TV. Poniższy samouczek jest dla iPada, ale jest to dość dużo samo na każdym urządzeniu iOS.
Jak strumieniować gry Steam do iPada
- Zainstaluj aplikację Steam Link z App Store na swoim iPadzie
- Paruj kontroler z iPadem
- Uruchom aplikację Steam Link
Zainstaluj aplikację Steam Link z App Store na iPadzie
Przy założeniu, że masz już zainstalowany i działający Steam na swoim komputerze do gier i że zarówno on, jak i iPad są podłączone do tego samego routera, pierwszą rzeczą, jaką należy zrobić, jest pobranie aplikacji Steam Link z App Store. Jesteś na dobrej drodze do streamowania gier Steam na iPadzie!
Sparuj kontroler z iPadem
Jedną z najlepszych funkcji systemu iOS 13 i, oczywiście, iPadOS, jest natywne wsparcie dla kontrolerów Xbox One i Playstation 4. To znaczy, kontroler Xbox One, który może połączyć się z komputerem z systemem Windows PC bezpośrednio przez Bluetooth, bez specjalnego klucza sprzętowego.
Możesz użyć jednego z tych kontrolerów z Steam Link lub kontrolera MFi. Większość kontrolerów MFi nie posiada jednak przycisków drążka analogowego, co może sprawić, że w niektóre gry będzie się grało niewygodnie. Istnieje również opcja kontrolera z ekranem dotykowym, ale niewiele gier akcji jest praktycznych do grania w ten sposób.
Parowanie kontrolera działa tak samo jak każde urządzenie Bluetooth na iOS.
Najpierw musisz przełączyć kontroler w tryb parowania. W przypadku kontrolera Xbox One wystarczy włączyć kontroler, a następnie nacisnąć i przytrzymać przycisk parowania znajdujący się z tyłu kontrolera. Znajduje się on powyżej portu micro-USB i na prawo od niego. W przypadku kontrolera PS4 przytrzymaj przyciski Share i Playstation przez trzy sekundy, aby włączyć tryb parowania.
Teraz przejdź do Ustawień>Bluetooth. Powinieneś zobaczyć kontroler pod dostępnymi urządzeniami.
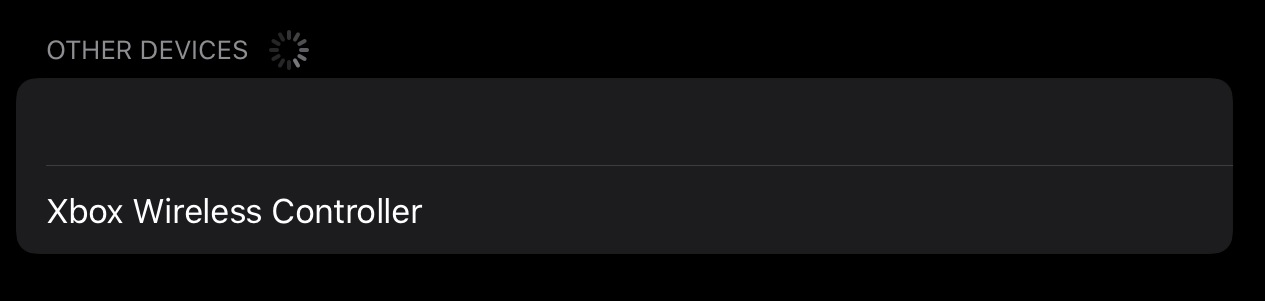
Po prostu stuknij kontroler i powinien się sparować.

To wszystko! Nawiasem mówiąc, jest to również doskonały sposób na granie w dowolne gry obsługujące MFi!
3.Uruchom aplikację Steam Link App
Teraz możesz przejść do przodu i uruchomić Steam Link. Wszelkie aktywne hosty Steam w sieci lokalnej powinny zostać wykryte. Możesz stuknąć, aby wybrać komputer i kontroler, z którym chcesz grać. Jeśli jesteś zadowolony z wyboru, stuknij przycisk play.
Pierwszy raz, gdy to zrobisz, będziesz musiał wprowadzić pin na hoście, by sparować dwa urządzenia.
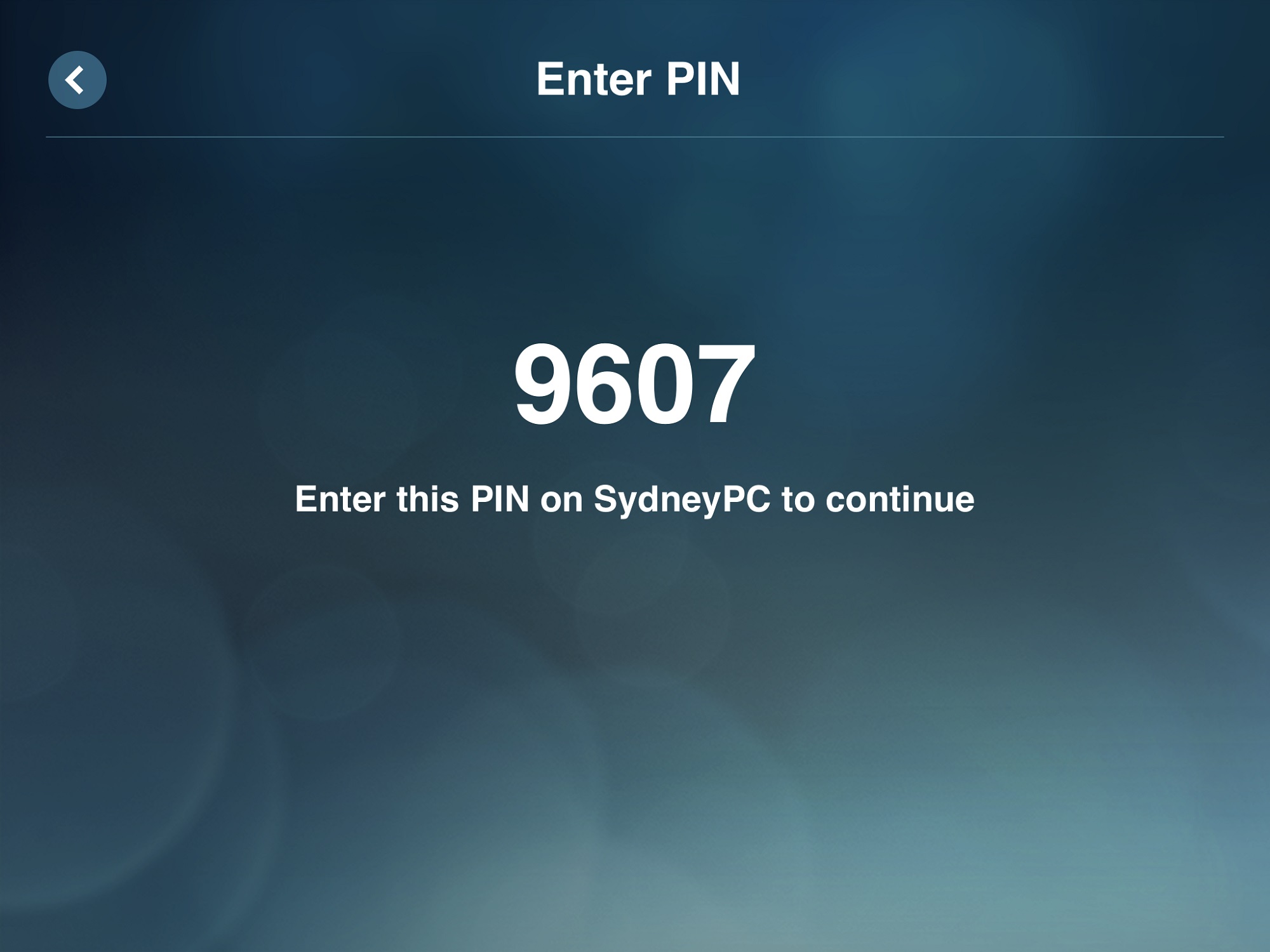
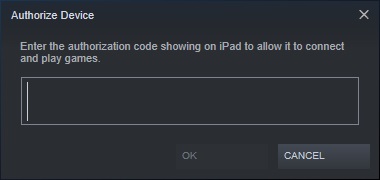
Zrobiwszy to, powinieneś zobaczyć, jak Steam pojawia się na ekranie iPada. Wejdź do biblioteki, a zobaczysz grę w ofercie.
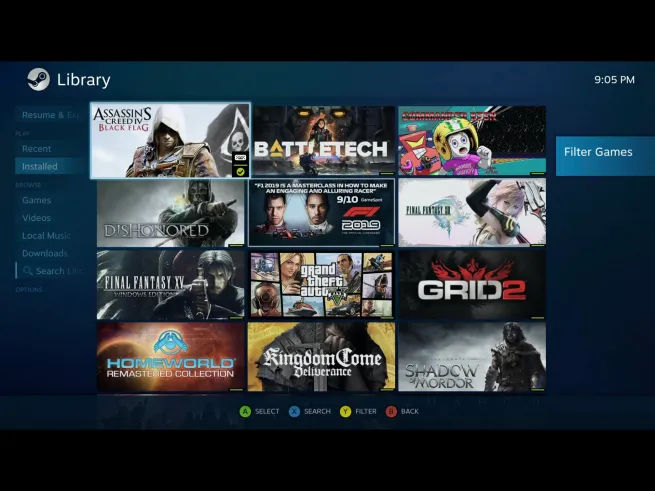
Wybierz dowolną grę, w którą chcesz zagrać! No cóż, w którąkolwiek grę z odpowiednią obsługą kontrolera, to jest.
Jeśli wszystko pójdzie bez problemów, powinieneś grać w swoją ulubioną grę w mgnieniu oka. Oto kilka ujęć z mojego wesołego grania w Grand Theft Auto 5 na iPadzie przy użyciu kontrolera Playstation 4. Zauważ, że nie ma czarnych pasów, ponieważ rozdzielczość w grze została ustawiona na proporcje 4:3, aby dopasować ekran iPada. Jeśli chcesz strumieniować gry Steam na iPadzie proporcje ekranu są ważne, aby pamiętać.
#IOS13 ostatni test z #PS4 DS4 obsługą kontrolera i #Steam in-home streaming. W zasadzie zero lagów! pic.twitter.com/HbBZoDWV4I
– Sydney Butler (@GendoWasRight) September 28, 2019
Gdy skończycie, możecie wycofać się do głównego ekranu hosta Steam i wybrać mały przycisk zasilania.
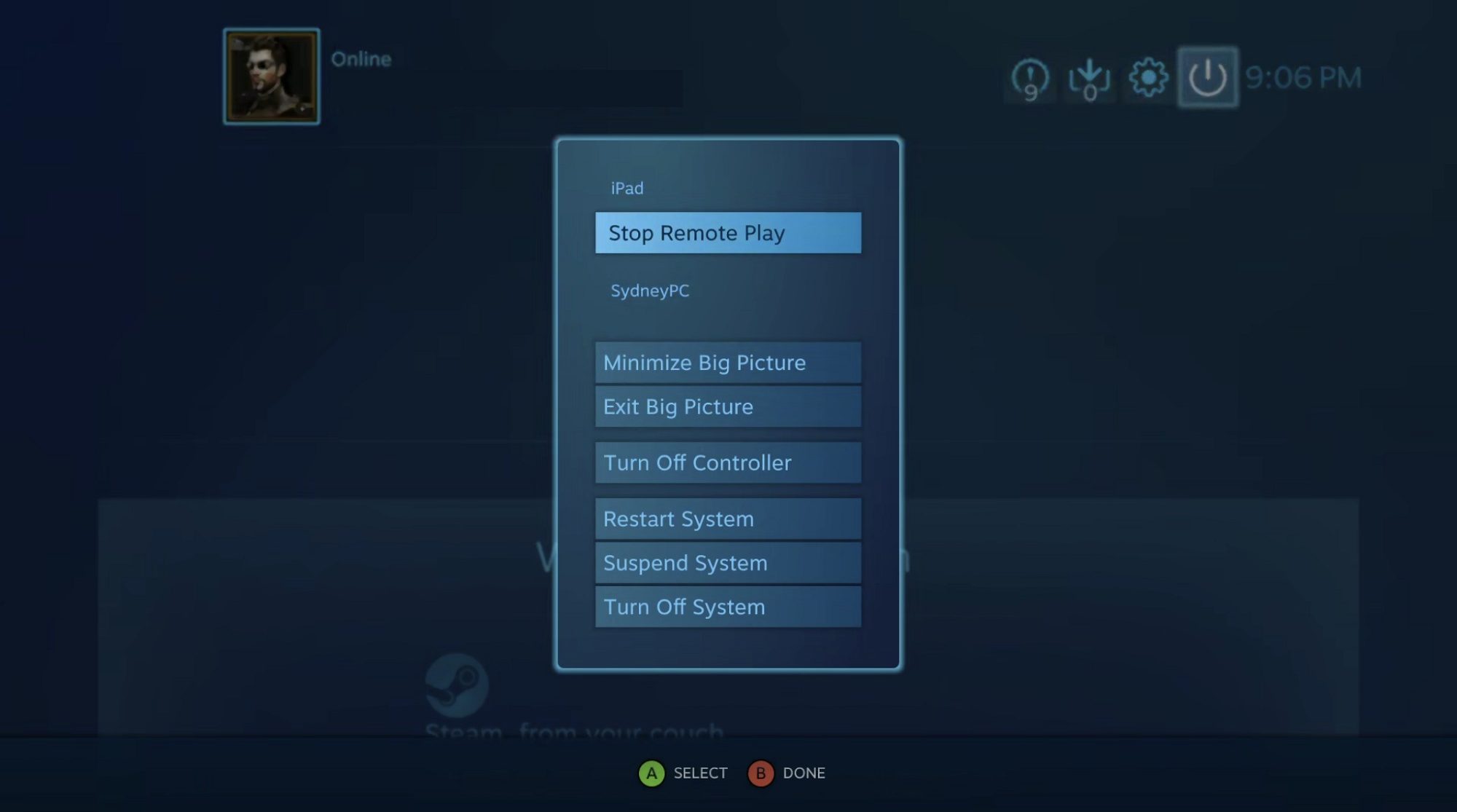
Z tego miejsca możesz zatrzymać strumieniowanie, a nawet wyłączyć komputer hosta. Miłej zabawy!
Czytasz 9to5Mac – ekspertów, którzy łamią wiadomości o Apple i jego ekosystemie otaczającym, dzień po dniu. Sprawdź naszą stronę główną, aby zapoznać się z najnowszymi informacjami, i śledź 9to5Mac na Twitterze, Facebooku i LinkedIn, aby być na bieżąco. Nie wiesz, od czego zacząć? Sprawdź nasze wyjątkowe historie, recenzje, poradniki i zasubskrybuj nasz kanał YouTube.
FKontrola finansowa: Używamy automatycznych linków afiliacyjnych. Więcej.
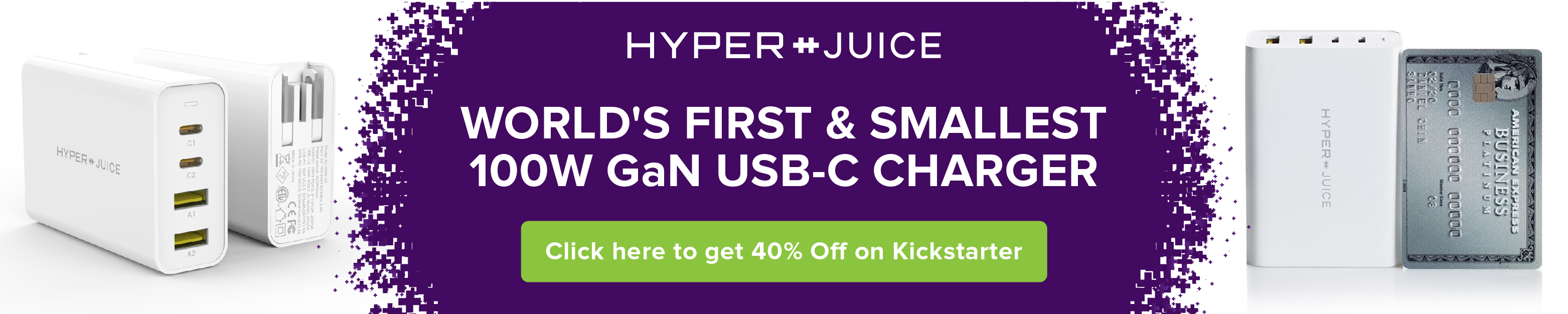
Sprawdź 9to5Mac na YouTube, aby uzyskać więcej wiadomości Apple: