Como utilizar o Photoshop: O Bookmarkable Photoshop Tutorial for Beginners
Pro Tip: Pode fazer todo o tipo de coisas fixes com camadas — e acredite ou não, fazer GIFs animados é uma delas. Veja o nosso tutorial passo a passo aqui.
Para saber mais sobre adição, eliminação e duplicação de camadas no Photoshop, veja este tutorial em vídeo.
The Color & Swatches Tool
What It Does: A ferramenta Color and Swatches permite-lhe usar, modificar, copiar, e guardar cores personalizadas para o seu conteúdo. Embora isto possa parecer um elemento bastante auto-explicativo, na realidade tem características poderosas que irão manter o seu conteúdo visual vibrante e unificar os seus esquemas de cor.
Where It’s Located: Tem o seu próprio módulo no canto superior direito do seu ecrã Photoshop, por defeito.

Um outro lugar para encontrar a ferramenta Cor encontra-se no fundo da barra de ferramentas à esquerda, indicado por duas caixas sobrepostas:
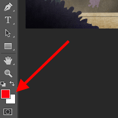
Para criar a sua própria cor personalizada:
Abrir o Escolhedor de Cores fazendo duplo clique na caixa superior quer no módulo Cor, quer nesse menu à esquerda.
De lá, verá um espectro vertical de cores com um cursor deslizante, que pode ajustar para criar a sua própria cor personalizada. Em alternativa, se já tiver uma cor específica da qual conhece o valor hexadecimal (isto é, #1fb1ee), então introduza-a na caixa apropriada para encontrar essa cor automaticamente. Também pode seleccionar a sua amostra de cor com base nos valores RGB ou CMYK.
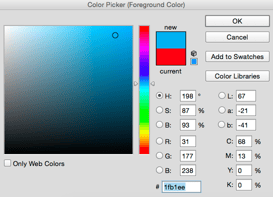
Todas as cores que criar podem ser adicionadas aos seus “Swatches” se clicar em “Add To Swatches”
Pro Tip: Pegue nas cores da sua empresa e guarde-as como “Swatches” para que possa referenciá-las e reutilizá-las sempre que estiver a desenhar o seu conteúdo visual.
Fontes Personalizadas & A Ferramenta de Texto
O que Faz: A Ferramenta de Texto permite-lhe adicionar fontes personalizadas à sua base de dados, e dá-lhe acesso a definições avançadas de fontes que dão ao seu texto algum estilo sério.
Onde está localizado: A barra de ferramentas à sua esquerda, perto do fundo.

Após clicar no ícone da ferramenta Texto, todas as configurações e opções de fontes aparecerão no topo do seu ecrã. Estas configurações permitem-lhe alterar a fonte, tamanho da fonte e espaçamento entre caracteres, altura, largura, cor, e estilo. Certifique-se de seleccionar a camada do seu texto desejado para o editar.
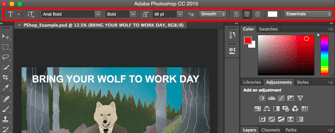
Para adicionar texto ao seu gráfico:
A ferramenta de texto funciona como qualquer outra ferramenta de texto que tenha utilizado. Clique no ícone “T” na barra lateral esquerda, arraste a caixa de texto sobre qualquer área em particular que queira que o texto apareça, e está configurado para ir.
Quando criar uma caixa de texto, o Photoshop irá gerar uma camada para ela. Pode escolher a cor, tamanho, traço, estilo de letra, e uma variedade de outras opções para alterar as coisas.
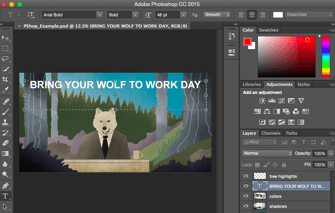
Pro Tip: Enquanto o Photoshop oferece uma grande variedade de fontes, também pode instalar as suas próprias fontes. Leia este post do blog para uma lista de 35 belas fontes que pode descarregar gratuitamente, e depois leia este post para aprender como instalar as suas novas fontes no Photoshop para que possa começar a utilizá-las.
Para saber mais sobre fontes e a ferramenta Texto, consulte este vídeo tutorial.
Pincéis personalizados & A Ferramenta Pincel
O que faz: Tal como com as fontes, pode adicionar as suas próprias dicas de pincel personalizadas, sem direitos de autor. Com as definições do pincel, pode alterar o tamanho, forma e transparência das suas pinceladas para conseguir vários efeitos visuais diferentes.
Brushes são uma óptima maneira de adicionar alguns acentos visuais ao seu conteúdo. O Photoshop começa com uma boa selecção de pinceladas que pode utilizar para limpar os seus gráficos e criar alguns efeitos visuais básicos.
Where It’s Located: A barra de ferramentas à esquerda.
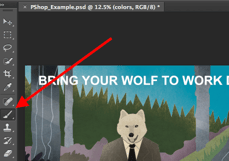
Após clicar no ícone da ferramenta Pincel, todas as configurações e opções de pincel aparecerão na parte superior do seu ecrã. Estas configurações permitem-lhe alterar o tamanho do pincel, opacidade, fluxo, e assim por diante. Encontrará uma variedade de dicas de pincel pré-instaladas, assim como quaisquer dicas de pincel personalizadas que instalar no Photoshop. (Pode encontrar pincéis sem royalties em www.brusheezy.com se quiser ser realmente criativo.)
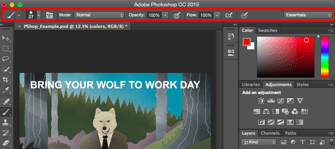
Para usar a ferramenta de pincel:
A ferramenta de pincel é perfeita para adicionar acentos de design ao seu conteúdo. Ao utilizar a ferramenta de pincel, sugiro sempre adicionar uma nova camada para trabalhar, para que não pinte sobre nenhum dos seus outros elementos. Pode escolher cores da sua biblioteca de amostras, ou usar uma cor personalizada.
A modificação das configurações do pincel pode dar ao seu pincel um aspecto e estilo drasticamente diferentes. Não tenha medo de brincar um pouco com todos os seus pincéis personalizados.
A ferramenta de selecção
O que é: Quando usado correctamente, esta ferramenta permitir-lhe-á seleccionar elementos individuais, gráficos inteiros, e determina o que é copiado, cortado, e colado nos seus gráficos.
Onde está localizado: A barra de ferramentas à esquerda.

A ferramenta Select é conhecida como uma das ferramentas mais básicas, mas frustrantes, para usar no Photoshop. A primeira coisa que deve saber é que só funcionará se uma camada for realçada. Assim, se eu quiser cortar ou copiar uma peça da Camada 4, a Camada 4 deve ser realçada na barra de ferramentas da minha Camada. As áreas em destaque são indicadas por uma linha pontilhada intermitente.

Após se lembrar de prestar atenção à camada com que está a trabalhar, a ferramenta Select torna-se muito mais fácil de utilizar.
Primeiro, realce a sua área de escolha. Depois, basta clicar com o botão direito do rato e decidir o que gostaria de fazer a partir do menu de arrastar. Por exemplo, pode cortar objectos de uma camada actual e criar uma camada própria.
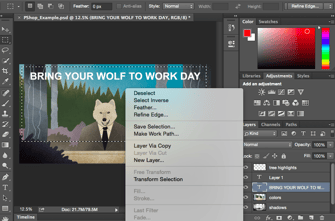
Como seleccionar uma imagem a inserir no seu gráfico:
Abrir a imagem que gostaria de usar no Photoshop, e usar a Ferramenta Seleccionar para determinar a quantidade da imagem que deseja copiar. Uma vez seleccionada a área da imagem, basta copiar a área.
P>Próximo, abra a aba do seu projecto actual e cole-a como uma nova camada. Realce a camada do(s) objecto(s) que gostaria de seleccionar. Pode mover vários objectos ao mesmo tempo realçando várias camadas.
Então, clique com o botão direito do rato na sua selecção, e depois tem algumas opções, incluindo:
A) Escolher “Camada via Cópia” para copiar o(s) objecto(s) desta camada e criar uma camada própria.
Dica Pro: Para seleccionar todo o seu gráfico e incluir todas as camadas, destacar todas as camadas e depois utilizar a ferramenta Select. Uma vez determinada a área a copiar, use a barra de menu no topo e clique em “Edit” > “Copy Merged”. Isto irá copiar todo o gráfico para que possa colá-lo como a sua própria camada.
B) Escolhendo “Free Transform” para escalar, rodar, mover, e inverter as suas selecções. (Consulte a ferramenta Mover na próxima secção deste post se precisar de mais ajuda sobre isto.)
Pro Dica: Um truque realmente elegante que pode fazer com “Free Transform” é sobrepor capturas de ecrã de um PDF para fazer uma imagem com aspecto 3D, como a que se segue para o nosso livro electrónico introdutório Pinterest. Pode encontrar uma vista geral dos passos abaixo, mas leia este post do blogue para o tutorial passo a passo.
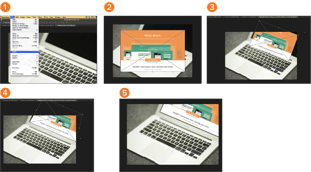
Para saber mais sobre todas as ferramentas de Selecção disponíveis no Photoshop, consulte este tutorial em vídeo.
A ferramenta Mover
O que faz: Esta é uma ferramenta bastante básica que lhe permite mover elementos individuais do seu gráfico.
A ferramenta Mover funciona em camadas individuais, e no gráfico como um todo — se (lembre-se como fazer isto?) destacar todas as suas camadas. É útil quando se tenta reposicionar imagens, texto, e outros elementos de design.
Onde está localizado: A barra de ferramentas à esquerda, no topo.
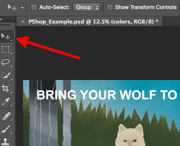
Para usar a ferramenta Mover:
Clique no Ícone Mover da barra de menu à esquerda e simplesmente arraste o(s) objecto(s) que gostaria de mover. Para mover todos os objectos numa camada, basta destacar a camada e utilizar a ferramenta Mover. Também pode clicar com o botão direito do rato no objecto para opções adicionais.
Para escalar, rodar, mover, e inverter coisas:
A ferramenta Transformar Livre permite-lhe escalar, rodar, mover, e inverter qualquer elemento na sua camada ou camadas seleccionadas. Use o atalho CTRL + T ou Command + T (para Macs) para iniciar Free Transform, e verifique as opções que aparecem no topo do seu ecrã. Mantenha a tecla SHIFT enquanto se transforma para manter as proporções dos seus elementos.
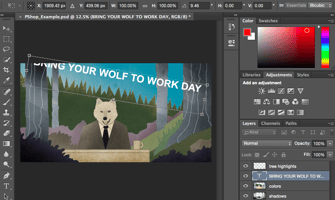
A ferramenta Zoom
O que faz: A ferramenta Zoom permite-lhe fazer zoom perto de certas áreas de uma imagem, e zoom out para obter mais da visão de uma ave do que está a acontecer.
Onde está localizado: Na barra de menu superior, escolha View > Zoom In ou View > Zoom Out.

Para usar a ferramenta Zoom:
Seleccionar as opções de zoom no menu “Ver” (como mostrado acima). Para usar o atalho do teclado, mantenha premido ALT (PC) ou Command (Mac) e prima + para aumentar, e ALT (PC) ou Command (Mac) e prima – para diminuir.
O Apagador
O que Faz: O Apagador Básico funciona muito como a ferramenta do pincel. Pode alterar o tamanho e a dureza da ponta do apagador para conseguir uma variedade de efeitos, como a mistura e o desbotamento. O Apagador de Fundo utiliza diferenças de cor para ajudar a apagar áreas de fundo indesejadas das suas imagens.
O Apagador é uma das ferramentas mais úteis no Photoshop. Sim, compreendo que tecnicamente é apenas um apagador, mas nunca usou um apagador como este.
Where It’s Located: A barra de ferramentas à esquerda.

Para usar o Apagador Básico:
Após clicar no ícone do Apagador, todas as configurações aparecerão no topo do seu ecrã. Estas definições permitem-lhe alterar o tamanho do apagador, dureza, e outros aspectos da ferramenta.
Como a maioria das ferramentas no Photoshop, o apagador funciona apenas numa camada especificamente seleccionada. Certifique-se de que tem a camada que pretende seleccionada antes de começar a apagar.
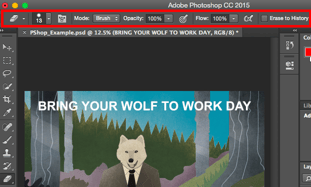
Para usar o Apagador de Fundo:
Esta ferramenta é uma maravilha que poupa tempo. É possível ver como elimina facilmente as cores de fundo das imagens. Isto é especialmente útil se precisar de um objecto com um fundo transparente.
Para usar o Apagador de fundo, clique e segure o ícone do apagador até aparecer o menu de saída de slides. Escolha “Apagador de fundo”
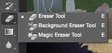
Agora está pronto para fazer um apagamento sério. Ajuste o tamanho do Apagador de Fundo, e simplesmente clique na cor que gostaria de apagar da camada seleccionada. Lembre-se de seleccionar a camada que deseja apagar em.
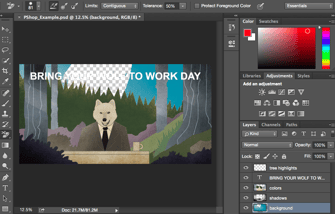
Pro Dica: Não tenha medo de usar uma ponta de apagar de grandes dimensões para o Apagador de Fundo. Uma vez que funciona removendo cores particulares da imagem, não apaga cores que não são seleccionadas.
Para saber mais sobre como remover o fundo de uma foto no Photoshop ou PowerPoint, consulte este tutorial passo-a-passo.
A Ferramenta de Corte
O que Faz: A ferramenta de corte permite-lhe cortar uma imagem. Funciona como qualquer ferramenta de corte que já tenha encontrado: Basta escolher a sua área e cortá-la.
Eu sei que esta é uma ferramenta básica, mas vai encontrar-se a usá-la com a mesma frequência que qualquer outra ferramenta no Photoshop, especialmente quando tiver completado o seu gráfico e precisar de limpar algum do espaço livre em torno das arestas.
Onde Está Localizada: A barra de ferramentas à esquerda.
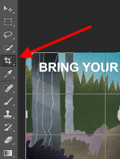
Para usar a ferramenta Crop:
Seleccione o ícone indicado na imagem do ecrã a partir da barra lateral do menu, e arraste a caixa sobre a área que gostaria de cultivar. Para ajustar a caixa de cultivo, basta clicar e arrastar as pequenas caixas de ancoragem nos lados e cantos da caixa de cultivo.

P>P>Dica: Pode fazer com que a sua tela tenha um tamanho maior do que o necessário para que possa dar-se mais espaço para mover os seus elementos de desenho, e cortá-los depois para o tamanho adequado.
Leia este post do blog para aprender a cortar imagens no Photoshop a uma proporção específica. Se quiser aprender alguns truques de corte – como rodar uma imagem usando a ferramenta Crop – então veja este artigo da Digital Photography School.
The Fill Tool
What It Does: The Fill tool, formerly the Paint Bucket tool, preenche qualquer área sólida com a cor da sua escolha. É óptima para fundos sólidos ou para colorir grandes áreas. Também pode ser usada para aplicar padrões às suas imagens. A ferramenta Gradiente dentro da ferramenta Preencher permite-lhe criar um efeito de fundo agradável e desbotado da cor da sua escolha.
Where It’s Located: Na barra de menu superior, escolha Layer > New Fill Layer. A partir daí, tem a opção de escolher “Solid Color,” “Gradient,” ou “Pattern”
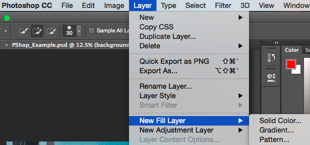
Para preencher uma área sólida com uma cor:
P>Primeiro, seleccione a camada que gostaria de preencher com uma cor sólida. Depois, da barra de menu superior, escolha Layer > New Fill Layer > Solid Color… A partir daí, surgirá uma janela “New Layer” (Nova Camada) que o levará a nomear a nova camada de preenchimento de cor. Não se preocupe em escolher a cor que quer nesse momento — basta nomear a camada e pressionar “OK”.”
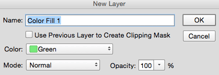
Next, a janela “Color Picker” irá aparecer. Aqui, pode escolher qual a cor sólida que gostaria de preencher. Uma vez que seleccionei a minha camada de fundo para preencher (isto é, a cor do céu no meu gráfico), a cor que selecciono no Colhedor de Cor dita a cor do céu:
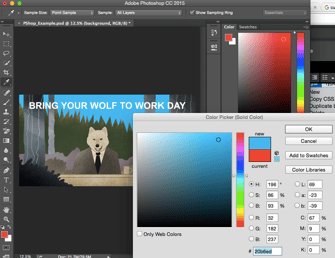
Para aplicar padrões às suas imagens:
Estes padrões podem ser criados manualmente se tiver tempo e paciência, ou pode encontrar uma variedade de padrões livres de royalties disponíveis para download através de uma pesquisa básica no Google.
Para aplicar um padrão, primeiro seleccione a camada que gostaria de preencher com um padrão. Depois, da barra de menu superior, escolha Layer > New Fill Layer > Pattern… A partir daí, uma janela “Nova Camada” irá aparecer e pedir-lhe-á para nomear a nova camada de preenchimento de cor. Não se preocupe em escolher a cor que quer nesse momento e aí — basta nomear a camada e premir “OK”
Próximo, verá surgir a janela “Pattern Fill”. A partir daí, pode escolher o padrão e a sua escala. Uma vez que seleccionei a minha camada de fundo para preencher (isto é, a cor do céu no meu gráfico), o padrão que selecciono no Pattern Fill altera o céu:
Para usar a ferramenta Gradiente:
Para aplicar um gradiente, primeiro seleccione a camada que gostaria de preencher com um padrão. Depois, da barra de menu superior, escolha Layer > New Fill Layer > Gradient… A partir daí, surgirá uma janela “New Layer” (Nova Camada) que o levará a nomear a nova camada de preenchimento de cor. Não se preocupe em escolher a cor que quer nesse momento e aí — basta nomear a camada e premir “OK”
Próximo, uma janela de “Gradient Fill” irá aparecer. Brinque com estas opções, incluindo o estilo, ângulo, e escala. Para escolher um gradiente diferente daquele oferecido por defeito, clique na seta do lado direito do gradiente por defeito para abrir o Editor de Gradiente, mostrado abaixo:

The Eyedropper
What It Does: This handy little tool lets you extract and use any color from any image in Photoshop.
Where It’s Located: A barra de ferramentas à esquerda.
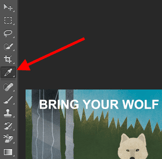
Para usar a ferramenta Conta-gotas:
Selecione o ícone da barra lateral. A seguir, localize a cor que gostaria de extrair, e simplesmente clique nessa área para clonar a cor.
Após ter extraído a cor, vê-la-á indicada tanto no módulo Cor na parte superior direita do seu ecrã, como na parte inferior da barra lateral esquerda. Pode fazer duplo clique nessa caixa de cor para trazer à tona o apanhador de cor avançado, onde poderá então ajustar e guardar a cor para uma amostra para utilização futura.
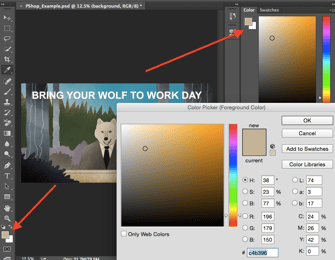
Opções de mistura
O que faz: As opções de mistura incluem uma série de características para melhorar o aspecto ou o seu gráfico. Por exemplo, pode usar o efeito “Outer Glow” para fazer aparecer as letras como se estivessem a brilhar. Ou pode usar o efeito “Drop Shadow” para adicionar uma sombra às suas letras. Leve algum tempo a brincar com todos os efeitos de camada e descubra quais fazem cócegas à sua fantasia.
Where It’s Located: Na barra de menu superior, escolha Layer > Layer Style > Blending Options… Também pode clicar duas vezes em qualquer camada para trazer à tona as opções para essa camada em particular.
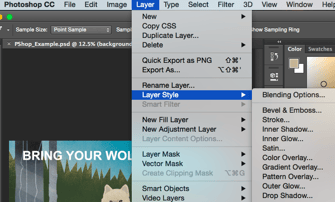
Para usar Blending Options:
P>Primeiro, seleccione a camada a que pretende aplicar as suas opções e efeitos de mistura. Depois, abra as suas opções de mistura e escolha aquela a que pretende aplicar. Com a variedade de opções disponíveis, pode conseguir uma série de grandes efeitos para finalizar os seus gráficos. Divirta-se com estes e experimente em diferentes camadas, imagens, e textos. Veja aqui o que é oferecido:
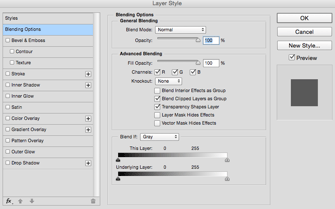
Por exemplo, na imagem abaixo, seleccionei a minha camada de texto e escolhi “Bevel & Emboss”. Parece muito fixe, eh?

p> Antes de o enviarmos para o seu caminho, vale a pena notar que se estiver a trabalhar com um orçamento limitado e um horário apertado, pode poupar toneladas de tempo e dinheiro utilizando fotografias de stock gratuitas e sem direitos de autor. Aqui está uma lista de 17 dos melhores sites de fotografia de stock gratuitos que pode consultar.
Ainda disso, o Photoshop oferece uma série de atalhos de teclado realmente úteis para coisas como o zoom in e out, alteração do tamanho da tela, criação de uma nova camada, e assim por diante. Veja este post do blog para uma lista completa, incluindo atalhos para algumas das ferramentas mencionadas acima.
Agora, não seria realista garantir que seria um feiticeiro do Photoshop neste momento — mas não é isso que este guia foi concebido para fazer. Esperamos ter-lhe proporcionado a compreensão de que necessitará para utilizar as poderosas ferramentas do Photoshop de uma forma atempada, eficiente e sem puxar pelos cabelos, para que possa elevar o seu jogo de conteúdo visual, como, por exemplo, hoje em dia.
Happy Photoshopping!

