Cómo usar Photoshop: El tutorial de Photoshop para principiantes que se puede marcar
Consejo profesional: Puedes hacer todo tipo de cosas geniales con las capas — y lo creas o no, hacer GIFs animados es una de ellas. Echa un vistazo a nuestro tutorial paso a paso aquí.
Para aprender más sobre cómo añadir, eliminar y duplicar capas en Photoshop, echa un vistazo a este video tutorial.
La herramienta Color & Muestras
Qué hace: La herramienta Color y Muestras te permite usar, modificar, copiar y guardar colores personalizados para tu contenido. Aunque puede parecer un elemento bastante autoexplicativo, en realidad tiene potentes funciones que mantendrán tu contenido visual vibrante y unificarán tus esquemas de color.
Donde se encuentra: Tiene su propio módulo en la esquina superior derecha de su pantalla de Photoshop, por defecto.
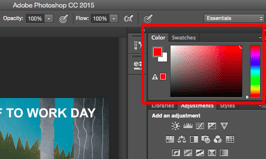
Otro lugar donde encontrar la herramienta Color es en la parte inferior de la barra de herramientas de la izquierda, indicada por dos cuadros superpuestos:
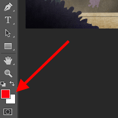
Para crear tu propio color personalizado:
Abre el selector de color haciendo doble clic en el cuadro superior, ya sea en el módulo de color, o en ese menú de la izquierda.
Desde ahí, verás un espectro vertical de color con un deslizador en él, que puedes ajustar para crear tu propio color personalizado. Alternativamente, si ya tienes un color específico del que conoces el valor hexadecimal (por ejemplo, #1fb1ee), entonces introdúcelo en la casilla correspondiente para encontrar ese color automáticamente. También puede seleccionar su muestra de color basándose en los valores RGB o CMYK.
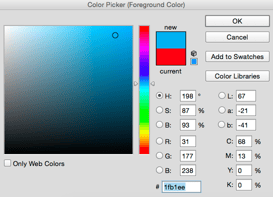
Cualquier color que cree puede añadirse a sus «Muestras» si hace clic en «Añadir a Muestras»
Consejo profesional: Tome los colores de su empresa y guárdelos como «Muestras» para poder hacer referencia a ellos y reutilizarlos siempre que diseñe su contenido visual.
Fuentes personalizadas & La herramienta de texto
Qué hace: La herramienta de texto le permite añadir fuentes personalizadas a su base de datos, y le da acceso a los ajustes avanzados de la fuente que dan a su texto un estilo serio.
Dónde se encuentra: En la barra de herramientas de la izquierda, cerca de la parte inferior.
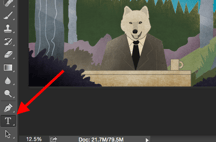
Una vez que hagas clic en el icono de la herramienta Texto, aparecerán todos los ajustes y opciones de fuente en la parte superior de la pantalla. Estos ajustes te permiten cambiar la fuente, el tamaño de la fuente y el espacio entre caracteres, la altura, la anchura, el color y el estilo. Asegúrate de seleccionar la capa de tu texto deseado para editarlo.
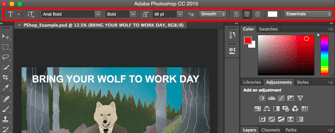
Para añadir texto a tu gráfico:
La herramienta de texto funciona como cualquier otra herramienta de texto que hayas utilizado. Haz clic en el icono «T» de la barra lateral izquierda, arrastra el cuadro de texto sobre cualquier zona concreta en la que quieras que aparezca el texto, y ya está listo.
Cuando crees un cuadro de texto, Photoshop generará una capa para él. Puedes elegir el color, el tamaño, el trazo, el estilo de la fuente y una variedad de otras opciones para cambiar las cosas.
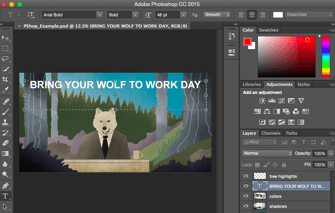
Consejo profesional: Aunque Photoshop ofrece una amplia variedad de fuentes, también puedes instalar tus propias fuentes. Lea esta entrada del blog para obtener una lista de 35 hermosas fuentes que puede descargar de forma gratuita y, a continuación, lea esta entrada para aprender a instalar sus nuevas fuentes en Photoshop para que pueda empezar a utilizarlas.
Para aprender más sobre las fuentes y la herramienta Texto, echa un vistazo a este vídeo tutorial.
Pinceles personalizados & La herramienta Pincel
Qué hace: Al igual que con las fuentes, puedes añadir tus propias puntas de pincel personalizadas y libres de derechos. Con los ajustes del pincel, puede cambiar el tamaño, la forma y la transparencia de los trazos del pincel para lograr una serie de efectos visuales diferentes.
Los pinceles son una gran manera de añadir algunos acentos visuales a su contenido. Photoshop comienza con una buena selección de pinceles que puede utilizar para limpiar sus gráficos y crear algunos efectos visuales básicos.
Donde se encuentra: En la barra de herramientas de la izquierda.
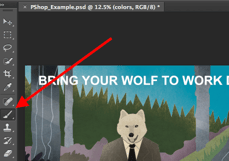
Una vez que hagas clic en el icono de la herramienta Pincel, aparecerán todos los ajustes y opciones de pincel en la parte superior de tu pantalla. Estos ajustes te permiten cambiar el tamaño del pincel, la opacidad, el flujo, etc. Encontrarás una variedad de pinceles preinstalados, así como cualquier pincel personalizado que instales en Photoshop. (Puedes encontrar pinceles libres de derechos en www.brusheezy.com si quieres ponerte realmente creativo.)
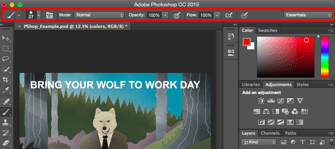
Para usar la herramienta pincel:
La herramienta pincel es perfecta para añadir acentos de diseño a tu contenido. Cuando se utiliza la herramienta de pincel, siempre sugiero añadir una nueva capa para trabajar para no pintar sobre cualquiera de sus otros elementos. Puedes elegir colores de tu biblioteca de muestras, o utilizar un color personalizado.
Cambiar la configuración del pincel puede dar a tu pincel un aspecto y estilo drásticamente diferente. No tenga miedo de jugar un poco con todos sus pinceles personalizados.
La herramienta de selección
Qué es: Cuando se utiliza correctamente, esta herramienta le permitirá seleccionar elementos individuales, gráficos enteros, y determina lo que se copia, corta y pega en sus gráficos.
Dónde se encuentra: En la barra de herramientas de la izquierda.

La herramienta Seleccionar es conocida como una de las más básicas, pero a la vez frustrantes de usar en Photoshop. Lo primero que debes saber es que sólo funcionará si una capa está resaltada. Así, si quiero cortar o copiar un trozo de la Capa 4, la Capa 4 debe estar resaltada en la barra de herramientas de mi capa. Las áreas resaltadas se indican con una línea de puntos parpadeante.

Una vez que recuerde prestar atención a la capa con la que está trabajando, la herramienta Seleccionar se vuelve mucho más fácil de usar.
Primero, resalte su área de elección. A continuación, simplemente haga clic con el botón derecho y decida qué quiere hacer desde el menú desplegable. Por ejemplo, puede recortar objetos de una capa actual y crear una capa propia.
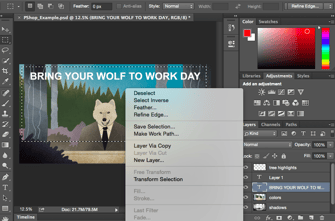
Cómo seleccionar una imagen para insertarla en tu gráfico:
Abre la imagen que te gustaría utilizar en Photoshop y utiliza la herramienta de selección para determinar qué parte de la imagen quieres copiar. Una vez que haya seleccionado el área de la imagen, simplemente copie el área.
A continuación, abra la ficha de su proyecto actual y péguela como una nueva capa. Resalte la capa del objeto(s) que desea seleccionar. Puede mover varios objetos a la vez resaltando varias capas.
A continuación, haga clic con el botón derecho en su selección, y entonces tendrá unas cuantas opciones, entre las que se incluyen:
A) Elegir «Capa mediante copia» para copiar el objeto o los objetos de esta capa y crear una capa propia.
Consejo profesional: Para seleccionar todo su gráfico e incluir todas las capas, resalte todas las capas y luego utilice la herramienta Seleccionar. Una vez que haya determinado el área a copiar, utilice la barra de menú en la parte superior y haga clic en «Editar» > «Copiar fusionado». Esto copiará todo el gráfico para que puedas pegarlo como su propia capa.
B) Elegir «Transformación libre» para escalar, rotar, mover y voltear tus selecciones. (Consulte la herramienta Mover en la siguiente sección de este post si necesita más ayuda sobre esto.)
Consejo profesional: Un truco realmente ingenioso que puedes hacer con «Transformación libre» es superponer capturas de pantalla de un PDF para hacer una imagen de aspecto 3D, como la que se muestra a continuación para nuestro ebook introductorio de Pinterest. Puedes encontrar un resumen visual de los pasos a continuación, pero lee esta entrada del blog para ver el tutorial paso a paso.
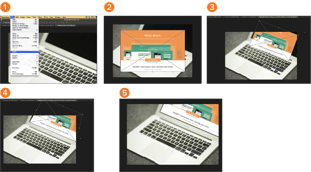
Para aprender más sobre todas las herramientas de Selección disponibles en Photoshop, mira este video tutorial.
La herramienta Mover
Qué hace: Esta es una herramienta bastante básica que le permite mover elementos individuales de su gráfico.
La herramienta Mover funciona en capas individuales, y en el gráfico en su conjunto – si (¿recuerda cómo hacer esto?) usted resalta todas sus capas. Es muy útil cuando se trata de cambiar la posición de las imágenes, el texto y otros elementos de diseño.
Donde se encuentra: En la barra de herramientas de la izquierda, en la parte superior.
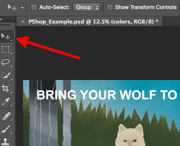
Para utilizar la herramienta Mover:
Haz clic en el icono Mover de la barra de menú de la izquierda y simplemente arrastra el objeto u objetos que quieras mover. Para mover todos los objetos de una capa, simplemente resalte la capa y utilice la herramienta Mover. También puede hacer clic con el botón derecho en el objeto para obtener opciones adicionales.
Para escalar, rotar, mover y voltear cosas:
La herramienta Transformación libre le permite escalar, rotar, mover y voltear cualquier elemento en su capa o capas seleccionadas. Utiliza el atajo de teclado CTRL + T o Comando + T (para Mac) para iniciar la Transformación libre y comprueba las opciones que aparecen en la parte superior de la pantalla. Mantén la tecla SHIFT mientras transformas para mantener las proporciones de tus elementos.

La herramienta de zoom
Qué hace: La herramienta de zoom le permite acercarse a ciertas áreas de una imagen, y alejarse para obtener una vista más amplia de lo que está sucediendo.
Dónde se encuentra: En la barra de menú superior, elige Ver > Acercar o Ver > Alejar.

Para utilizar la herramienta de zoom:
Seleccione las opciones de zoom en el menú «Ver» (como se muestra arriba). Para usar el atajo de teclado, mantén presionado ALT (PC) o Comando (Mac) y presiona + para acercarte, y ALT (PC) o Comando (Mac) y presiona – para alejarte.
El Borrador
Qué hace: El Borrador Básico funciona muy parecido a la herramienta pincel. Puedes cambiar el tamaño y la dureza de la punta del borrador para lograr una variedad de efectos, como mezclas y desvanecimientos. El borrador de fondo utiliza las diferencias de color para ayudarte a borrar las áreas de fondo no deseadas de tus imágenes.
El borrador es una de las herramientas más útiles de Photoshop. Sí, entiendo que técnicamente es sólo un borrador, pero nunca has usado un borrador como este.
Donde se encuentra: En la barra de herramientas de la izquierda.

Para usar el Borrador Básico:
Una vez que hagas clic en el icono del Borrador, todos los ajustes aparecerán en la parte superior de tu pantalla. Estos ajustes te permiten cambiar el tamaño del borrador, la dureza y otros aspectos de la herramienta.
Como la mayoría de las herramientas de Photoshop, el borrador sólo funciona en una capa específicamente seleccionada. Asegúrate de tener seleccionada la capa que quieres antes de empezar a borrar.
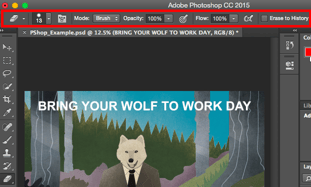
Para usar el Borrador de Fondo:
Esta herramienta es una maravilla que ahorra tiempo. Puedes ver lo fácil que es eliminar los colores de fondo de las imágenes. Es especialmente útil si necesitas un objeto con fondo transparente.
Para utilizar el Borrador de fondo, mantén pulsado el icono del borrador hasta que aparezca el menú deslizante. Elige «Borrador de fondo»
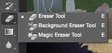
Ahora estás listo para borrar en serio. Ajusta el tamaño del Borrador de Fondo, y simplemente haz clic en el color que quieres eliminar de la capa seleccionada. Recuerda seleccionar la capa que quieres borrar.
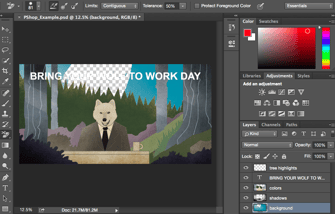
Consejo profesional: No tengas miedo de usar una punta de borrador de gran tamaño para el Borrador de Fondo. Dado que funciona eliminando determinados colores de la imagen, no borrará los colores que no estén seleccionados.
Para saber más sobre cómo eliminar el fondo de una foto en Photoshop o PowerPoint, consulta este tutorial paso a paso.
La herramienta Recortar
Qué hace: La herramienta Recortar te permite recortar una imagen. Funciona como cualquier herramienta de recorte que hayas encontrado: Simplemente elige tu área y recórtala.
Sé que es una herramienta básica, pero te encontrarás usando esto tan a menudo como cualquier otra herramienta en Photoshop, especialmente cuando hayas completado tu gráfico y necesites limpiar algo del espacio libre alrededor de los bordes.
Donde se encuentra: En la barra de herramientas de la izquierda.
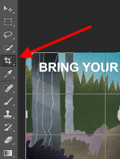
Para utilizar la herramienta Recortar:
Selecciona el icono indicado en la captura de pantalla de la barra de menú lateral, y arrastra el cuadro sobre el área que quieras recortar. Para ajustar el cuadro de recorte, simplemente haz clic y arrastra los pequeños cuadros de anclaje en los lados y las esquinas del cuadro de recorte.
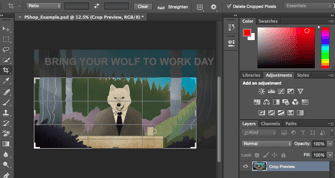
Consejo profesional: Puedes hacer el tamaño de tu lienzo más grande de lo necesario para tener más espacio para mover tus elementos de diseño, y recortarlo al tamaño adecuado después.
Lee esta entrada del blog para aprender a recortar imágenes en Photoshop a una proporción específica. Si quieres aprender algunos trucos de recorte, como por ejemplo, cómo rotar una imagen con la herramienta Recortar, echa un vistazo a este artículo de la Escuela de Fotografía Digital.
La herramienta Relleno
Qué hace: la herramienta Relleno, anteriormente la herramienta Cubo de pintura, rellena cualquier área sólida con el color que elijas. Es ideal para fondos sólidos o para colorear áreas grandes. También se puede utilizar para aplicar patrones a tus imágenes. La herramienta Degradado dentro de la herramienta Relleno te permite crear un bonito efecto de fondo difuminado del color que elijas.
Donde se encuentra: En la barra de menú superior, elige Capa > Nueva capa de relleno. Desde ahí, tienes la opción de elegir «Color sólido», «Degradado» o «Patrón».
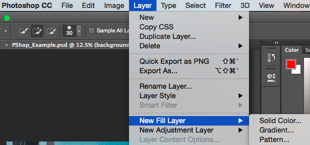
Para rellenar un área sólida con un color:
Primero, selecciona la capa que quieras rellenar con un color sólido. Luego, en la barra de menú superior, elige Capa > Nueva capa de relleno > Color sólido… A partir de ahí, aparecerá una ventana de «Nueva capa» que te pedirá que nombres la nueva capa de relleno de color. No te preocupes por elegir el color que quieres en ese momento, simplemente nombra la capa y pulsa «Aceptar».
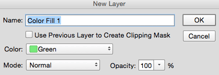
A continuación, aparecerá la ventana del selector de color. Aquí puedes elegir el color sólido que quieres rellenar. Como yo había seleccionado mi capa de fondo para rellenar (es decir, el color del cielo en mi gráfico), el color que selecciono en el Selector de color dicta el color del cielo:
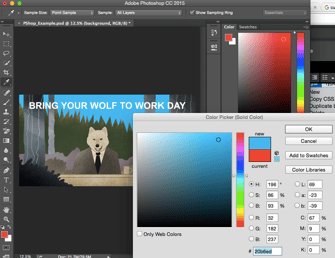
Para aplicar patrones a tus imágenes:
Estos patrones pueden ser creados manualmente si tienes tiempo y paciencia, o puedes encontrar una variedad de patrones libres de derechos disponibles para su descarga a través de una búsqueda básica en Google.
Para aplicar un patrón, primero selecciona la capa que te gustaría rellenar con un patrón. A continuación, en la barra de menú superior, elige Capa > Nueva capa de relleno > Patrón… A partir de ahí, aparecerá una ventana de «Nueva capa» que te pedirá que nombres la nueva capa de relleno de color. No te preocupes por elegir el color que quieres en ese momento, simplemente nombra la capa y pulsa «Aceptar».
A continuación, verás que aparece la ventana «Relleno de patrón». Desde ahí, puedes elegir el patrón y su escala. Como había seleccionado mi capa de fondo para rellenar (es decir, el color del cielo en mi gráfico), el patrón que selecciono en el Relleno de patrón cambia el cielo:
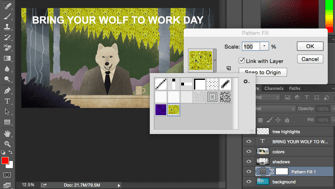
Para usar la herramienta Degradado:
Para aplicar un degradado, primero selecciona la capa que quieras rellenar con un patrón. Luego, en la barra de menú superior, elige Capa > Nueva capa de relleno > Degradado… A partir de ahí, aparecerá una ventana de «Nueva capa» que te pedirá que nombres la nueva capa de relleno de color. No te preocupes por elegir el color que quieres en ese momento, simplemente nombra la capa y pulsa «Aceptar».
A continuación, aparecerá una ventana de «Relleno de degradado». Juega con estas opciones, incluyendo el estilo, el ángulo y la escala. Para elegir un degradado diferente al que se ofrece por defecto, haga clic en la flecha situada a la derecha del degradado por defecto para abrir el Editor de degradados, que se muestra a continuación:

El cuentagotas
Qué hace: Esta pequeña y práctica herramienta le permite extraer y utilizar cualquier color de cualquier imagen en Photoshop.
Dónde se encuentra: En la barra de herramientas de la izquierda.
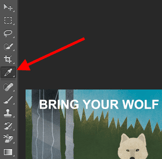
Para utilizar la herramienta Cuentagotas:
Seleccione el icono de la barra lateral. A continuación, localiza ese color que quieres extraer y simplemente haz clic en esa zona para clonar el color.
Una vez que hayas extraído el color, lo verás indicado tanto en el módulo de Color en la parte superior derecha de tu pantalla, como en la parte inferior de la barra lateral izquierda. Puedes hacer doble clic en ese cuadro de color para que aparezca el selector de color avanzado, donde puedes ajustar y guardar el color en una muestra para su uso futuro.
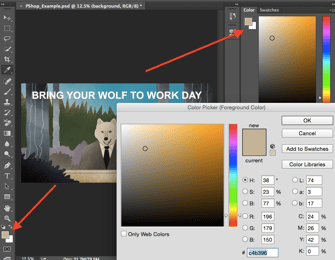
Opciones de mezcla
Qué hace: Las opciones de mezcla incluyen un buen número de características para mejorar el aspecto o su gráfico. Por ejemplo, puedes utilizar el efecto «Resplandor exterior» para que las letras parezcan brillar. O puedes utilizar el efecto «Sombra» para añadir una sombra a tus letras. Tómate un tiempo para jugar con todos los efectos de capa y descubrir cuáles te hacen ilusión.
Donde se encuentra: En la barra de menú superior, elige Capa > Estilo de capa > Opciones de fusión… También puede hacer doble clic en cualquier capa para que aparezcan las opciones de esa capa en particular.
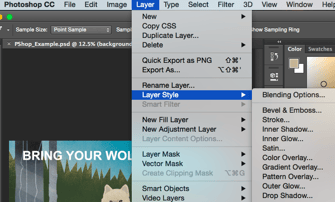
Para utilizar las opciones de fusión:
Primero, seleccione la capa a la que desea aplicar sus opciones de fusión y efectos. A continuación, abre las opciones de fusión y elige la que quieras aplicar. Con la variedad de opciones disponibles, puedes conseguir un gran número de efectos para finalizar tus gráficos. Diviértete con ellos y experimenta con diferentes capas, imágenes y textos. Aquí tienes un vistazo a lo que se ofrece:
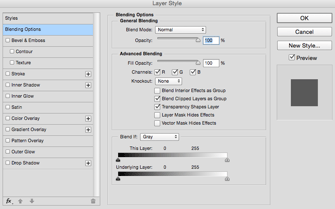
Por ejemplo, en la imagen de abajo, seleccioné mi capa de texto y elegí «Bisel & Relieve». Queda muy bien, ¿no?

Antes de que te mandemos a paseo, vale la pena señalar que si trabajas con un presupuesto limitado y una agenda apretada, puedes ahorrarte toneladas de tiempo y dinero utilizando fotos de stock gratuitas y libres de derechos. Aquí tienes una lista de 17 de los mejores sitios de fotos de stock gratuitas que puedes consultar.
Además, Photoshop ofrece una serie de atajos de teclado realmente útiles para cosas como acercar y alejar la imagen, cambiar el tamaño del lienzo, crear una nueva capa, etc. Echa un vistazo a esta entrada del blog para obtener una lista completa, incluyendo los atajos para algunas de las herramientas mencionadas anteriormente.
Ahora, no sería realista garantizar que serás un mago de Photoshop en este punto – pero eso no es lo que esta guía diseñada para hacer. Esperamos haberle proporcionado la comprensión que necesitará para utilizar las poderosas herramientas de Photoshop de una manera oportuna, eficiente y sin tirones de pelo, para que pueda elevar su juego de contenido visual, como, hoy.
¡Feliz Photoshop!

